AirPods ve AirPods Pro'da Çalışmayan Dokunmatik Kontrollerle İlgili En İyi 6 Düzeltme
Çeşitli / / April 03, 2023
Apple'ın AirPod'larının ilk iki nesli, kulaklıklardaki dokunmaya duyarlı kontrollere dayanıyordu. İle AirPods Pro, Apple, muhtemelen daha iyi bir uygulama olan gövde üzerindeki basınca duyarlı sensörlere geçti. Hangi AirPod'lara sahip olursanız olun, AirPods dokunmatik kontrollerinizin çalışmaması can sıkıcı olabilir.

AirPods'unuzdaki dokunmatik kontroller istendiği gibi çalışmıyorsa parçalar arasında atlayamazsınız veya Siri'yi tetikle bu hiç uygun değil. Endişelenmeyin, çünkü bu sorunu çözmek için kullanabileceğiniz bazı basit çözümler var. AirPods Pro dokunmatik kontrolleriniz çalışmıyorsa yapmanız gerekenler aşağıda açıklanmıştır.
1. AirPod'ların Dış Yüzeyini Temizleme
AirPods'taki dokunmatik sensörlerin, bir dokunuşu veya basışı kaydetmek için parmaklarınızla doğru teması algılaması gerekir. Bunun gerçekleşmesi için kulaklıkların dış yüzeyinin temiz olması önemlidir. AirPods'unuz kirlendiyse, bir mikrofiber bez alın ve dış yüzeyi iyice temizleyin.

Ardından, çalışıp çalışmadıklarını görmek için AirPods dokunma denetimlerini kullanmayı deneyin. Ayrıca, eldiven takıyorsanız dokunmatik kontrolleri kullanamayabilirsiniz, bu yüzden denemeden önce eldivenlerinizi çıkardığınızdan emin olun.
2. AirPod'larda Dokunma veya Basma İşlevleri Atayın
Apple size AirPod'larda dokunmatik kontrolleri özelleştirme seçeneği sunar, yani belirli eylemleri tetiklemek için dokunma veya basma atayabilirsiniz. Dokunma hareketleri yapıldığında herhangi bir işlevi devre dışı bırakma seçeneğine de sahip olursunuz.
Bu nedenle, işlevi yanlışlıkla devre dışı bıraktıysanız, dokunmatik kontroller çalışmayacaktır. AirPods çift dokunuşunuz çalışmıyorsa, dokunma veya basma işlevlerini nasıl atayacağınız aşağıda açıklanmıştır.
Aşama 1: iPhone veya iPad'inizde Ayarlar uygulamasını açın. AirPods'unuzun üstte görünen adına dokunun.

Alternatif: Bu seçeneği görmüyorsanız, Bluetooth bölümüne gidin ve AirPods'unuzun yanındaki "i" düğmesine dokunun.


Adım 2: Sahip olduğunuz AirPods sürümüne bağlı olarak "AirPod'a iki kez dokunun" veya "AirPods'a basın ve basılı tutun" altında, önce Sol seçeneğini seçin.

Aşama 3: Kapalı dışındaki işlemlerden herhangi birini seçin. Kapalı olarak ayarlarsanız dokunmatik kontroller devre dışı bırakılır ve AirPods Pro kontrolleriniz çalışmaz.

Adım 4: Önceki menüye dönün ve Sağ'ı seçin. Aynı şeyi burada yapın ve istediğiniz herhangi bir eylemi seçin.
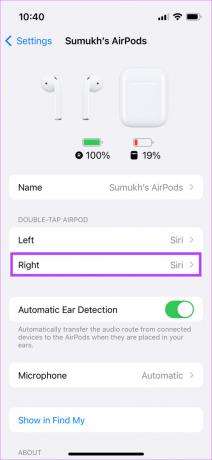

Bu, AirPods dokunmatik kontrollerinizin amaçlandığı gibi çalışmasını sağlayacaktır.
Ayrıca, iOS 16.1, AirPods Pro 2. Nesil'deki yeni dokunmatik ses kontrollerini devre dışı bırakmanıza olanak tanır. Bu geçişi devre dışı bırakmak, AirPods Pro dokunmatik kontrollerinizin çalışmamasının bir nedeni de olabilir.
3. Bas ve Tut Kontrolleri için Basınç Hassasiyetini Değiştirin
Bir çift AirPods Pro (1. veya 2. Nesil) veya AirPods 3. Nesil cihazınız varsa, bunların dokunmatik sensörler yerine basılı tutma kontrollerine sahip olduğunu bilirsiniz. Bu kontroller, gövdeye uyguladığınız basınca göre çalışır. Apple size eylemleri etkinleştirmek için doğru basıncı ayarlama seçeneği sunar. Basınç çok yüksekse kontroller amaçlandığı gibi çalışmayabilir.
AirPods Pro'nuzdaki basılı tutma kontrollerinin baskısını nasıl taşıyabileceğiniz aşağıda açıklanmıştır.
Aşama 1: iPhone veya iPad'inizde Ayarlar uygulamasını açın. AirPods'unuzun en üstte görünen adına dokunun.

Alternatif: Bu seçeneği görmüyorsanız, Bluetooth bölümüne gidin ve AirPods'unuzun yanındaki "i" düğmesine dokunun.


Adım 2: Aşağı kaydırın ve Erişilebilirlik seçeneğini seçin.
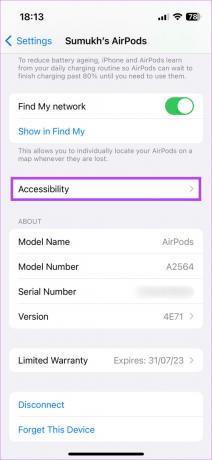
Aşama 3: Baskı Hızı altında, Daha Yavaş veya En Yavaş seçeneğini belirleyin. "Basılı tutma süresi" altında, Daha Kısa veya En Kısa'yı seçin.
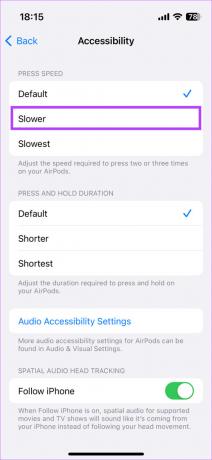
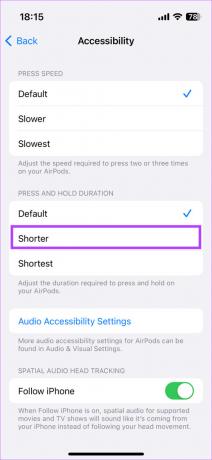
Hangisinin sizin için en uygun olduğunu görmek için çeşitli hız kombinasyonlarını denemeyi deneyebilirsiniz.
4. AirPod'ların Eşlemesini Kaldırın ve Yeniden Eşleştirin
Bazen, AirPod'ların iPhone'unuzla eşlemesini kaldırıp yeniden eşlemek, bunun gibi basit sorunları çözmenize yardımcı olabilir. Kulaklıklarınızda çalışmayan AirPods hareketleriyle ilgili sorunu çözüp çözmediğini görmek için bir şans verin.
Aşama 1: iPhone'unuzdaki Ayarlar uygulamasını açın ve Bluetooth seçeneğini seçin.

Adım 2: AirPods'unuzun yanındaki "i" düğmesine dokunun.

Aşama 3: Bu, AirPods ayarlarınızı getirecektir. 'Bu Cihazı Unut' seçeneğini seçin.
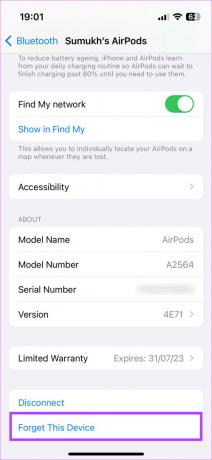
Adım 4: Seçimi onaylayın. AirPods'unuzun iPhone'unuzla eşlemesi kaldırılacak.
Adım 5: Şimdi AirPods kasasını kapatın, iPhone'unuza yaklaştırın ve kasayı tekrar açın. AirPod'ları eşleştirmek için ekranınızda bir açılır pencere göreceksiniz.

Adım 6: Bağlan düğmesine dokunun ve AirPod'larınız yeniden eşlenmelidir.
5. AirPods Bellenimini Güncelleyin
AirPods'taki tüm işlevler, kulaklıklara yerleştirilmiş ürün yazılımı tarafından kontrol edilir. Tıpkı iPhone'unuzdaki yazılım hataları veya aksaklıklar gibi, buggy üretici yazılımının AirPods'unuzdaki dokunmatik kontrollerin arızalanmasına neden olma ihtimali vardır. Bu nedenle, yardımcı olup olmadığını görmek için AirPod'larınızın donanım yazılımını güncellemeyi deneyin. İşte bunu nasıl yapacağınız.

Telefonunuza bağlıyken AirPods'unuzu kılıfın içine koyun. Şimdi, şarj etmeye başlamak için AirPods'unuza bir yıldırım kablosu bağlayın. Hem AirPod'ları hem de iPhone'u birbirine yakın tutun. Firmware güncellemesi arka planda otomatik olarak yapılmalıdır.
6. AirPod'larınızı Fabrika Ayarlarına Sıfırlayın
Yukarıdaki çözümlerin hiçbiri işe yaramadıysa, tamamen sıfırlama olan son çare ile baş başa kalırsınız. Bunu nasıl yapacağınız aşağıda açıklanmıştır.
Aşama 1: AirPods'unuzu kutuya koyun ve şarj edin.
Adım 2: AirPods kasasının kapağını açın.

Aşama 3: AirPods kasasının arkasındaki düğmeyi 15 saniye basılı tutun. AirPods kasasının önündeki LED beyaz renkte yanıp sönmeye başlayacaktır. Bu olduğunda düğmeyi bırakın.
Adım 4: AirPods kasasını kapatın ve tekrar açın. AirPod'larınızı ona bağlamak için iPhone'unuzda bir istem alacaksınız.

Adım 5: Bağlan düğmesine dokunun ve hazırsınız.
AirPods Dokunmatik Kontrollerinin Çalışmamasına İlişkin SSS
Evet yapabilirsin. Her iki kulaklıkta da dokunmatik kontroller için tüm işlemleri kapatırsanız, AirPods'unuzdaki dokunmatik kontrolleri esasen devre dışı bırakmış olursunuz.
Dokunmatik kontroller tam olarak bunun için var. Hareketlerden biri olarak dokunmatik kontrollerde Sonraki Parça seçeneğini seçin ve parçalarınız arasında atlayabilirsiniz.
Apple, en iyi bildikleri nedenlerden dolayı size AirPods 3'teki dokunmatik kontrolleri özelleştirme seçeneği sunmuyor. Bu nedenle, varsayılan kontrolleri kullanmaya başvurmanız gerekecek.
AirPod'larınızı Bir Profesyonel Gibi Kontrol Edin
Müziğinizi hızlı bir şekilde oynatmak/duraklatmak, parçaları değiştirmek ve hatta sesli asistanı tetiklemek istiyorsanız, dokunmatik kontroller bir nimettir. AirPods dokunmatik kontrolleriniz düzgün çalışmıyorsa, tüm bu işlevleri gerçekleştirmek için telefonunuza ulaşmanız gerekecek ki bu bir güçlüktür. Ancak, bu çözümler sorunu hemen çözmenize yardımcı olacaktır.
Son güncelleme 27 Ekim 2022
Yukarıdaki makale, Guiding Tech'i desteklemeye yardımcı olan bağlı kuruluş bağlantıları içerebilir. Ancak, editoryal bütünlüğümüzü etkilemez. İçerik tarafsız ve özgün kalır.



