Google Sayfalarında Varsayılan Yazı Tipi Nasıl Değiştirilir: 3 Kolay Yol
Çeşitli / / April 03, 2023
Google E-Tablolar, hareket halindeyken e-tablo oluşturmanıza ve düzenlemenize olanak tanıyan güçlü bir e-tablo uygulamasıdır. Google E-Tablolar tarafından sunulan özelleştirme seçenekleri arasında, varsayılan yazı tipini değiştirme yeteneği bulunur. Bu makale, Google E-Tablolar'da varsayılan yazı tipini nasıl değiştireceğiniz konusunda size rehberlik edecektir.

Ama önce, varsayılan yazı tipi stilini neden değiştirmek isteyesiniz? Google E-Tablolar'daki varsayılan yazı tipini değiştirmek, e-tablonuzun genel estetiğini iyileştirebilir ve öne çıkmasını sağlayabilir.
İster bütçe elektronik tablosu, ister rapor veya sunum oluşturuyor olun, doğru yazı tipi mesajınızı daha etkili bir şekilde iletmenize yardımcı olabilir. Bu arada, makaleye başlayalım.
Google E-Tablosunda Varsayılan Yazı Tipini Geçici Olarak Değiştirme
Google E-Tablolar'daki varsayılan yazı tipini geçici olarak değiştirmek kolaydır. Yazı tipi seçeneğini Google E-Tablolar araç çubuğundan seçmelisiniz. Şimdi açılır menüden tercih ettiğiniz yazı tipini seçin.

Unutmayın, bu kalıcı bir çözüm değil, yani yeni bir Google E-Tablolar belgesi açtığınızda her zaman varsayılan bir yazı tipiyle (Arial) açılacaktır. Bu yöntem, tek bir belge üzerinde çalışmak isteyen ve ondan bir tema veya şablon oluşturmak istemeyen kişiler için yararlıdır.
Ancak, varsayılan yazı tipini kalıcı olarak tercih ettiğiniz yazı tipiyle değiştirmek istiyorsanız okumaya devam edin.
ayrıca oku: Excel Elektronik Tablosunu bir Google E-Tablolar belgesine dönüştürme.
Google E-Tablolarda Varsayılan Yazı Tipini Kalıcı Olarak Ayarlama
Google E-Tablolar'daki varsayılan yazı tipini tercih ettiğiniz yazı tipiyle değiştirmenin birden çok yolu vardır. Öne çıkan iki yolu listeleyeceğiz. Hadi başlayalım.
1. Özel Tema Ayarlarını Kullanma
kurma özel tema yazı tipi, renk vb. dahil olmak üzere tercih ettiğiniz ayarları ve özelleştirmeyi dahil etmenize olanak tanır. Aşağıdaki adımları takip et.
Aşama 1: Google E-Tablolar'a gidin ve yeni bir E-Tablo oluşturmak için Boş'u seçin.
Google E-Tablolar'a git

Adım 2: Biçim'e tıklayın ve açılır menüden Tema'yı seçin.
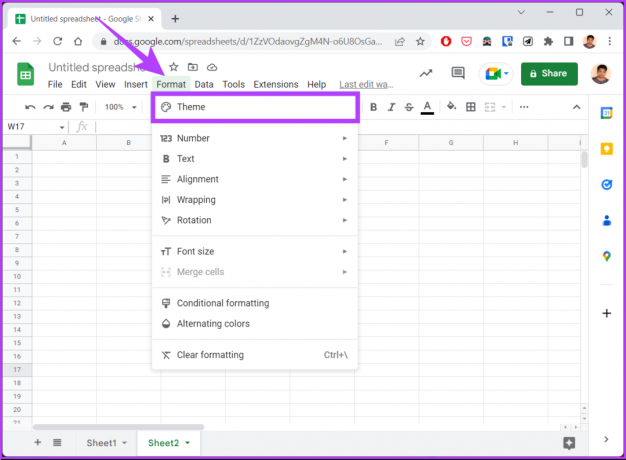
Bu, sağdaki Temalar yan panelini açacaktır. Hızlı bir şekilde seçip düzenleyebileceğiniz her Tema için önizlemeler göreceksiniz.
Aşama 3: Özelleştirmek istediğiniz temayı seçin ve Özelleştir'e tıklayın.

Adım 4: Yazı Tipi seçeneğine tıklayın ve açılır menüden yazı tipini seçin.

Adım 5: Seçildikten sonra Bitti'yi tıklayın.
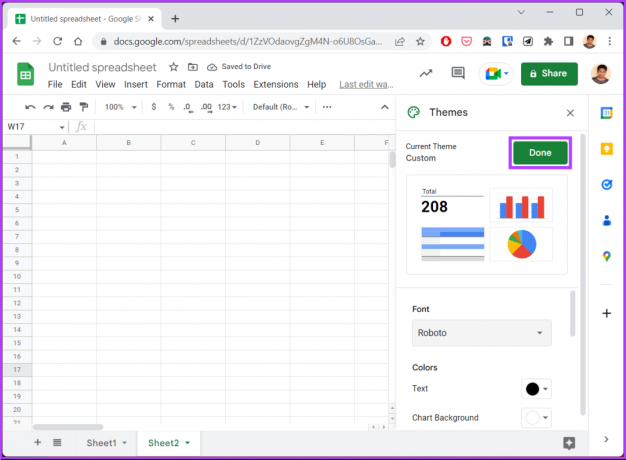
Bununla, temadaki varsayılan yazı tipi, tercih ettiğiniz yazı tipiyle değiştirilir. Ancak bu, onu gelecekteki belgeler için bir şablon yapmaz. Bunun için okumaya devam edin.
Adım 6: Bu özelleştirilmiş e-tabloyu "Yazı Tipi Teması" gibi tanınabilir bir adla kaydedin ve E-Tablolar ana sayfa simgesini tıklayın.

Bu nedenle, E-Tabloları kullanmanız gerektiğinde, Google E-Tablolar ana sayfasından 'Yazı Tipi Teması' dosyasını açın ve aşağıdaki adımlarla devam edin.

Adım 7: Açıldıktan sonra, Dosyalar'a gidin ve açılır listeden belgenin "kopyasını oluştur"u seçin.
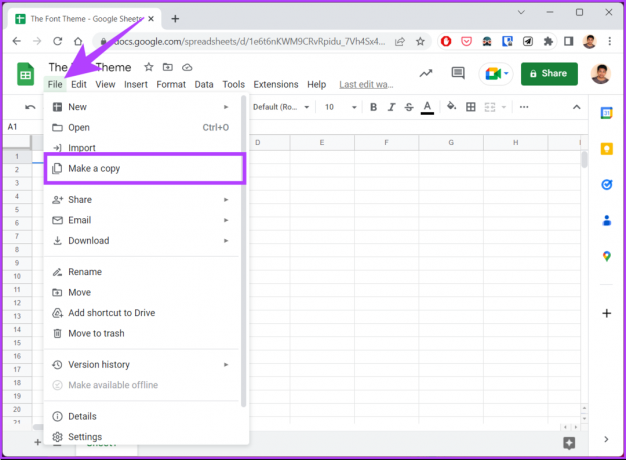
Adım 8: Belgeyi adlandırın ve "Kopyasını oluştur" düğmesini tıklayın.
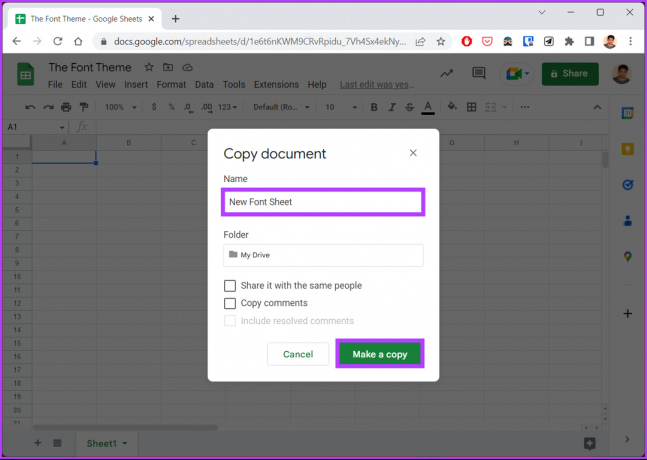
Artık ayarları değiştirmeden belge üzerinde çalışabilirsiniz. Ayrıca, şablon belgeye (ayarlarınızla birlikte) bir dahaki sefere dokunulmadan kalır. Adımlar takip edilemeyecek kadar uzunsa sonraki yönteme geçin.
2. Apps Komut Dosyasını Kullanma
Google E-Tablolar'daki Apps Komut Dosyası, farklı amaçlar için kullanılabilir; bunlardan biri, varsayılan bir yazı tipi ayarlamaktır. Adımlar karmaşık görünebilir ancak takip edilmesi kolaydır.
Aşama 1: Google E-Tablolar'a gidin ve yeni bir E-Tablo oluşturmak için Boş'u seçin.
Google E-Tablolar'a git

Adım 2: Uzantılar'ı seçin ve Apps Komut Dosyası'nı seçin.
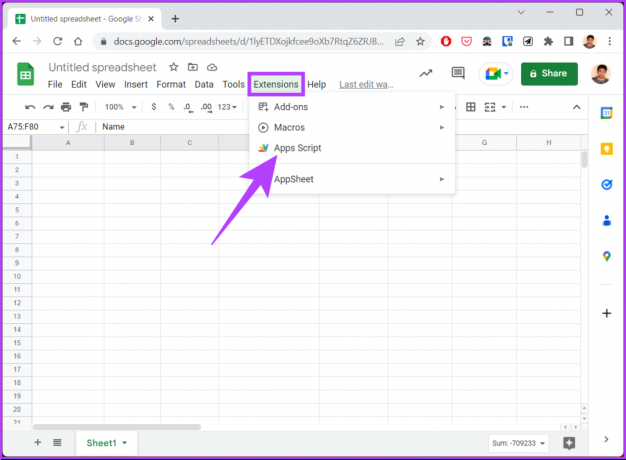
Sizi komut dosyalarını düzenleyebileceğiniz yeni bir pencereye götürecektir.
Aşama 3: Komut Dosyası Düzenleyici'de, varsa mevcut kodu kaldırın ve aşağıdaki kodu yazın veya kopyalayın.
Not: Font boyutunu 14 olan Roboto olarak ayarladık. Bunu tercihinize göre değiştirebilir ve hatta özel bir aralık belirleyebilirsiniz.
function onEdit (e) {
var ss = SpreadsheetApp.getActiveSheet();
var aralığı = ss.getRangeList(["A2:E6"]);
range.setFontFamily("Roboto")
.setFontSize (14)
.setFontColor("#000000")
.setBackground("#ffffff");
}
Adım 4: İşiniz bittiğinde, Kaydet'e tıklayın.

Adım 5: Çalıştır'a (oynatma simgesi) tıklayın.

Adım 5: Yetkilendirme gerekli bilgi isteminde İzinleri gözden geçir'e tıklayın.

Adım 6: Google hesabınız ile giriş yapın.

Adım 7: Şimdi, İzin Ver'i tıklayın.

Komut dosyası çalıştırıldıktan sonra elektronik tabloya geri döndüğünüzde yazı tipinin değiştiğini göreceksiniz. Ancak, bu yalnızca geçerli Google E-Tablosunda değişiklik yapar. Google E-Tablolar'daki varsayılan yazı tipini, Uygulama Komut Dosyaları ile yeni bir yazı tipine ayarlamak istiyorsanız aşağıdaki adımları izleyin.
Adım 8: Betik Düzenleyicide aşağıdaki kodu yazın veya kopyalayın.
Not: Roboto yazı stilini ve 14 yazı boyutunu kullandık. Bunları kodda tercih ettiğiniz stille değiştirebilirsiniz.
işlev changeSheetFont() {
var ss = SpreadsheetApp.getActiveSpreadsheet()
var sayfası = ss.getActiveSheet()
var bu sayfa = levha.getRange (1, 1, levha.getMaxRows(), levha.getMaxColumns())
var newfont = "Roboto"
var ss = SpreadsheetApp.getActiveSheet();
var aralığı = ss.getRangeList(["1:1000"]);
range.setFontFamily("Roboto")
.setFontSize (14)
.setFontColor("#000000")
.setBackground("#ffffff");
thissheet.setFontFamily (yeni yazı tipi)
var sekmeler = SpreadsheetApp.getActiveSpreadsheet().getSheets();
tabs.forEach( (sekme) => {
tab.getDataRange()})}

Adım 9: Son olarak Kaydet'i tıklayın ve betiği çalıştırın.
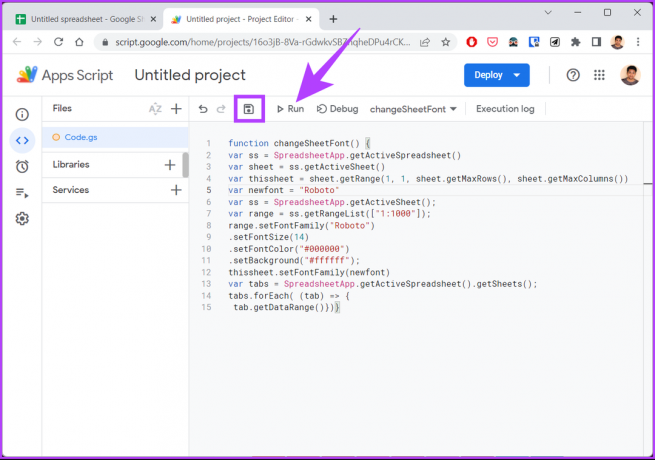
Bununla, elektronik tablonun tamamı için varsayılan bir yazı tipi ve yazı tipi boyutu ayarlarsınız. Favori yazı tipiniz yoksa, bunları elektronik tabloya nasıl ekleyebileceğinizi öğrenmek için bir sonraki bölüme geçin.
Google E-Tablolara Daha Fazla Yazı Tipi Nasıl Eklenir?
Aşama 1: Google E-Tablolar'a gidin ve yeni bir E-Tablo oluşturmak için Boş'u seçin.
Google E-Tablolar'a git

Adım 2: Yazı tipi menüsüne tıklayın ve açılır menüden Diğer yazı tipleri'ni seçin.
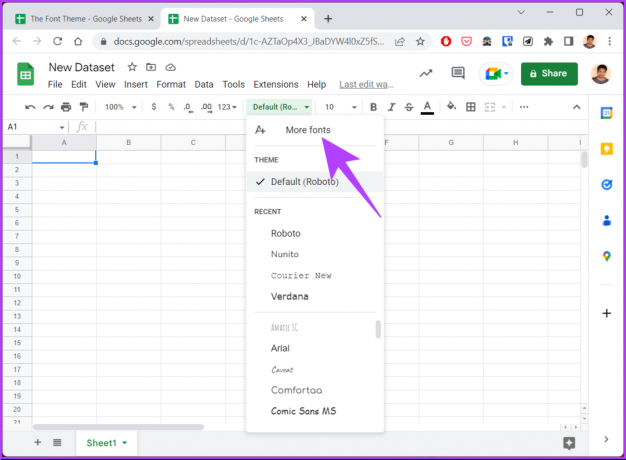
Farklı diller için yazı tipi de dahil olmak üzere tüm yazı tiplerini görebileceğiniz yeni bir Yazı Tipi sayfasına yönlendirileceksiniz.
Aşama 3: Listeden istediğiniz yazı tipini seçin ve Tamam'a tıklayın.
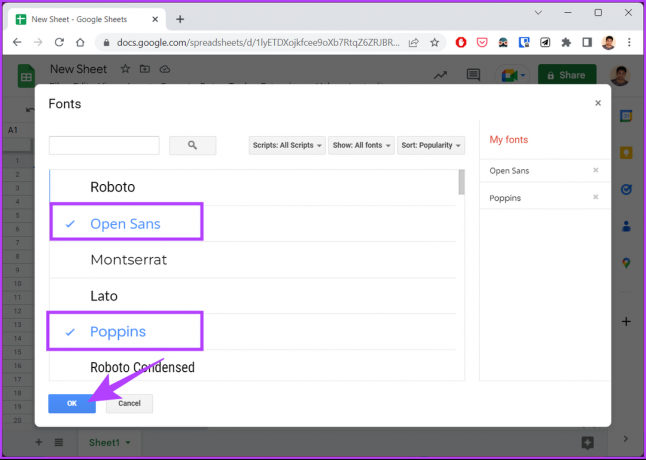
Bu kadar. Bununla, eklediğiniz yazı tipi, mevcut ve gelecekteki belgelerde kullanabileceğiniz ana belgede görünecektir. Herhangi bir sorunuz varsa, aşağıdaki SSS bölümüne göz atın.
Uç: Nasıl yapılacağını öğrenin Google Dokümanlar'da varsayılan yazı tipini ve boyutunu değiştirme.
Google E-Tablolarda Varsayılan Yazı Tiplerini Değiştirme Hakkında SSS
Evet, Google E-Tablolar'da tek bir hücrede birden fazla yazı tipi olması mümkündür. İşte bunu nasıl yapabileceğiniz; Biçimlendirmek istediğiniz hücreleri seçin > Biçimlendirmek istediğiniz hücre içindeki metni vurgulayın > araç çubuğundaki yazı tipi seçeneğine tıklayın > Açılır menüden istediğiniz yazı tipini seçin.
Not: Bu yöntem, yalnızca seçilen metin için yazı tipini değiştirir; gerisi değişmeden kalacaktır.
Google E-Tablolar, yeni belgeler ve mevcut belgelerdeki hücreler için varsayılan yazı tipi olarak Arial'ı kullanır. Ancak, bunu istediğiniz herhangi bir yazı tipiyle değiştirebilirsiniz.
Birçok hücre, karmaşık formüller, büyük veri kümeleri, eklentiler ve komut dosyaları, eski bir tarayıcı ve cihaz, birden çok sayfa, harici veri bağlantıları ve paylaşılan erişim.
Tercihlerinizi Kişiselleştirin
Google E-Tablolardaki varsayılan yazı tipini bu şekilde değiştirebilir ve e-tablolarınızın öne çıkmasını sağlayabilirsiniz. Ek olarak, varsayılan yazı tipini tercihinize göre değiştirmek, Google E-Tablonuzun okunabilirliğini artırabilir ve göze daha hoş gelebilir. hakkında da okumak isteyebilirsiniz Google E-Tablolar'da hücreler ve satırlar nasıl kilitlenir.
Son güncelleme 25 Ocak 2023
Yukarıdaki makale, Guiding Tech'i desteklemeye yardımcı olan bağlı kuruluş bağlantıları içerebilir. Ancak, editoryal bütünlüğümüzü etkilemez. İçerik tarafsız ve özgün kalır.



