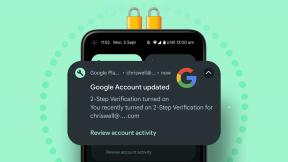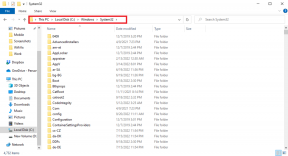Windows 11'de Yerel Grup İlkesi Düzenleyicisini Açmanın En İyi 6 Yolu
Çeşitli / / April 03, 2023
Yerel Grup İlkesi Düzenleyicisi, önemli Windows ilkelerini yapılandırmanıza izin veren yerleşik bir araçtır. Windows özelliklerini etkinleştirmenize/devre dışı bırakmanıza, oturum açma ve kapatma işlemlerini yönetmenize, uygulama davranışını denetlemenize ve çok daha fazlasını yapmanıza olanak tanır.

Ancak, birkaç yıldır Windows'ta olmasına rağmen Yerel Grup İlkesi Düzenleyicisi'ni bulmak zordur. İster internet bağlantınızı yönetmek, ister belirli uygulamaların diğerlerine göre öncelikli olmasını sağlamak isteyin, Yerel Grup İlkesi Düzenleyicisi çok yardımcı olabilir. Bu gönderide, Windows 11'de Yerel Grup İlkesi Düzenleyicisini açmanın altı yolunu paylaşacağız.
ihtiyacınız olacağını unutmayın Windows 11'de yönetici hakları Yerel Grup İlkesi Düzenleyicisine erişmek için.
Windows 11 Home'da Yerel Grup İlkesi Düzenleyicisi Nasıl Etkinleştirilir
Varsayılan olarak, Yerel Grup İlkesi Düzenleyicisi yalnızca Windows 11 Pro ve Windows 11 Enterprise sürümleri için mevcuttur. Windows 11 Home sürümünü açmak için komutları girdiğinizde, göreceksiniz gpedit.msc eksik hatası.
Ancak, Windows 11 Home'da bazı ince ayarlar yapabilir ve Yerel Grup İlkesi Düzenleyicisini etkinleştirebilirsiniz. İşte yapmanız gerekenler:
Aşama 1: Windows Search'ü açmak için Windows + S tuşlarına basın.
Adım 2: Tip not defteri arama çubuğunda ve sağ bölmeden Aç'ı seçin.
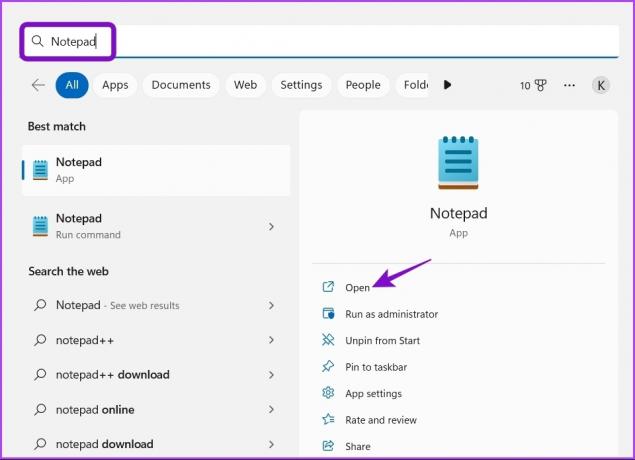
Aşama 3: Yeni bir Not Defteri açıldığında, aşağıdaki toplu iş dosyası kodunu kopyalayıp yapıştırın:
@echo off pushd "%~dp0" dir /b %SystemRoot%\servicing\Packages\Microsoft-Windows-GroupPolicy-ClientExtensions-Package~3*.mum >List.txt dir /b %SystemRoot%\servicing\Packages\Microsoft-Windows-GroupPolicy-ClientTools-Package~3*.mum >>List.txt for /f %%i içinde ('bul /i. List.txt 2^>nul') dism /online /norestart /add-package yap:"%SystemRoot%\servicing\Packages\%%i" duraklat
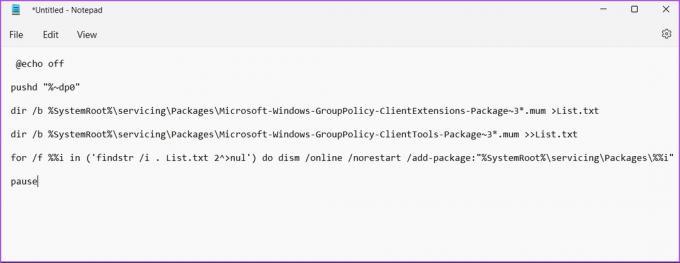
Adım 4: Sağ üst köşedeki Dosya'ya tıklayın ve içerik menüsünden Farklı kaydet'i seçin.
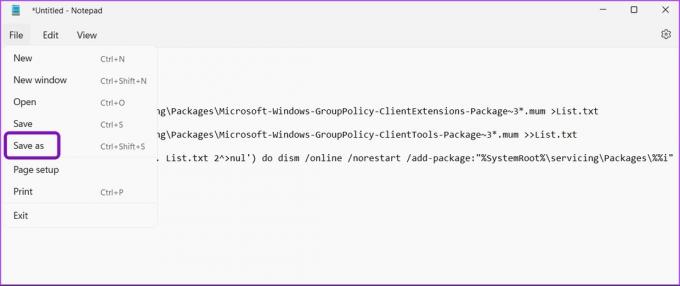
Adım 5: "Kayıt türü"nün yanındaki açılır menüyü tıklayın ve Tüm dosyalar'ı seçin.

Adım 6: dosyayı adlandırın Yerel Grup İlkesi Düzenleyicisi.bat ve Masaüstüne kaydedin.
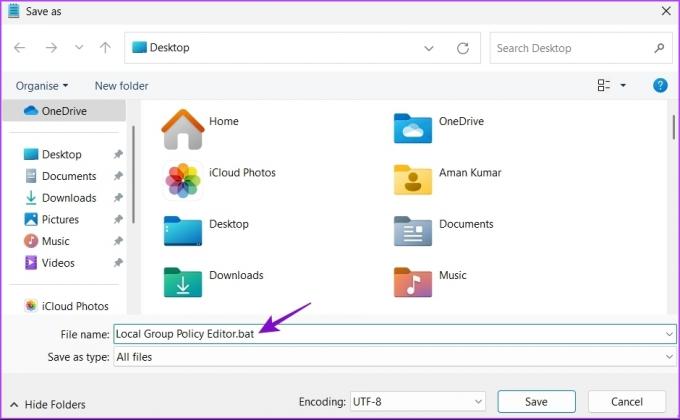
Bu .bat dosyasını çalıştırdıktan sonra, Windows 11 Home çalıştıran bilgisayarda Yerel Grup İlkesi Düzenleyicisine erişebilirsiniz.
Windows 11'de Yerel Grup İlkesi Düzenleyicisini açmanın tüm çalışma yollarına göz atalım.
1. Çalıştır'ı Kullanarak Yerel Grup İlkesi Düzenleyicisini Açın
Çeşitli yardımcı programlara erişmenin en hızlı yolu, Çalıştır aracı aracılığıyla Windows'ta. Tabii ki, belirli yardımcı programlar için daha kısa adları veya komutları hatırlamanız gerekecek. Çalıştır aracını kullanarak Yerel Grup İlkesi Düzenleyicisini nasıl açacağınız aşağıda açıklanmıştır.
Aşama 1: Çalıştır iletişim kutusunu açmak için Windows + R kısayol tuşuna basın.
Adım 2: Tip gpedit.msc ve Tamam'ı tıklayın.

2. Windows Aramayı Kullanarak Yerel Grup İlkesi Düzenleyicisini Açın
Windows Arama'da arayarak Yerel Grup İlkesi Düzenleyicisi'ne erişebilirsiniz. İşte nasıl:
Aşama 1: Windows Search'ü açmak için Windows + S kısayol tuşuna basın.
Adım 2: Tip Grup politikasını düzenle arama çubuğunda ve Aç'ı tıklayın.

3. Ayarlar Uygulamasını Kullanarak Yerel Grup İlkesi Düzenleyicisini Açın
Ayarlar uygulaması, önemli sistem ayarlarını yapılandırmak ve yerleşik araçları hızla başlatmak için gidilecek yer. Ayarlar uygulamasını kullanarak Yerel Grup İlkesi Düzenleyicisini başlatmak için aşağıdaki talimatları izleyin:
Aşama 1: Ayarlar uygulamasını açmak için Windows + I kısayol tuşuna basın.
Adım 2: Tip Grup politikasını düzenle arama çubuğunda ve sonuçtan aynısını seçin.

4. Görev Yöneticisini Kullanarak Yerel Grup İlkesi Düzenleyicisini Açın
Görev Yöneticisi, arka planda çalışan uygulamaları yönetmenize, başlangıç programları eklemenize veya kaldırmanıza ve Windows hizmetlerini başlatmanıza olanak tanır. Görev Yöneticisini kullanarak Yerel Grup İlkesi Düzenleyicisini şu şekilde başlatabilirsiniz.
Aşama 1: Uzman Kullanıcı Menüsünü açmak için Windows + X tuşlarına basın ve listeden Görev Yöneticisi'ni seçin.

Adım 2: Yeni görev çalıştır düğmesine tıklayın.
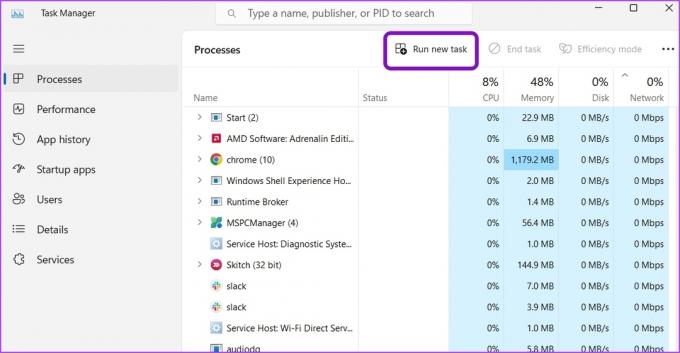
Aşama 3: Tip gpedit.msc arama çubuğuna girin ve Enter'a basın.
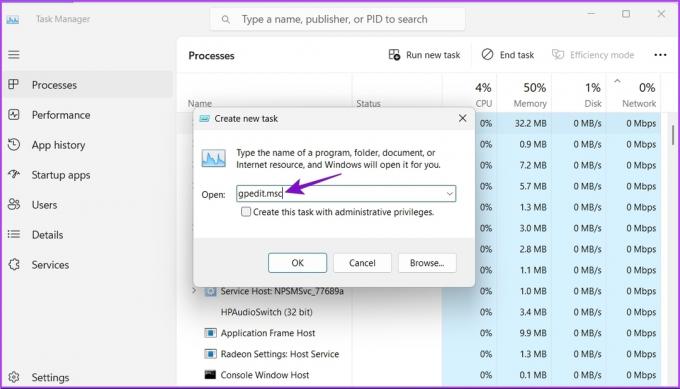
5. Kontrol Panelini Kullanarak Yerel Grup İlkesi Düzenleyicisini Açın
Windows 11'de Yerel Grup İlkesi Düzenleyicisini başlatmanın bir başka hızlı yolu da Denetim Masası'dır. İşte nasıl:
Aşama 1: Windows Arama'yı açın, yazın Kontrol Paneli arama çubuğuna girin ve Enter tuşuna basın.

Adım 2: Tip Grup ilkesi sağ üst köşedeki arama çubuğunda ve görünen sonuçtan Grup ilkesini düzenle'yi seçin.

aşağıdaki durumlarda kılavuzumuza bakın: Denetim Masası Windows 11'de açılmıyor.
6. Komut İstemi veya Windows PowerShell'i Kullanarak Yerel Grup İlkesi Düzenleyicisini Açın
İleri düzey bir Windows kullanıcısıysanız, Yerel Grup İlkesi Düzenleyicisi'ni başlatmak için Komut İstemi'ni veya Windows PowerShell'i kullanabilirsiniz. Bunu Komut İstemi'nde şu şekilde yapabilirsiniz:
Aşama 1: Windows Arama'yı açın, yazın Komut istemi arama çubuğunda ve sağ bölmeden Aç'ı seçin.
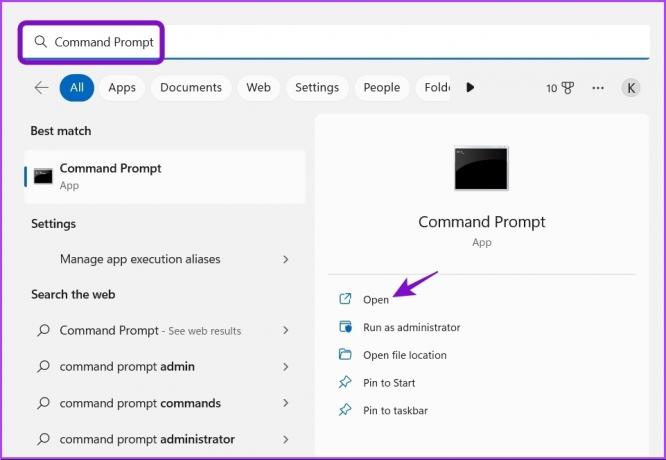
Adım 2: Tip gpedit.msc konsolda ve Enter tuşuna basın.

Doğrudan Yerel Grup İlkesi Düzenleyicisi penceresine gideceksiniz.
Şimdi, Windows PowerShell'i kullanarak bunu nasıl yapabileceğiniz aşağıda açıklanmıştır.
Aşama 1: Windows Search'ü başlatın, yazın Windows PowerShell'i arama çubuğunda ve sağ bölmede Aç'ı tıklayın.

Adım 2: PowerShell penceresinde şunu yazın gpedit.msc ve Enter'a basın.
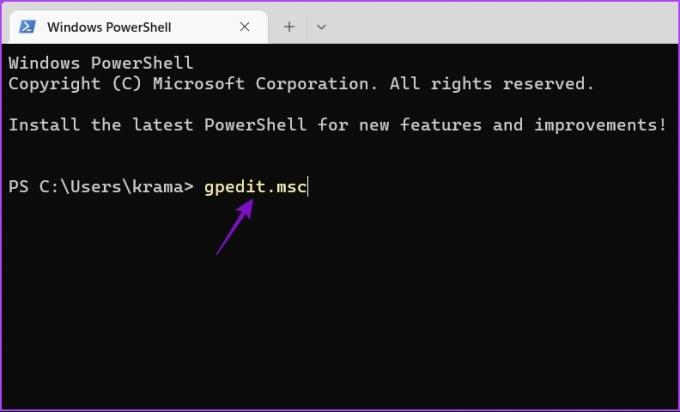
Yerel Grup İlkesi Düzenleyicisini Hızla Açın
Yerel Grup İlkesi Düzenleyicisi, önemli sistem ilkelerini yönetmenize ve Kayıt Defteri Düzenleyicisi ile uğraşmadan belirli ayarları değiştirmenize yardımcı olabilir. Erişmenin en hızlı yolu Windows Search'tür. Ancak, eğer mümkün olmayabilir Windows Arama çubuğu eksik.
Son güncelleme 19 Ocak 2023
Yukarıdaki makale, Guiding Tech'i desteklemeye yardımcı olan bağlı kuruluş bağlantıları içerebilir. Ancak, editoryal bütünlüğümüzü etkilemez. İçerik tarafsız ve özgün kalır.
Tarafından yazılmıştır
Aman Kumar
Aman bir Windows uzmanı ve Guiding Tech ve MakeUseOf'ta Windows ekosistemi hakkında yazmayı seviyor. O sahip bir Bilgi Teknolojisi alanında lisans derecesine sahip ve şu anda Windows, iOS ve tarayıcılar.