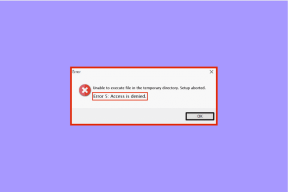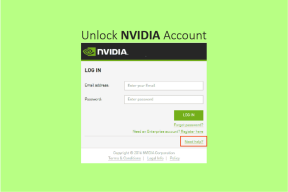Düzeltme Bir güncelleme hizmeti kapatıldığı için yüklemeyi tamamlayamadık
Çeşitli / / November 28, 2021
' diyen bir hata mesajıyla karşılaşıyorsanız,Bir güncelleme hizmeti kapatıldığı için yüklemeyi tamamlayamadık' Windows'u güncellerken endişelenmeyin; mükemmel makaleyi okurken mükemmel bir yerdesiniz. Gerçek şu ki, biz de aynı durumdan geçtik ve biz de çözümler aradık. Şu anda içinde bulunduğunuz durumu tamamen anlıyoruz ve bu nedenle bu makalede size yardımcı olmayı amaçladık. Verilen çözümleri inceleyebilir ve hatayı düzeltmek için tarafımızca verilen adımları takip edebilirsiniz.
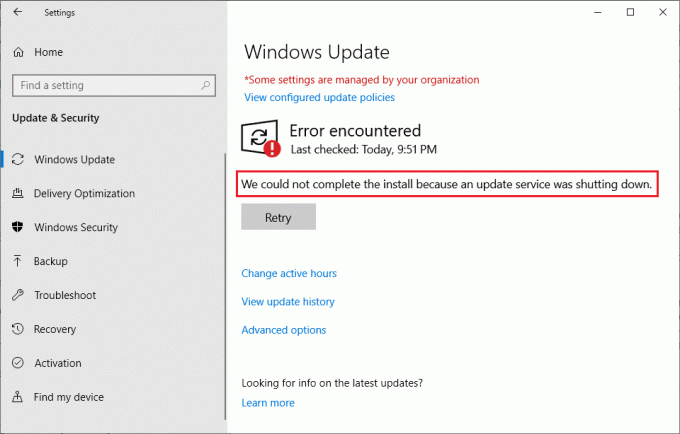
İçindekiler
- Düzeltme Bir güncelleme hizmeti kapatıldığı için yüklemeyi tamamlayamadık
- #1. Bilgisayarını yeniden başlat
- #2. Sorun Gidericiyi Çalıştır
- #3. Windows Update Hizmetinin Çalıştığından Emin Olun
- #4. Üçüncü Taraf Antivirüs Yazılımını Kaldırın
- #5. Windows Defender Hizmetini Devre Dışı Bırak
- #6. Bozuk Windows Update Veritabanını Onar
- #7. DISM kullanarak Windows Dosyalarını onarın
- #8. Windows 10'u Sıfırla
Düzeltme Bir güncelleme hizmeti kapatıldığı için yüklemeyi tamamlayamadık
#1. Bilgisayarını yeniden başlat
Bekleyen Windows güncellemelerini yüklemek için çoğu zaman sisteminizi yeniden başlatmanız gerekir. Windows'un güncelleme servislerini doğrulamak sistemin gereksinimidir.
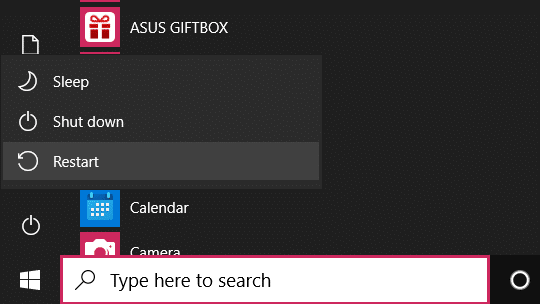
Hatalara gelince, sadece bilgisayarınızı yeniden başlatarak birçok sorunu çözmüş olmalısınız. Mucizevi bir şekilde, çoğu zaman işe yarıyor. Bu nedenle, burada Windows hatasını düzeltmek için sisteminizi yeniden başlatmanız yeterlidir. Alt+F4'e basın veya bilgisayarınızı yeniden başlatmak için doğrudan başlangıç seçeneklerine gidin. Bu işe yaramazsa, size yardımcı olacak başka yollarımız da var.
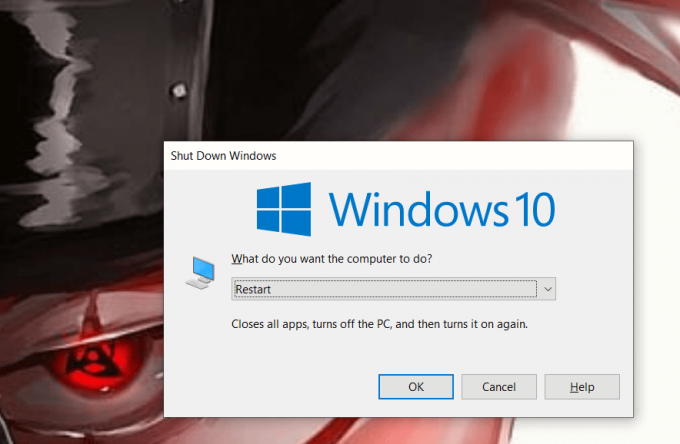
#2. Sorun Gidericiyi Çalıştır
Yeniden başlatma işe yaramazsa, bir sonraki en iyi seçenek sorun gidermedir. Verilen adımları izleyerek Windows sorun giderme özelliğini kullanarak hatanızı düzeltebilirsiniz:
1. Açmak için Windows Tuşu + I'ye basın Ayarlar sonra tıklayın Güncelleme &güvenlik seçenekler.

2. Sol tarafta, sorun giderme seçenek. Üstüne tıkla.

3. Burada, üzerine tıklamanız gerekiyor Ek sorun gidericiler.
4. Şimdi, bu ek sorun giderme bölümünde, Windows güncelleme seçenek.
5. Ve son adımda, seçin Sorun gidericiyi çalıştırın seçenek.
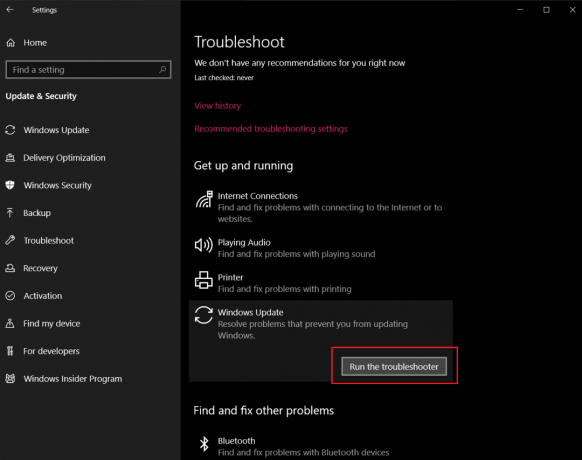
Bu kadar. Yalnızca yukarıdaki adımları uygulamanız yeterlidir; pencereler sistemi otomatik olarak onaracak ve hatayı düzeltecektir. Windows Sorun Giderme özelliği, bu tür düzensiz hataları çözmek içindir.
#3. Windows Update Hizmetinin Çalıştığından Emin Olun
Windows hizmetleri. msc bir MMC'dir (Microsoft Yönetim Konsolu) bu, Windows Hizmetlerini kontrol etmek içindir. Kullanıcılara, bilgisayarda çalışan hizmetleri başlatma veya durdurma izni verir. Şimdi sorununuzu çözmek için takip edin:
1. Çalıştır penceresini açmak için Windows Tuşu + R tuşlarına basın ve ardından şunu yazın services.msc kutusunda ve Tamam'ı tıklayın.

2. Şimdi, bir pencere Hizmetler Snap-irade ortaya çıkmak. Ad bölümünde Windows Update seçeneği için burayı kontrol edin.

3. Windows Update hizmeti otomatik olarak ayarlanmalıdır, ama eğer ayarlanmışsa Başlangıç Türündeki Kılavuz, üzerine çift tıklayın. Şimdi, Başlangıç Türü açılır menüsüne gidin ve olarak değiştirin. Otomatik ve Enter'a basın.

4. Uygula'yı ve ardından Tamam düğmesini tıklayın. Son adıma gelince, bekleyen sistem güncellemelerini yeniden yüklemeyi deneyin.
Bu yöntem birçokları için çalıştı ve sizin için de çalışmalı. Genellikle, verilen sorun Güncellemelerin manuel olarak ayarlanmasından kaynaklanmaktadır. Tekrar otomatiğe çevirdiğiniz için sorununuz çözülmüş olmalı.
#4. Üçüncü Taraf Antivirüs Yazılımını Kaldırın
Bazen bu üçüncü taraf antivirüs uygulamaları ayrıca sisteminizin güncellemeleri yüklemesini engelleyin. Algıladıkları potansiyel tehdit nedeniyle güncellemeleri sisteminize yükleme hizmetini devre dışı bırakırlar. Tamamen anlamsız göründüğü için, bu üçüncü taraf uygulamaları sisteminizden kaldırarak hatayı düzeltebilirsiniz. Üçüncü taraf uygulamaları kaldırmak için verilen adımları izleyin:
1. Her şeyden önce, arayın Kontrol Paneli Windows Search'te açın ve açın.
2. Altında Programlar bölümü Denetim Masası'nda 'Programı kaldır' seçenek.

3. Başka bir pencere açılacaktır. Şimdi ara üçüncü taraf uygulaması kaldırmak istiyorsunuz.
4. Şimdi üzerine sağ tıklayın ve seçin Kaldır.
Üçüncü taraf uygulamaları kaldırdıktan sonra cihazınızı yeniden başlatın. Bu, kaldırmalardan sonra meydana gelen değişiklikleri uygular. Şimdi Windows'unuzu tekrar güncellemeyi deneyin. İşe yaradıysa ve bekleyen güncellemeleri yüklediyseniz, virüsten koruma yazılımını yeniden yükleyebilirsiniz.
#5. Windows Defender Hizmetini Devre Dışı Bırak
Ayrıca 'Bir güncelleme hizmeti kapatıldığı için yüklemeyi tamamlayamadık' hatası, Hizmetler penceresinden Windows Defender Hizmetini devre dışı bırakarak. Bunu şu şekilde yapabilirsiniz:
1. Çalıştır penceresini açmak için Windows Tuşu + R tuşlarına basın ve ardından şunu yazın services.msc ve Giriş düğmesine basın veya Tamam'a tıklayın.

3. Şimdi, Hizmetler penceresinde şunu arayın: içinde Windows Defender Hizmeti Ad sütunu.

4. olarak ayarlanmazsa Engelli Başlangıç Türü sütununu çift tıklayın.
5. Başlangıç Türü açılır menüsünden, Devre Dışı'yı seçinve Enter'a basın.
#6. Bozuk Windows Update Veritabanını Onar
Belki Windows Update Veritabanınız bozulmuş veya hasar görmüştür. Bu nedenle, sisteme herhangi bir güncelleme yüklenmesine izin vermeyecektir. Burada düzeltmeniz gerekebilir Windows Güncelleme Veritabanı. Bu sorunu çözmek için verilen adımlar listesini doğru bir şekilde gözden geçirin:
1. Yönetici hakkıyla Komut İstemi'ni açın.

2. Şimdi Windows Update Hizmetlerini durdurmak için aşağıdaki komutları yazın ve her birinin ardından Enter tuşuna basın:
net durdurma wuauserv
net stop cryptSvc
net durdurma bitleri
net stop msserver

3. Ardından, SoftwareDistribution Klasörünü yeniden adlandırmak için aşağıdaki komutu yazın ve ardından Enter tuşuna basın:
ren C:\Windows\SoftwareDistribution SoftwareDistribution.old
ren C:\Windows\System32\catroot2 catroot2.old

4. Son olarak, Windows Update Hizmetlerini başlatmak için aşağıdaki komutu yazın ve her birinin ardından Enter tuşuna basın:
net başlangıç wuauserv
net start cryptSvc
net başlangıç bitleri
net start msserver

Bu adımları tamamladığınızda, Windows 10 otomatik olarak bir klasör oluşturacak ve Windows Update hizmetlerini çalıştırmak için gerekli öğeleri indirecektir.
#7. DISM kullanarak Windows Dosyalarını onarın
Önce Windows'un bozuk dosyalarını düzeltmeyi deneyebilirsiniz. DISM'e de ihtiyacınız olacak Sistem Dosyası Denetleyici Aracı. Buradaki jargon için endişelenme. Bu sorunu gidermek ve sisteminizi güncellemek için aşağıdaki adımları izleyin:
1. Aramak Komut istemi Windows arama çubuğunda, arama sonucuna sağ tıklayın ve Yönetici olarak çalıştır.

Komut İstemi'nin sisteminizde değişiklik yapmasına izin vermenizi isteyen bir Kullanıcı Hesabı Denetimi açılır penceresi alacaksınız. Tıklamak Evet izin vermek.
2. Komut İstemi penceresi açıldığında, aşağıdaki komutu dikkatlice yazın ve yürütmek için enter tuşuna basın.
sfc /scannow

3. Tarama işlemi biraz zaman alacaktır, bu yüzden arkanıza yaslanın ve Komut İstemi'nin işini yapmasına izin verin. Tarama herhangi bir bozuk sistem dosyası bulamadıysa, aşağıdaki metni göreceksiniz:
Windows Kaynak Koruması herhangi bir bütünlük ihlali bulamadı.
4. Bilgisayarınız bir SFC taraması yaptıktan sonra bile yavaş çalışmaya devam ederse, aşağıdaki komutu yürütün (Windows 10 görüntüsünü onarmak için).
DISM /Çevrimiçi /Temizleme-Görüntü /RestoreSağlık

Şimdi hatanın giderilip giderilmediğini kontrol etmek için sisteminizi yeniden başlatın. Sorununuz şimdiye kadar çözülmüş olmalı. Ama yine de zorlanıyorsanız, son bir numaramız daha var.
Ayrıca Okuyun:Windows 10 Güncellemeleri Neden Son Derece Yavaş?
#8. Windows 10'u Sıfırla
Not: Bilgisayarınıza erişemiyorsanız, başlayana kadar bilgisayarınızı birkaç kez yeniden başlatın. Otomatik tamir veya erişmek için bu kılavuzu kullanın Gelişmiş Başlangıç seçenekleri. Daha sonra şuraya gidin: Sorun Gider > Bu bilgisayarı sıfırla > Her şeyi kaldır.
1. Ayarları açmak için Windows Tuşu + I tuşlarına basın ve ardından Güncelleme ve Güvenlik simgesi.

2. Soldaki menüden seçin Kurtarma.
3. Altında Bu bilgisayarı sıfırla tıkla "Başlamak" buton.

4. seçeneğini seçin dosyalarımı sakla.

5. Bir sonraki adım için Windows 10 yükleme medyasını yerleştirmeniz istenebilir, bu yüzden hazır olduğundan emin olun.
6. Şimdi, Windows sürümünüzü seçin ve tıklayın. yalnızca Windows'un yüklü olduğu sürücüde > Sadece dosyalarımı kaldır.

7. Tıkla Yeniden başlatma tuşu.
8. Sıfırlamayı tamamlamak için ekrandaki talimatları izleyin.
Hiçbir şey işe yaramazsa, doğrudan yapabilirsiniz Medya Oluşturma Aracını kullanarak Windows 10 ISO'yu indirin. ISO'yu indirdikten sonra, ISO dosyasına sağ tıklayın ve Mount seçeneğini seçin. Ardından, takılı ISO'ya gidin ve yerinde yükseltme işlemini başlatmak için setup.exe dosyasına çift tıklayın.
Tavsiye edilen:
- Windows 10 Kurulumu Nasıl Kaydırılır
- Windows 10 Güncellemelerini Düzeltme Hatası Yüklenmiyor
- Fix Windows 10, güncellemeleri indirmiyor veya yüklemiyor
Şimdi sorunu çözmek için sekiz farklı yöntemi tartıştığımız gibi, “Bir Güncelleme Hizmeti Kapatıldığı İçin Yüklemeyi Tamamlayamadık”. Bu makalede potansiyel çözümünüzü burada bulacağınızdan eminiz. Yine de, herhangi bir sorunla karşılaşırsanız, yorum kutusuna bize bildirin. Ayrıca, yöntemlerimizden hangisinin diğerlerinden daha iyi olduğunu görebilmemiz için kurtarıcı adımınızı yorumlarsanız memnun oluruz. Mutlu bir Windows Güncellemesi var!