Windows 11'de Windows Terminal Ayarları Nasıl Sıfırlanır: 4 Kolay Yol
Çeşitli / / April 03, 2023
Windows Terminalinizle ilgili sorunlar mı yaşıyorsunuz? Terminalin nasıl yapılandırıldığına bağlı olarak, özel ayarlar sorunlara neden olabilir ve kullanımı zorlaştırabilir. Çözümlerden biri sıfırlamaktır Windows Terminali Bu sorunları çözmek için ayarları varsayılana getirin.

Bu makale, Terminal'in varsayılan yapılandırmasını geri yüklemek için sıfırlama, yapılandırma dosyalarını el ile kaldırma ve daha fazlası dahil olmak üzere farklı yöntemlerle size yol gösterecektir. İster yeni başlayan ister ileri düzey bir kullanıcı olun, bu makaleyi faydalı bulacaksınız. Bununla birlikte, yöntemlerle başlayalım.
1. JSON Dosyalarını Temizleyerek Windows Terminal Ayarlarını Sıfırlayın
Bu, Windows Terminal ayarlarını sıfırlamanın en kolay ve en yaygın yollarından biridir. Bu yöntemde, bir JSON dosyasını Windows Terminalinden temizleyeceğiz. Aşağıdaki adımları takip et.
Aşama 1: Klavyenizdeki Windows tuşuna basın, yazın Windows Terminali, ve Windows Terminal'i açmak için Tamam'a tıklayın.

Adım 2: V şerit (ok) simgesine tıklayın ve açılır menüden Ayarlar'ı seçin.

Aşama 3: Ayarlar altında aşağı kaydırarak "JSON dosyasını aç"ı bulun. Açmak için tıklayın.

Adım 4: JSON dosyasını açmak için uygulamayı seçin.

Adım 5: Her şeyi seçmek için Ctrl + A tuşlarına basın ve sayfadaki içeriği silmek için klavyenizdeki Sil tuşuna basın.

Adım 6: Son olarak, JSON dosyasını kaydetmek ve varsayılan ayarlarla yeniden oluşturmak için 'Ctrl + S' tuşlarına basın.
Bu kadar. Windows Terminal'i varsayılan değerine geri döndürdünüz. Adımlar uzun veya karmaşıksa sonraki yönteme geçin.
2. Dosya Gezgini'ni kullanın Windows Terminal Ayarlarını Sıfırla
Dosya Gezgini, Windows Terminal'i varsayılan ayarlarına sıfırlayabileceğiniz kolay bir çare olabilir. Ancak, badımlara geçmeden önce, Terminal uygulamasının arka planda çalışmadığından emin olun.
Aşama 1: Klavyenizdeki Windows tuşuna basın, yazın Dosya Gezgini ve Aç'ı tıklayın.
Not: Alternatif olarak, Windows tuşu + E'ye basın. Dosya Gezgini'ni aç.

Adım 2: Dosya Gezgini'nin adres çubuğuna tıklayın.
Not: Ek olarak, adres çubuğunu açmak için 'Ctrl + L' tuşlarına basabilirsiniz.

Aşama 3: Aşağıdaki komutu adres çubuğuna yazın ve Enter'a basın.
%LocalAppData%\Paketler\Microsoft. WindowsTerminal_8wekyb3d8bbwe\LocalState

Adım 4: Ayarlar dosyasını seçin, üzerine sağ tıklayın ve Sil'i seçin.

İşte aldın. Windows Terminal'i başarıyla varsayılan ayarlarına geri getirdiniz. Ancak, aynısını yapmak için Komut İstemi'ni de kullanabilirsiniz.
3. Komut İstemini Kullanarak Windows Terminalini Sıfırlayın
Bu yöntem basit ve yürütülmesi kolaydır. Devam etmeden önce, çalışıyorsa Windows Terminal'i kapatın. Tamamlandığında, aşağıda belirtilen adımları izleyin.
Aşama 1: Klavyenizdeki Windows tuşuna basın, yazın Komut istemi ve "Yönetici olarak çalıştır"ı tıklayın.
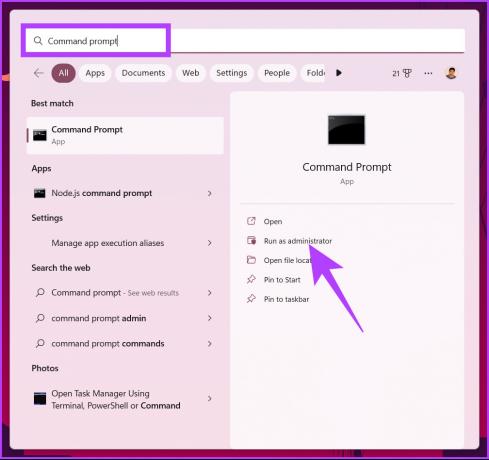
Adım 2: Aşağıdaki komutu yazın ve Enter'a basın.
del /f /s /q /a "%LocalAppData%\Packages\Microsoft. WindowsTerminal_8wekyb3d8bbwe\LocalState\settings.json"
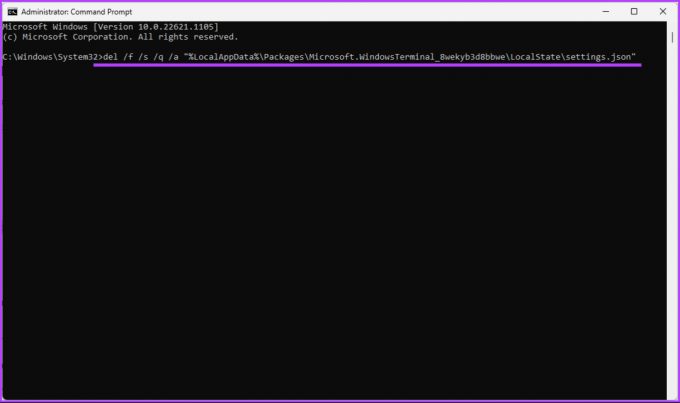
Bu, Ayarlar dosyalarını Windows Terminalinden siler.
Bu kadar. Windows Terminalini başarıyla varsayılan ayarlarına geri getirdiniz. Bu, temel bir PowerShell kullanıcısıysanız, PowerShell kullanılarak da yapılabilir. Okumaya devam et.
4. Varsayılan Windows Terminal Ayarlarını Geri Yüklemek için PowerShell'i Kullanın
Yukarıdaki yöntemde olduğu gibi, çalışıyorsa Windows Terminalini kapatın ve aşağıdaki adımları izleyin.
Aşama 1: Klavyenizdeki Windows tuşuna basın, yazın Güç kalkanı, ve "Yönetici olarak çalıştır"ı tıklayın.

Adım 2: Aşağıdaki komutu yazın ve Enter'a basın.
Öğeyi Kaldır -Yol "$env: LOCALAPPDATA\Packages\Microsoft. WindowsTerminal_8wekyb3d8bbwe\LocalState\settings.json" -Kuvvet

ayrıca oku: Komut İstemi ve Powershell arasındaki fark
Bununla, Windows Terminal'in varsayılan ayarlarını başarıyla geri yüklediniz. Herhangi bir sorunuz varsa, aşağıdaki SSS bölümüne göz atın.
Windows Terminal Ayarlarını Sıfırlama Hakkında SSS
Windows Terminal, modern, açık kaynaklı bir terminal uygulamasıdır. Komut İstemi, PowerShell, Azure Cloud Shell vb. gibi birden çok kabuk için sekmeli bir arabirim sağlar.
Windows Terminali, bir Windows işletim sisteminde genellikle şu konuma kurulur: "C:\Users[kullanıcı adı]\AppData\Local\Microsoft\WindowsApps\".
Windows Terminali ile Taze Başlangıç
Windows 11'de Windows Terminal ayarlarını varsayılan değerlerine geri yüklemenin birkaç yolu vardır, ancak hangi yöntemi kullanırsanız kullanın, bu inanılmaz derecede basit bir işlemdir. Bu kılavuzda belirtilen adımları izleyerek, Windows Terminal ayarlarınızı kolaylıkla varsayılan ayarlara sıfırlayabilirsiniz. Şuraya da göz atmak isteyebilirsiniz: Windows Terminalinin Windows'ta açılmamasını düzeltmenin en iyi yolları.
Son güncelleme 23 Ocak 2023
Yukarıdaki makale, Guiding Tech'i desteklemeye yardımcı olan bağlı kuruluş bağlantıları içerebilir. Ancak, editoryal bütünlüğümüzü etkilemez. İçerik tarafsız ve özgün kalır.
Tarafından yazılmıştır
Atish Rajasekharan
Atish bir bilgisayar bilimi mezunu ve teknoloji, işletme, finans ve yeni girişimler hakkında konuşmayı ve bunları keşfetmeyi seven ateşli bir meraklı.



