Android Uygulamalarını Windows PC'de Çalıştırın [GUIDE]
Çeşitli / / November 28, 2021
Windows PC'de Android Uygulamaları Nasıl Çalıştırılır: Başlangıçta akıllı telefonlar için geliştirilmiş bir mobil işletim sistemi olan Android, artık kol saatlerinde, televizyonlarda, arabalarda, oyun konsollarında ve daha pek çok şeyde yerini aldı! Harika kullanıcı arayüzü ile Android, en çok satan mobil işletim sistemidir. Sonuçta akıllı telefonlarımız olmadan hayatta kalamayız. Android, Google Play'de son derece heyecan verici ve bağımlılık yapan geniş bir uygulama ve oyun havuzu sunar ve bu, popülerliğinin ana nedenidir. Android uygulamaları sadece en iyisidir ve her zaman telefonlarımızda takılıp kalmamızın nedenidir, ancak eğer öyleyseniz Bilgisayarınıza aynı şekilde takıntılıysanız, telefonunuz ve bilgisayarınız arasında geçiş yapmak çok zor olabilir. sinir bozucu. Bu nedenle, en sevdiğiniz Android Uygulamalarını Windows PC'de çalıştırmak istiyorsanız, kullanabileceğiniz birkaç yazılım vardır.

İçindekiler
- Windows PC'de Android Uygulamaları Nasıl Çalıştırılır
- Yöntem 1: BlueStacks Android Emülatörünü Kullanın
- Yöntem 2: Android İşletim Sistemini PC'nize yükleyin
Windows PC'de Android Uygulamaları Nasıl Çalıştırılır
Yöntem 1: BlueStacks Android Emülatörünü Kullanın
BlueStacks, Windows PC veya iOS bilgisayarda Android Uygulamalarını çalıştırmak için kullanabileceğiniz bir Android öykünücüsüdür. BlueStacks uygulama oynatıcı yazılımı, resmi web sitesinden bilgisayarınıza indirilebilir ve temel özellikleri kullanmak için ücretsizdir. Favori Android uygulamanızı bilgisayarınızda kullanmak için,
1.BlueStacks'ı indirin Android emülatörü.
2. Yüklemek için indirilen exe dosyasına tıklayın. Verilen talimatları izleyin.
3.BlueStacks'i başlatın ve ardından ' üzerine tıklayınHADİ GİDELİM' Google hesabınızı kurmak için.

4. Google hesabı kimlik bilgileri ve talimatları izleyin.

5.Hesabınıza giriş yapılacak ve BlueStacks kullanıma hazır olacaktır.
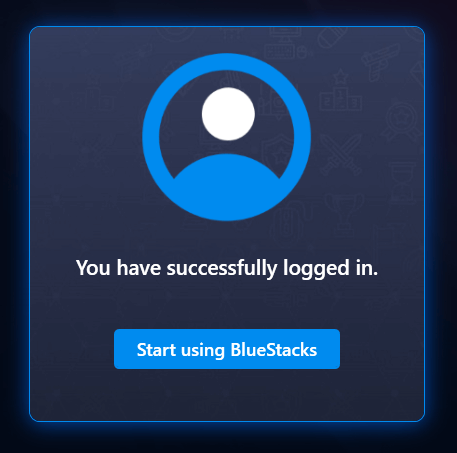
6. tıklayın Google Oyun mağazası ve favori uygulamanızı arayın Play Store'da tıklayın ve Düzenlemek yüklemek için.
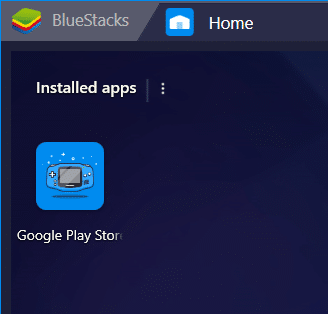

7. tıklayın Açık Uygulamayı başlatmak için Uygulama aynı zamanda ana sayfada da mevcut olacak.

8.Bazı uygulamaların otomobil doğrulama ve bu tür uygulamalar bilgisayarınızda çalışmayacaktır. Yapabileceğinizler de dahil olmak üzere diğer tüm uygulamalar doğrulama kodunu manuel olarak yazın mükemmel çalışacaktır.
9. Şunları da yapabilirsiniz: uygulamaları senkronize et Telefonunuz ve bilgisayarınız arasında
10. Hatta yapabilirsiniz ekran görüntüleri alın, konumu ayarlayın ve klavye kontrollerini etkinleştirin uygulama gereksinimine ve kolaylığınıza bağlı olarak.
Yöntem 2: Android İşletim Sistemini PC'nize yükleyin
Android emülatörü kullanmak yerine, Phoenix OS gibi bilgisayarınızda Android OS de kullanabilirsiniz. Ana bilgisayar işletim sisteminizden ayrı olarak kurulacak ve bilgisayarınızı bir Android cihaza dönüştürecektir. Önyükleme sırasında işletim sistemi arasında seçim yapabileceksiniz.
Phoenix işletim sistemi
- Phoenix OS için exe veya iso dosyasını indirin nereye kurmak istediğinize bağlı olarak resmi web sitesinden (bilgisayarın sabit disk sürücüsü için .exe veya önyüklenebilir USB sürücüsü için iso).
- İndirilen dosyayı açın ve Phoenix'i yükleyin.
- Artık onu sabit diskinize mi yoksa önyüklenebilir bir USB sürücüsüne mi kurmak istediğinizi seçebilirsiniz.
- Sabit disk kurulumu için, sürücünün uygun bir bölümünü seçin ve üzerine tıklayın Sonraki.
- Bağlı olarak gerekli veri boyutunu seçin kaç uygulama yükleyeceksin. Daha küçük bir boyutun kurulumu hızlı olacaktır.
- Phoenix'i kullanmaya başlamak için şimdi bilgisayarınızı yeniden başlatmanız gerekecek.

Phoenix OS arayüzünü beğenmiyorsanız veya Windows PC'de Android Uygulamalarını çalıştırmak için açık kaynaklı bir işletim sistemi kullanma olasılığınız daha yüksekse, endişelenmeyin, sadece Android–x86'yı deneyin.
Android–x86
Android-x86 Android Açık Kaynak Projesine dayalıdır ve bilgisayarlarda çalıştırılabilmesi için Android mobil işletim sistemini verimli bir şekilde bağlar. USB flash sürücüye, CD/DVD'ye veya Sanal Makineye indirebilirsiniz. Android-x86'yı sanal makinenize yüklemek için,
- Sanal Machone'unuzu minimum ile kurun 512 MB RAM.
- Android-x86 dosyasını indirin.
- Dosyayı VM menünüze yükleyin ve VM'yi yükleyin.
- GRUB menüsünde şunu seçin: Android-x86'yı yükleyin sabit diske.
- Yeni bir bölüm oluşturun ve buna Android x86 yükleyin.
- Bölümü biçimlendirin ve tıklayın Evet.
- Bittiğinde, bilgisayarınızı yeniden başlatın.
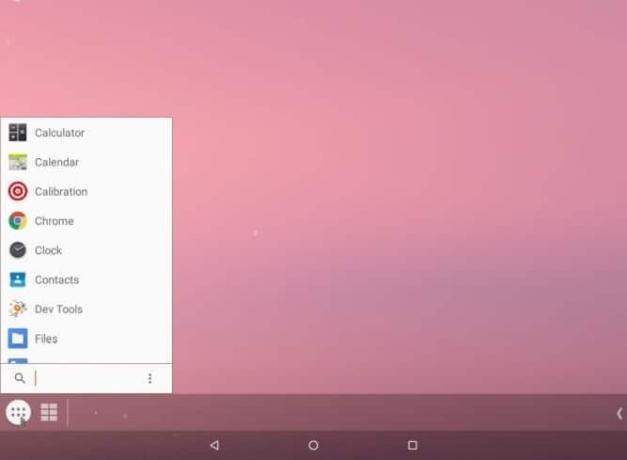
Bunlardan herhangi birini bir USB sürücüsüne kurmak için, aşağıdaki gibi bir USB yükleyici yazılımı indirmeniz gerekecektir. UNetbootin veya rufus önyüklenebilir bir USB sürücüsü oluşturmak için.
- UNetbootin'i çalıştırın ve iso dosyasını seçin ve senin USB sürücüsü ondan.
- Her şey yüklendikten sonra cihazınızı yeniden başlatın ve BIOS'unuza önyükleyin.
- USB sürücünüzü seçin.
- GRUB menüsünde VM üzerine kurmak için yukarıda bahsettiğimiz adımları takip ediniz.
- Bittiğinde, cihazınızı yeniden başlatın.
Bu adımları kullanarak Android uygulamanızı bir bilgisayarda kolayca kullanabilir ve telefonunuzla bilgisayarınız arasında geçiş yapmanın tüm zorluklarından kurtulabilirsiniz.
Tavsiye edilen:
- Windows 10'da Varsayılan Sistem Yazı Tipi Nasıl Değiştirilir
- Windows 10'da Yazıcınızı Tekrar Çevrimiçi Hale Getirin
- MKV dosyası nedir ve nasıl açılır?
- Hedef Yolu Çok Uzun Hatasını Düzeltin
Umarım bu makale yardımcı olmuştur ve şimdi kolayca yapabilirsiniz Android Uygulamalarını Windows PC'de Çalıştırın, ancak bu kılavuzla ilgili hâlâ herhangi bir sorunuz varsa, bunları yorum bölümünde sormaktan çekinmeyin.
![Android Uygulamalarını Windows PC'de Çalıştırın [GUIDE]](/uploads/acceptor/source/69/a2e9bb1969514e868d156e4f6e558a8d__1_.png)


