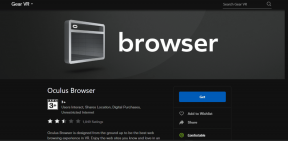Windows 10'da Stereo Mix Nasıl Etkinleştirilir?
Çeşitli / / November 28, 2021
Windows işletim sistemi sürekli olarak yeni özelliklerle güncellenirken, kullanıcılar tarafından nadiren kullanılan mevcut özelliklerden bazıları ya tamamen kaldırılır ya da işletim sisteminin derinliklerine gizlenir. Böyle bir özellik Stereo Mix'tir. Bilgisayar hoparlörlerinden çalınmakta olan sesi kaydetmek için kullanılabilen sanal bir ses cihazıdır. Bu özellik, kullanışlı olmasına rağmen, günümüzde tüm Windows 10 sistemlerinde bulunamamaktadır. Bazı şanslı kullanıcılar bu yerleşik kayıt aracını kullanmaya devam edebilirken, diğerlerinin bu amaç için özel bir üçüncü taraf uygulaması indirmesi gerekecektir.
Bu makalede Windows 10'da Stereo Mix'i etkinleştirmenin iki farklı yolunu ve herhangi bir sorun çıkması durumunda bazı sorun giderme ipuçlarını açıkladık. Ayrıca, Stereo miks özelliği mevcut değilse bilgisayarın ses çıkışını kaydetmenin birkaç alternatif yolu.

İçindekiler
- Windows 10'da Stereo Mix Nasıl Etkinleştirilir?
- Stereo Mix ve Sorun Giderme İpuçları Nasıl Kullanılır
- Yöntem 1: Mikrofonun Erişim için kullanılabilir olduğundan emin olun
- Yöntem 2: Ses sürücülerini güncelleyin veya düşürün
- Stereo Karışıma Alternatifler
Windows 10'da Stereo Mix Nasıl Etkinleştirilir?
Birçok kullanıcı, belirli bir Windows sürümüne güncelleme yaptıktan sonra Stereo mix özelliğinin aniden bilgisayarlarından kaybolduğunu bildirdi. Stereo mix hiçbir zaman Windows 10'dan tamamen kaldırılmamış, ancak yalnızca varsayılan olarak devre dışı bırakılmış olsa da, birkaçı Microsoft'un bu özelliği kendilerinden aldığı yanılgısına sahipti. Stereo Mix cihazını otomatik olarak devre dışı bırakan, yüklediğiniz birçok üçüncü taraf uygulamasından biri de olabilirdi. Yine de, Stereo Mix'i etkinleştirmek için aşağıdaki adımları izleyin.
1. bulun Hoparlör simgesi Görev Çubuğunuzda (hoparlör simgesini görmüyorsanız, önce yukarıya bakan 'Gizli simgeleri göster' okuna tıklayın), sağ tık üzerine tıklayın ve Kayıt cihazları. Kayıt Cihazları seçeneği eksikse, üzerine tıklayın. Sesler Bunun yerine.

2. Şuraya taşı: Kayıt ardından gelen Ses penceresinin sekmesi. Buraya, sağ tık Stereo Mix'te seçin ve Olanak vermek.
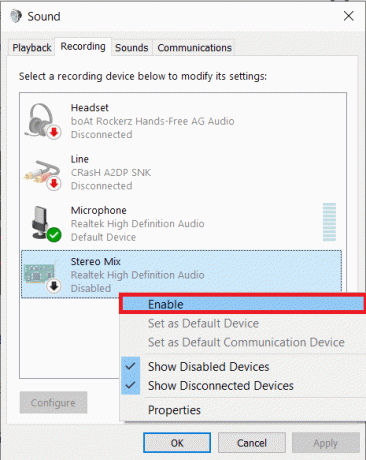
3. Stereo Mix kayıt cihazı listelenmemişse (görüntüleniyorsa), sağ tık boşlukta ve işaretle Devre Dışı Bırakılan Cihazları Göster ve Bağlantısı Kesilen Cihazları Göster seçenekler.

4. Tıklamak Uygulamak yeni değişiklikleri kaydetmek ve ardından üzerine tıklayarak pencereyi kapatmak için Tamam.
Stereo Mix'i Windows Ayarları uygulamasından da etkinleştirebilirsiniz:
1. kısayol tuşu kombinasyonunu kullanın Windows tuşu + ben çalıştırmak Ayarlar ve üzerine tıklayın sistem.

2. Şuna geç Ses sol panelden ayarlar sayfası ve üzerine tıklayın Ses Cihazlarını Yönet Sağdaki.

3. Giriş cihazları etiketinin altında, Stereo Mix'i Devre Dışı olarak göreceksiniz. Tıkla Olanak vermek buton.

İşte bu, artık bilgisayarınızın ses çıkışını kaydetmek için özelliği kullanabilirsiniz.
Ayrıca Okuyun:Windows 10 PC'de Ses Yok [ÇÖZÜLDÜ]
Stereo Mix ve Sorun Giderme İpuçları Nasıl Kullanılır
Stereo miks özelliğini kullanmak, etkinleştirmek kadar kolaydır. Tercih ettiğiniz kayıt uygulamasını başlatın, giriş cihazı olarak Mikrofonunuz yerine Stereo Mix'i seçin ve kayıt düğmesine basın. Uygulamada kayıt cihazı olarak Stereo Mix'i seçemiyorsanız, önce cihazınızın fişini çekin. Mikrofon ve ardından aşağıdakileri izleyerek Stereo Mix'i bilgisayarınız için varsayılan cihaz yapın adımlar
1. Aç Ses pencereyi bir kez daha açın ve Kayıt sekmesi (Önceki yöntemin 1. adımına bakın.)

2. Öncelikle, Mikrofonun varsayılan cihaz olarak seçimini kaldırın, ve daha sonra Stereo Mix'e sağ tıklayın ve seçin Varsayılan Cihaz Olarak Ayarla ardından gelen içerik menüsünden.

Bu, Windows 10'da Stereo Mix'i başarıyla etkinleştirecektir. Stereo Mix'i kayıt uygulamanızda bir cihaz olarak görüntüleyemiyorsanız veya özellik tanıtıldığı gibi çalışmıyorsa, aşağıdaki sorun giderme yöntemlerini deneyin.
Yöntem 1: Mikrofonun Erişim için kullanılabilir olduğundan emin olun
Stereo Mix'i etkinleştirememenizin nedenlerinden biri, uygulamaların Mikrofona erişimi olmamasıdır. Kullanıcılar genellikle gizlilik endişeleri ve çözüm, tüm (veya seçilen) uygulamaların Mikrofonu Windows'tan kullanmasına izin vermektir. Ayarlar
1. kısayol tuşu kombinasyonunu kullanın Windows tuşu + ben çalıştırmak pencerelerAyarlar sonra tıklayın Mahremiyet ayarlar.

2. Sol gezinme menüsünü aşağı kaydırın ve tıklayın Mikrofon altında Uygulama izinleri.

3. Sağ panelde, cihazın Mikrofona erişmesine izin verilip verilmediğini kontrol edin. Değilse, üzerine tıklayın Değiştirmek düğmesine basın ve aşağıdaki anahtarı açık konuma getirin.
Ayrıca Okuyun:Dizüstü Bilgisayarınızda Aniden Ses Yok Olduğunda Ne Yapmalısınız?
Yöntem 2: Ses sürücülerini güncelleyin veya düşürün
Stereo Mix, sürücüye özel bir özellik olduğundan, bilgisayarınızda uygun ses sürücülerinin kurulu olması gerekir. En son sürücü sürümüne güncellemek veya Stereo karışımını destekleyen önceki bir sürüme geri dönmek kadar kolay olabilir. Ses sürücülerini güncellemek için aşağıdaki kılavuzu izleyin. Güncelleme sorunu çözmezse, ses kartınız için bir Google araması yapın ve hangi sürücü sürümünün Stereo mix'i desteklediğini kontrol edin.
1. basmak Windows Tuşu + R başlatmak için Çalıştırmak komut kutusu, yazın devmgmt.mscve üzerine tıklayın Tamam Aygıt Yöneticisi uygulamasını açmak için

2. Genişletmek Ses, video ve oyun denetleyicileri solundaki küçük oka tıklayarak.
3. Şimdi, sağ tık ses kartınızda ve seçin Sürücüyü güncelle sonraki menüden.

4. Bir sonraki ekranda, öğesini seçin. Sürücüleri Otomatik Olarak Ara.
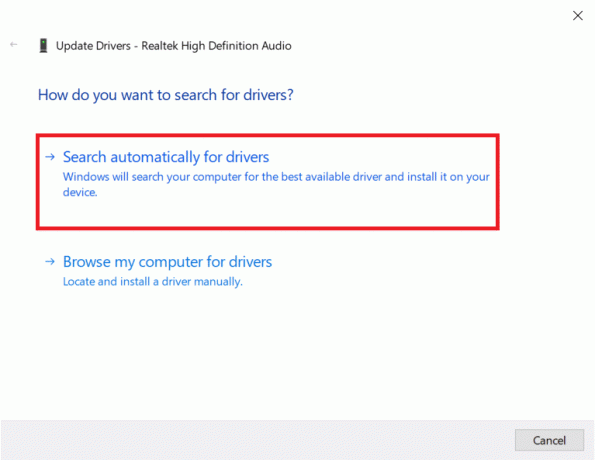
Stereo Karışıma Alternatifler
Bilgisayarın ses çıkışını kaydetmek için kullanılabilecek dünya çapında ağ üzerinde bir dizi üçüncü taraf uygulaması bulunmaktadır. cüret 100 milyondan fazla indirme ile Windows için en popüler kayıt cihazlarından biridir. Stereo karışımı olmayan modern sistemlerde WASAPI (Windows Ses Oturum API'sı) bunun yerine sesi dijital olarak yakalar ve böylece verileri oynatma için analoğa dönüştürme ihtiyacını ortadan kaldırır (Layman'ın terimleriyle, kaydedilen ses dosyası daha iyi kalitede olacaktır). Audacity'yi indirin, ses sunucusu olarak WASAPI'yi seçin ve kulaklıklarınızı veya hoparlörlerinizi geri döngü cihazı olarak ayarlayın. Başlamak için Kayıt düğmesine tıklayın.
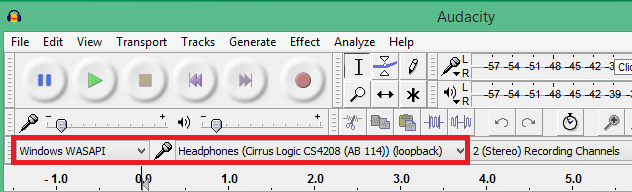
Stereo mix için birkaç iyi alternatif: VoiceMeeter ve Adobe Seçmeleri. Bilgisayarın ses çıkışını kaydetmenin bir başka çok kolay yolu da bir aux kablosu (3,5 mm jakı her iki ucunda.) Bir ucunu Mikrofon bağlantı noktasına (çıkış) ve diğer ucunu mikrofon bağlantı noktasına takın. (giriş). Artık sesi kaydetmek için herhangi bir temel kayıt uygulamasını kullanabilirsiniz.
Tavsiye edilen:
- CMD Kullanarak Bozuk Sabit Disk Nasıl Onarılır veya Onarılır?
- Windows 10'da Bilgisayar Sesini Çok Düşük Düzeltin
- Windows 10'da Pano Geçmişi Nasıl Görüntülenir
- Fix Sitesine Ulaşılamıyor, Sunucu IP'si Bulunamadı
Umarız bu rehber yardımcı olmuştur ve siz Windows 10'da Stereo Mix cihazını etkinleştirin ve özelliği kullanarak bilgisayarınızın ses çıkışını kaydedin. Bu konuyla ilgili daha fazla yardım için aşağıdaki yorumlarda bizimle iletişime geçin.