Windows 11'de Başlatılmayan Steam Oyunlarını Düzeltmenin En İyi 9 Yolu
Çeşitli / / April 03, 2023
Steam, kullanıcıların bilgisayarlarına oyun indirip oynamalarına olanak tanırken diğer oyuncularla bağlantı kurmanın kolay bir yolunu sağlayan popüler bir oyun platformudur. Ancak, bazı kullanıcılar Windows 11'de başlamayan Steam oyunlarıyla ilgili sorunlar bildirmiştir. Bu sorunu çözmenin en iyi yollarından bazılarını tartışacağız.

Eksik oyun dosyaları, eski grafik sürücüleri, uyumluluk sorunları ve daha fazlası dahil olmak üzere birçok faktör favori oyunlarınızı Steam'de başlatmanızı engelleyebilir. Ancak, bu hızlı ve kolay çözümler sayesinde, bu tür sorunları anında çözebilir ve oyun oynamaya devam edebilirsiniz.
1. Steam İstemcisini Yeniden Başlatın
Steam oyunları Windows 11'de başlamıyorsa, önce Steam istemcisini Görev Yöneticisi tekrar başlatmadan önce. Aynısını bilgisayarınızda şu şekilde yapabilirsiniz:
Aşama 1: Görev Yöneticisi'ni açmak için Escape + Shift + Control tuşlarına basın.

Adım 2: Görev Yöneticisi açıldığında Steam (32 bit) veya (64 bit) işlemini seçin ve Steam ile ilgili tüm işlemleri sonlandırmak için Görevi Sonlandır düğmesine tıklayın.

Aşama 3: Steam'i kapattıktan sonra, Windows + S tuşlarına basın ve yazın Buhar. Steam sonucundan Aç'a tıklayın.

Bu yöntem, Steam oyunlarınıza erişmenizi engelleyen çoğu hatayı düzeltmede etkilidir. Ancak, bu yardımcı olmazsa, bir sonraki çözüme geçin.
2. Oyunları Yönetici Olarak Çalıştırın
Bilgisayarınızdaki belirli bir dizine erişmek için yükseltilmiş ayrıcalıkların olmaması nedeniyle Steam'de oyun başlatmakta sorun yaşıyor olabilirsiniz. Bilgisayarınızda durumun bu olduğunu düşünüyorsanız, oyunları Yönetici olarak başlatmayı deneyebilirsiniz. Ancak, oyuna her başladığınızda bir UAC (Kullanıcı Erişim Kontrolü) istemi göründüğünde Evet'e tıklamanız gerekeceğini unutmayın.
Bununla birlikte, Steam oyunlarını yönetici olarak şu şekilde başlatabilirsiniz:
Aşama 1: Windows + S tuşlarına basın ve yazın Buhar. Steam sonucundan Aç'a tıklayın.

Adım 2: Başlatmada sorun yaşadığınız oyunlara sağ tıklayın ve Yönet'i ve ardından Yerel dosyalara göz at seçeneğini seçin.

Aşama 3: Yerel dosyalar klasörü açıldığında, tüm oyun verilerine erişmek için oyun klasörüne çift tıklayın.
Bazı oyunların, doğrudan yerel dosyalar klasöründe bulunan oyun dosyalarıyla herhangi bir ek klasöre tıklamanızı gerektirmeyebileceğini unutmayın.

Adım 4: Oyunun yürütülebilir (.EXE) dosyasına sağ tıklayın ve içerik menüsünden Özellikler'i seçin.
Bağlam menüsünde Yönetici olarak çalıştır seçeneğine de tıklayabilirsiniz. Ancak oyunların Steam'den her başlatışınızda yönetici ayrıcalıklarıyla başlatılmasını istiyorsanız bu yardımcı olmayacaktır.

Adım 5: Özellikler iletişim kutusu açıldığında, tıklayın ve Uyumluluk sekmesine gidin.

Adım 6: Uyumluluk sekmesinin Ayarlar bölümünde, 'Bu programı yönetici olarak çalıştır' yazan onay kutusunu tıklayın ve seçin. Ardından, Uygula'yı tıklayın.

3. Oyun Dosyalarının Bütünlüğünü Doğrulayın
Çoğu zaman, sürücünüzde bekleyen oyunlar birçok nedenden dolayı zamanla bozulabilir. oyun dosyalarının yanlışlıkla silinmesinden kaynaklanan insan hatası, bilgisayarınızda gizlenen kötü amaçlı yazılım dahil sistem vb.
Yukarıda listelediklerimiz gibi durumlar için Steam, oyun dosyalarının bütünlüğünü doğrulayabilen ve bozuk veya eksik dosyaları değiştirerek sorunları çözebilen yerleşik bir araç sunar. Aynısını bilgisayarınızda şu şekilde kullanabilirsiniz:
Aşama 1: Windows + S tuşlarına basın ve yazın Buhar. Steam sonucundan Aç'a tıklayın.

Adım 2: Başlatmada zorluk yaşayan oyuna sağ tıklayın ve Özellikler'i seçin.

Aşama 3: Sol kenar çubuğundan YEREL DOSYALAR seçeneğine tıklayın.

Adım 4: 'Oyun dosyalarının bütünlüğünü doğrulayın' yazan seçeneği tıklayın.

Steam'in Doğrulama taramasını tamamlamasını bekleyin. Tüm oyun dosyaları sağlamsa ve başarıyla doğrulandıysa, bunu belirten bir mesaj görmelisiniz. Oysa herhangi bir bozuk veya eksik oyun dosyası tespit edilirse, Steam bunları sizin için yeniden indirecektir.

4. Oyunları Uyumluluk Modunda Çalıştırın
Bazı eski Steam oyunları, Windows 11'de çalışmayı tamamen reddedebilir. Deneyebilirsin oyunu uyumluluk modunda çalıştırmak. Steam oyunlarını bilgisayarınızda Combability modunda nasıl çalıştıracağınız aşağıda açıklanmıştır:
Aşama 1: Windows + S tuşlarına basın ve yazın Buhar. Steam sonucundan Aç'a tıklayın.

Adım 2: Başlatmada sorun yaşadığınız oyunlara sağ tıklayın ve Yönet'i ve ardından Yerel dosyalara göz at seçeneğini seçin.

Aşama 3: Yerel dosyalar klasörü açıldığında, tüm oyun verilerine erişmek için oyun klasörüne çift tıklayın.
Bazı oyunların, doğrudan yerel dosyalar klasöründe bulunan oyun dosyalarıyla herhangi bir ek klasöre tıklamanızı gerektirmeyebileceğini unutmayın.

Adım 4: Oyunun yürütülebilir (.EXE) dosyasına sağ tıklayın ve içerik menüsünden Özellikler'i seçin.

Adım 5: Özellikler iletişim kutusu açıldığında, tıklayın ve Uyumluluk sekmesine gidin.

Adım 6: Tıklayın ve 'Bu programı aşağıdakiler için uyumluluk modunda çalıştır:' yazan onay kutusunu seçin ve oyun tarafından desteklenen uyumlu bir Windows sürümünü seçmek için altındaki açılır menüye tıklayın. Ardından, Uygula'ya tıklayın.

5. Bilgisayarınızdaki Grafik Sürücülerini Güncelleyin
Bilgisayarınızda dengesiz veya güncel olmayan bir grafik sürücüsü varsa, Steam içindeki oyunlar başlamayabilir. Bu yüzden güncellemek iyi bir fikir veya grafik sürücüsünü bilgisayarınıza yeniden yükleyin. Windows 11'de grafik sürücüsünü nasıl kolayca güncelleyebileceğiniz veya yeniden yükleyebileceğiniz aşağıda açıklanmıştır:
Aşama 1: Başlat düğmesine sağ tıklayın ve listeden Aygıt Yöneticisi'ni seçin.

Adım 2: Aygıt Yöneticisi penceresinde Görüntü bağdaştırıcıları seçeneğini bulun ve genişletmek için çift tıklayın.

Aşama 3: Ekran bağdaştırıcıları altında, "Intel (R) UHD Graphics 620" veya başka bir GPU'ya sağ tıklayın ve Sürücüyü güncelle'yi seçin.

Adım 4: Sürücüleri Güncelle penceresinde, Sürücüleri otomatik olarak ara seçeneğine tıklayın.

Adım 5: Bilgisayarınız için en son grafik sürücüsünü aramasına izin verin. Varsa, en son sürücüleri bulur ve yükler. Aksi takdirde, sağ alt köşedeki Kapat düğmesine tıklayın.
'Windows Update'te güncellenmiş sürücüleri ara' seçeneğine tıklayarak güncellemeleri aramayı da deneyebilirsiniz. Aksi takdirde, kontrol edebilirsiniz. grafik kartı üreticinizin (NVIDIA, AMD veya Intel gibi) resmi web sitesine gidin ve en son sürücüleri şu adresten indirin: Orası.

Adım 6: Yeni grafik sürücüleri bulamıyorsanız, "Intel (R) UHD Graphics 620" veya başka bir GPU'ya sağ tıklayın ve Cihazı kaldır'ı seçin.

Adım 7: Görünen onay iletişim kutusunda Kaldır'a tıklayın.
Ekranınız bir an için kararırsa endişelenmeyin. Geçerli ekran sürücünüzü kaldırdığınızda, Windows otomatik olarak Temel Görüntü Bağdaştırıcısını kullanmaya geçiş yapacaktır.

Adım 8: Şimdi, bilgisayarınızı yeniden başlatın. Windows 11, ilgili grafik sürücülerini otomatik olarak arayacak ve bilgisayar başladığında bunları sizin için yükleyecektir.
6. Steam İndirme Önbelleğini Sil
Zamanla biriken Steam indirme önbelleği, oyunların kendilerini otomatik olarak güncellemelerini engelleyebilir ve bu da oyunların bilgisayarınızda başlamamasına neden olabilir. Bunu düzeltmek için, aşağıda listelenen adımları izleyerek Steam indirme önbelleğini temizlemeyi deneyebilirsiniz:
Aşama 1: Windows + S tuşlarına basın ve yazın Buhar. Steam sonucundan Aç'a tıklayın.

Adım 2: Sol üst köşede bulunan Steam seçeneğine tıklayın. Görünen bağlam menüsünden Ayarlar'a tıklayın.

Aşama 3: Ayar iletişim kutusunda, İndirilenler yazan seçeneğe tıklayın.

Adım 4: Şimdi, İNDİRME ÖNBELLEĞİNİ TEMİZLE seçeneğine tıklayın. Ardından, Ayarlar iletişim kutusunu kapatmak için Tamam'a tıklayın.

7. Sistem Geri Yükleme Gerçekleştirin
Yanlışlıkla kritik sistem ayarlarını değiştirdiğiniz veya dengesiz bir uygulama yüklediğiniz için PC'nizde Steam oyunlarını açarken sorunlarla karşılaşma ihtimaliniz var. Ancak, bir Sistem Geri Yükleme gerçekleştirerek bu tür değişiklikleri hızlı bir şekilde tersine çevirebilir ve PC'nizdeki çoğu sorunu çözebilirsiniz.
Not: Bilgisayarınızda Sistem Geri Yükleme etkin değilse bu yöntemi kullanamazsınız. Bilgisayarınızda Sistem Geri Yüklemeyi etkinleştirmek için şu adresteki kılavuzumuza bakın: Windows 11'de Sistem Geri Yüklemeyi kullanma.
Windows 11 PC'nizde Sistem Geri Yükleme işlemini şu şekilde gerçekleştirebilirsiniz:
Aşama 1: Görev Çubuğundaki Windows Arama simgesine tıklayın ve yazın Bir geri yükleme noktası oluştur. Ardından, arama sonucunun altındaki Aç düğmesini seçin.

Adım 2: Ekranda bir Sistem Özellikleri penceresi göründüğünde, Sistem Geri Yükleme'ye tıklayın.

Aşama 3: Geri yükleme sürecini başlatmak için İleri'ye tıklayın.

Adım 4: Kullanmak istediğiniz bir geri yükleme noktası seçin. Gerekirse, geri yükleme noktası oluşturulmadan önce sistemde yapılan değişiklikleri görmek için Etkilenen programları tara seçeneğine tıklayın. Ardından, İleri'ye tıklayın.

Adım 5: Sisteminizi geri döndürmek istediğiniz geri yükleme noktasını onaylayın. Doğruladıktan sonra, otomatik geri yükleme sürecini başlatmak için Bitir'e tıklayın.

8. Steam İstemcisini Yeniden Yükleyin
Önceki çözümlerin hiçbiri işe yaramazsa, Steam'i kaldırıp sıfırdan yeniden yükleyebilirsiniz. Aynısını Windows bilgisayarınızda şu şekilde yapabilirsiniz:
Steam'i bilgisayarınızdan kaldırmanın tüm oyunlarınızı, indirilebilir içeriklerini (DLC'ler) ve kayıtlı dosyaları da kaldıracağını unutmayın. isteyebilirsiniz Steam oyun dosyalarının bir yedeğini oluşturun daha fazla ilerlemeden önce.
Aşama 1: Ayarlar uygulamasını açmak için Windows + I tuşlarına basın.

Adım 2: Ayarlar uygulaması açıldığında, sol kenar çubuğundaki Uygulamalar seçeneğine tıklayın.

Aşama 3: Uygulamalar sayfasında, sağ bölmeden Yüklü uygulamalar yazan seçeneğe tıklayın.

Adım 4: Tip Buhar üstteki arama kutusunda.

Adım 5: Arama sonuçlarından, Steam sonucunun yanındaki yatay üç noktalı menüye tıklayın. Ardından, Kaldır'ı seçin.

Adım 6: Steam'i kaldırdıktan sonra, PC'nize Steam yükleyicisini indirmek için aşağıdaki indir düğmesine tıklayın.
Windows için Steam'i indirin
Adım 7: İndirme tamamlandığında, SteamSetup.exe dosyasına tıklayın ve Steam'i PC'nize yüklemek için ekrandaki talimatları izleyin.

PC'nize Steam'i yüklemek ve kurmakla ilgili ek yardıma ihtiyacınız varsa, kontrol edin Windows 11'de Steam'i indirme ve kullanma kılavuzu.
9. Oyunu Yeniden Yükle
Steam'i yeniden yükledikten ve oyun kitaplığınızı geri yükledikten sonra bile favori oyunlarınızı başlatamıyorsanız, sorunlar oyun dosyalarıyla sınırlı olabilir. En iyi seçeneğiniz, tüm oyun verilerini silmek ve oyunu tamamen yeniden yüklemek olacaktır.
Steam'de bir oyunu şu şekilde kaldırabilir ve yeniden yükleyebilirsiniz:
Aşama 1: Windows + S tuşlarına basın ve yazın Buhar. Ardından, Steam sonucundan Aç'a tıklayın.

Adım 2: Başlatmada sorun yaşadığınız oyunlara sağ tıklayın ve Yönet'i ve ardından Kaldır seçeneğini seçin.

Aşama 3: Bir onay iletişim kutusu göründüğünde, mavi Kaldır düğmesine tıklayın.

Adım 4: Oyun kaldırıldığında Steam kitaplığınızda bulunmaya devam edecektir. Oyunun simgesine sağ tıklayıp tekrar indirmek için Yükle'yi seçebilirsiniz.

Adım 5: Yükleme için konum seç açılır menüsüne tıklayarak oyunu yüklemek istediğiniz konumu seçin. Ardından, oyunu indirmeye başlamak için İleri'ye tıklayın.
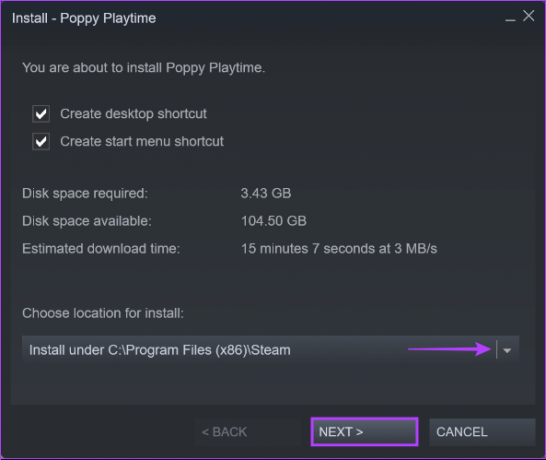
Steam'in oyunu indirme ve bilgisayarınıza yükleme işlemini tamamlamasını bekleyin. Kurulduktan sonra, beklendiği gibi başlayıp başlamadığını görmek için oyunu açmayı deneyin.
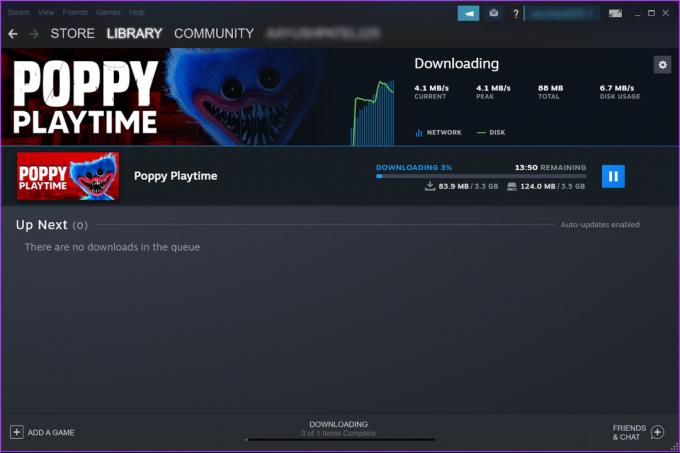
Oyunun indirilmesi çok mu uzun sürüyor? rehberimize göz atın Windows 11'de Steam'de yavaş indirme hızları nasıl düzeltilir?
Aksamadan Oyuna Başlayın
Bu çözümler, Steam oyunlarının Windows 11 bilgisayarınızda başlatılmasını engelleyen tüm sorunları hızlı bir şekilde çözmenize yardımcı olacaktır. Hızlı bir şekilde en sevdiğiniz oyuna atlayabilir ve her zamanki gibi oynamaya başlayabilirsiniz.



