IPhone'u Mac'te Web Kamerası Olarak Kullanma
Çeşitli / / April 03, 2023
Apple, iPhone'daki en iyi kameralardan bazılarını üretmesiyle tanınır. iOS 16 ve macOS Ventura ile artık iPhone'unuzun ana kamerasını Mac'inizle bir web kamerası olarak kullanabilirsiniz. MacBook'unuzun HD kamerası harika olmasa da iPhone'unuzun kamerasından en iyi şekilde yararlanabilirsiniz.

Bir iPhone ve Mac kullanıcısıysanız, ortalamanın altında bir web kamerası ile yetinmenize veya başka bir üreticiden yeni bir web kamerası almanıza gerek yok. Devamlılık Kamerası ile Apple, iPhone'u Mac'te web kamerası olarak kullanmayı kolaylaştırdı.
Devamlılık Kamerası özelliğini sorunsuz kullanmak için başlamadan önce aşağıdaki koşulları yerine getirin.
Devamlılık Kamerası Gereksinimleri
- iOS 16 veya daha yeni bir sürümü çalıştıran bir iPhone 8 veya üstü.
- macOS Venture veya daha yüksek bir sürümü çalıştıran bir Mac. macOS Ventura şu anda herkese açık beta sürümünde ve Mac'inizde yayınlanmadan önce deneyebilirsiniz. Kararlı sürüm, bu yıl içinde halka sunulacak.
- iPhone ve Mac'te Wi-Fi ve Bluetooth'u etkinleştirin.
- iPhone ve Mac'inizde aynı Apple Kimliği ile giriş yapın.
- iPhone'unuzu Mac ekranının üzerinde tutmak için bir kamera montajı.
Orta Sahne, Masa Görünümü ve Stüdyo Işığı gibi bazı Devamlılık Kamerası özellikleri yalnızca daha yeni iPhone modelleriyle sınırlıdır (buna daha sonra değineceğiz).
iPhone'u iOS 16'ya güncelleyin
Devamlılık Kamerası seçeneğini eski iPhone modellerinde bulamazsınız. iPhone'unuza en son iOS sürümünü yüklemek için aşağıdaki adımları izleyin.
Aşama 1: iPhone'unuzdaki Ayarlar uygulamasını açın.

Adım 2: Genel'e kaydırın.

Aşama 3: "Yazılım Güncellemesi"ni açın.

Adım 4: En son iOS sürümünü indirin ve yükleyin.
Güncellemeyi yüklemeyle ilgili sorunlarla karşılaşırsanız, şu makalemizi okuyun: sorunu gidermek için özel gönderi.
Mac'i macOS Ventura'ya güncelleyin
En yeni macOS Ventura güncellemesini Mac'e (varsa) nasıl yükleyeceğiniz aşağıda açıklanmıştır.
Aşama 1: Sol üst köşedeki küçük Apple simgesini seçin.
Adım 2: Sistem Tercihlerini Açın.

Aşama 3: Yazılım Güncelleme'yi seçin ve aşağıdaki menüden bekleyen macOS güncellemesini yükleyin.

iPhone'da Devamlılık Kamerasını Etkinleştir
Öncelikle, iPhone'unuzda Süreklilik Kamerası seçeneğini etkinleştirmelisiniz. Aşağıdaki adımlardan geçin.
Aşama 1: iPhone'da Ayarlar'ı başlatın.
Adım 2: Genel menüsünü açın.

Aşama 3: "AirPlay & Handoff"u seçin.

Adım 4: Süreklilik Kamerası geçişini etkinleştirin.

Artık her iki cihaz birbirine yakınken iPhone'unuzu Mac'iniz için bir web kamerası olarak kullanabilirsiniz.
iPhone'u Mac'te Web Kamerası olarak kullanma
Artık tüm koşulları karşıladığınıza göre, iPhone kameranızı Mac'te web kamerası olarak kullanma zamanı. İşlev, Zoom gibi üçüncü taraf uygulamalar olan FaceTime ile çalışır ve Microsoft ekiplerive hatta Google Meet aracılığıyla web'de. Bir video uygulamasına ihtiyacınız var ve tercih ettiğiniz kamerayı Mac web kamerasından iPhone kamerasına değiştirmelisiniz. Örnek olarak Microsoft Teams'i kontrol edelim.
Aşama 1: Mac'te Microsoft Teams'i başlatın.
Adım 2: Menü çubuğunda Microsoft Teams'i seçin.

Aşama 3: Tercihler'i açın.

Adım 4: Kenar çubuğundan Cihazlar'ı seçin.
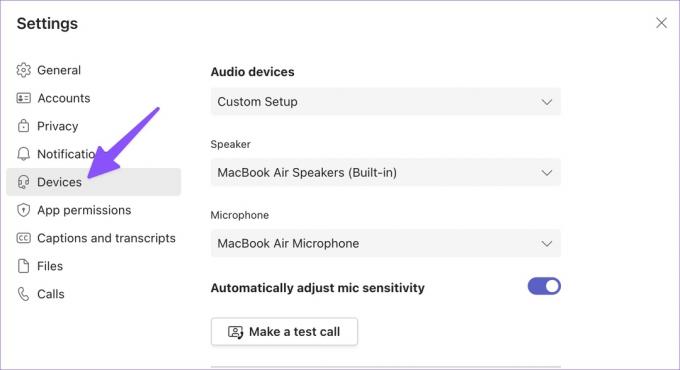
Adım 5: Kamera'ya ilerleyin ve menüyü genişletin. iPhone kameranızı seçin ve işte!

Adım 6: Önemli ölçüde geliştirilmiş video akışınızı Teams'de kontrol edebilirsiniz.
Adım 7: iPhone ekranınız, video beslemesini duraklatmak veya bağlantısını kesmek için birkaç seçenek gösterecektir.
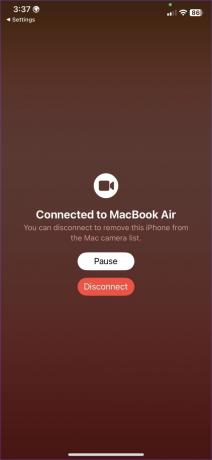
Adım 8: Bir iPhone yuvası alın ve uygun bir yükseklik ve açıyla Mac ekranının üzerine yerleştirin.
Artık görüntülü toplantılar oluşturabilir veya bunlara katılabilir ve video besleme kalitesiyle ilgili iltifatlar alabilirsiniz.
Süreklilik Kamera Video Efektlerini Kontrol Edin
Apple, Mac'te iPhone kamerasını etkinleştirmedi ve buna bir gün dedi. Aynı mükemmel kamera özelliklerini görüntülü görüşmelerde de kullanabilirsiniz. Devamlılık Kamerası, Orta Sahne, Portre, Stüdyo Işığı ve Masa Görünümü gibi özellikleri etkinleştirir. İşte nasıl.
- Portre modu, iPhone 8 ve daha yeni modellerde mevcuttur.
- Orta Sahne ve Masa Görünümü özelliklerine iPhone 11 veya sonraki sürümlerde erişilebilir.
- Stüdyo Işığı video efekti, iPhone 12 veya sonraki modellerle uyumludur.
Mac'te iPhone video efektlerine şu şekilde erişebilir ve bunları kullanabilirsiniz.
Aşama 1: Menü çubuğundaki Kontrol Merkezi simgesini seçin.

Adım 2: Video Efektleri'ni tıklayın.
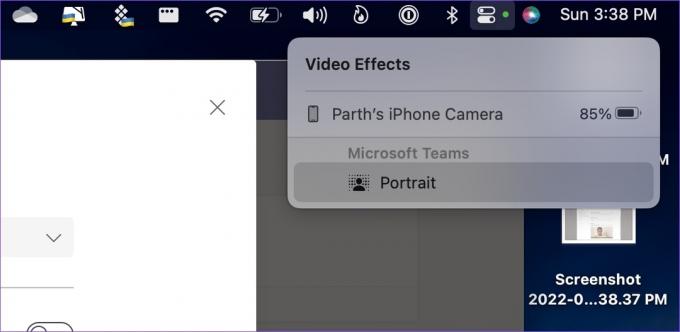
Vesika: Video akışındaki arka planı bulanıklaştırır. Aramalar sırasında dağınık bir arka plana sahip olduğunuzda kullanışlıdır.
Masa Görünümü: Masayı yakalamak için iPhone'unuzdaki ultra geniş kamerayı kullanır. Video yayınınız da canlı kalır.
Orta sahne: Center Stage, görüntülü aramalar sırasında sizi merkez çerçevede tutar.
Stüdyo Işığı: Bu özellik, aramalar sırasında resmi aydınlatmak için iPhone flaşınızı kullanır.
Görüntülü görüşmelerinizi tamamladıktan sonra iPhone'unuzu Mac'ten çıkarın ve Devamlılık Kamerasını devre dışı bırakmak için Bağlantıyı Kes'e dokunun.
Mac'te Kristal Netliğinde Video Akışı Alın
Apple, Mac'te Süreklilik Kamerası uygulamasıyla parkın dışına çıktı. Testlerimizde bazı aksaklıklarla karşılaştık, ancak Apple'ın bu sonbaharda işlevi halka sunmadan önce hataları gidereceğinden eminiz.
Son güncelleme 26 Eylül 2022
Yukarıdaki makale, Guiding Tech'i desteklemeye yardımcı olan bağlı kuruluş bağlantıları içerebilir. Ancak, editoryal bütünlüğümüzü etkilemez. İçerik tarafsız ve özgün kalır.
Tarafından yazılmıştır
Parth Shah
Parth daha önce teknoloji haberlerini kapsayan EOTO.tech'te çalıştı. Şu anda Guiding Tech'te uygulama karşılaştırması, öğreticiler, yazılım ipuçları ve püf noktaları hakkında yazmakta ve iOS, Android, macOS ve Windows platformlarının derinliklerine dalmaktadır.

