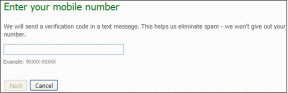Mac'te Düşük Güç Modu Nasıl Kullanılır
Çeşitli / / April 03, 2023
MacBook'lar üstün pil dayanıklılıklarıyla bilinse de bazen pil ömrünü uzatmak için Düşük Güç Modunu kullanmanız gerekir. iPhone ve iPad'e benzer şekilde, Mac'te ekranda kalma süresini artıran bir eklenti vardır. Mac'te Düşük Güç Modunu şu şekilde kullanabilirsiniz.

Düşük Güç Modu, Mac kullanıcıları için önemli bir özelliktir. MacBook pilinizin sağlığını iyileştirmek için üçüncü taraf uygulamaları da kullanabilirsiniz. Varsayılan seçeneklerle başlayacağız ve MacBook pilinizi verimli bir şekilde kullanmak için diğer numaralara geçeceğiz.
Mac'te Düşük Güç Modu Nedir?
Adından da anlaşılacağı gibi, Düşük Güç Modu, MacBook'unuzun pil ömrünü uzatın. İşlev, pil ömrünü artırmak ve daha sessiz çalışmak için enerji kullanımını azaltır. MacBook piliniz %20'nin altına düştüğünde terlemenize gerek yok. Düşük Güç Modunu kolayca etkinleştirebilir ve güç adaptörü aramadan çalışmaya devam edebilirsiniz.
Mac'te Düşük Güç Modu Nasıl Etkinleştirilir
Apple, macOS Ventura güncellemesiyle Sistem Tercihlerini tamamen yeni Sistem Ayarları menüsü olarak yeniden tasarladı. Düşük Güç Modu'nu Pil menüsü altında bulabilirsiniz.
Aşama 1: Menü çubuğunun sol üst köşesindeki Apple simgesini tıklayın.
Adım 2: Sistem Ayarlarını açın.

Aşama 3: Sol kenar çubuğundan Pil'i seçin.

Adım 4: Düşük Güç Modu menüsünü genişletin ve aşağıdaki seçeneklerden birini seçin.

Her zaman: Düşük Güç Modunu her zaman etkin durumda tutar. Bu seçeneğin kullanılmasını önermiyoruz. Videoları, yüksek çözünürlüklü fotoğrafları veya herhangi bir içerik oluşturmayı planlıyorsanız, MacBook'unuzda performans aksaklıkları ve yüksek dışa aktarma süresi fark edeceksiniz.
Sadece Bataryada: Güç adaptörünü çıkarıp MacBook'u pille kullanmaya başlar başlamaz, macOS Düşük Güç Modunda çalışmaya başlar.
Yalnızca Güç Adaptöründe: Bu seçenek, MacBook'unuzu bir güç kaynağına bağladığınızda Düşük Güç Modunu etkinleştirir. MacBook'unuzu şarj etmek için düşük voltajlı bir şarj cihazı kullanmıyorsanız, bunu faydalı bulamazsınız.
Adım 5: İlgili seçeneği belirleyin ve Mac'te Düşük Güç Modu'nu kullanın.
Ağ Erişimi için Uyandırmayı Devre Dışı Bırak
MacBook kullanıcılarının çoğu, cihazlarını uyku modunda tutar, bu nedenle hareket halindeyken kullanıma hazırdır. Uyurken Mac'iniz iMessage, WhatsApp, Slack, Teams ve diğer iCloud güncellemeleri gibi farklı uygulamalar için interneti kullanabilir.
Bu tür uygulamalarda sık sık mesaj alıyorsanız bu, MacBook pilinizi tüketebilir. Aşağıdaki adımları kullanarak bu tür davranışları devre dışı bırakmanız gerekir.
Aşama 1: Menü çubuğunun sol üst köşesindeki Apple simgesini tıklayın ve menüden Sistem Ayarları'nı seçin.

Adım 2: Sol kenar çubuğundan Pil'i seçin.

Aşama 3: Sağ alt köşeden Seçenekler'i seçin.

Adım 4: "Ağ erişimi için uyandır"ın yanındaki menüyü seçin ve Asla'yı tıklayın.

Pille Çalışırken Video Akışını Optimize Etmeyi Etkinleştirin
Mac'te "Video akışını optimize et" seçeneğini etkinleştirdiğinizde, sistem video akışı sırasında HDR'yi (Yüksek Dinamik Aralık) devre dışı bırakır ve pilden tasarruf etmek için aynısını SDR (Sistem Dinamik Aralık) formatında yükler. SDR, HDR formatına kıyasla daha az enerji kullanır. Bunu nasıl kullanabileceğiniz aşağıda açıklanmıştır.
Aşama 1: Menü çubuğunun sol üst köşesindeki Apple simgesini tıklayın ve menüden Sistem Ayarları'nı seçin.

Adım 2: Sol kenar çubuğundan Pil'i seçin.

Aşama 3: Seçenekler'i tıklayın.

Adım 4: "Pille çalışırken video akışını optimize et" seçeneğinin yanındaki anahtarı açın.

Pil Durumunu ve Maksimum Kapasiteyi Kontrol Edin
Yukarıdaki tüm pil tasarrufu hilelerini kullandıktan sonra bile MacBook'unuzda anormal pil tüketimi fark ediyor musunuz? MacBook pilinizin sağlığını ve maksimum kapasitesini kontrol etmeniz gerekiyor.
Aşama 1: Menü çubuğunun sol üst köşesindeki Apple simgesini tıklayın ve menüden Sistem Ayarları'nı seçin.

Adım 2: Sol kenar çubuğundan Pil'i seçin ve sağ bölmeden 'i' bilgi simgesini seçin.
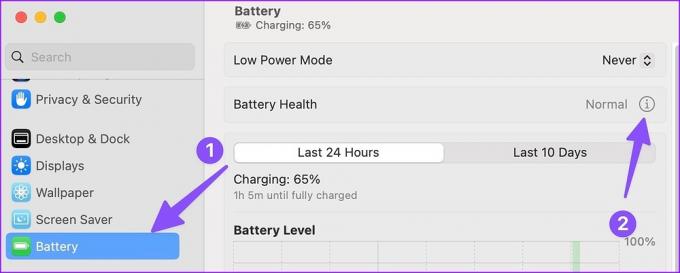
Aşama 3: Aşağıdaki menüden pil durumunu ve maksimum kapasiteyi kontrol edin.

Optimize Edilmiş Pil Şarjını Etkinleştirin
macOS teklifleriOptimize Edilmiş Pil ŞarjıMacBook pilinizin sağlığını iyileştirmek için. İşlev, şarj döngülerini azaltmak için MacBook'unuzun şarjını %80'de askıya alır. macOS, alışkanlıklarınızdan öğrenir ve dizüstü bilgisayarınızı yalnızca gerektiğinde %100 olarak değiştirir. MacBook'unu her zaman harici bir ekrana bağlayan biri için olmazsa olmaz bir özelliktir. Bunu nasıl kullanabileceğiniz aşağıda açıklanmıştır.
Aşama 1: Menü çubuğunun sol üst köşesindeki Apple simgesini tıklayın ve menüden Sistem Ayarları'nı seçin.

Adım 2: Sol kenar çubuğundan Pil'i seçin ve sağ bölmeden 'i' simgesini seçin.
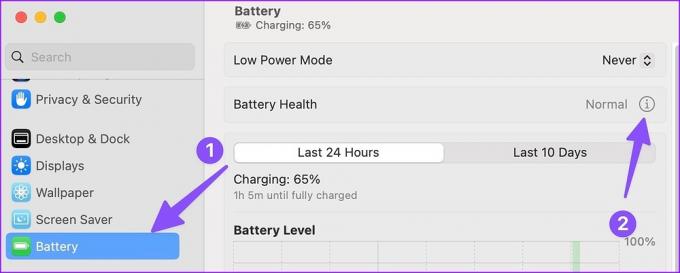
Aşama 3: "Optimize Edilmiş Pil Şarjı" seçeneğinin yanındaki anahtarı açın.

Üçüncü Taraf Uygulamaları Kullanın
Varsayılan "Optimize Edilmiş Pil Şarjı" işlevini kullanmak istemiyorsanız, şarjı askıya almak için her zaman AlDente gibi üçüncü taraf uygulamalarla kaydırabilirsiniz. Pil sağlığını iyileştirmek için en iyi Mac uygulamalarından biridir.

AlDente'yi Mac'e indirin
MacBook Pilinizden En İyi Şekilde Yararlanın
Ne yazık ki, MacBook piliniz belirli bir yüzdenin altına düştüğünde "Düşük Güç Modu"nu otomatik olarak etkinleştirmenin bir yolu yoktur. Apple'ın gelecekteki macOS güncellemelerinde bunu ele aldığını umuyoruz.
Son güncelleme 28 Aralık 2022
Yukarıdaki makale, Guiding Tech'i desteklemeye yardımcı olan bağlı kuruluş bağlantıları içerebilir. Ancak, editoryal bütünlüğümüzü etkilemez. İçerik tarafsız ve özgün kalır.
BİLİYOR MUSUN
Popüler GPS çevre birimlerinin üreticisi olan Garmin, Ekim 1989'da kuruldu.
Tarafından yazılmıştır
Parth Shah
Parth daha önce teknoloji haberlerini kapsayan EOTO.tech'te çalıştı. Şu anda Guiding Tech'te uygulama karşılaştırması, öğreticiler, yazılım ipuçları ve püf noktaları hakkında yazmakta ve iOS, Android, macOS ve Windows platformlarının derinliklerine dalmaktadır.