Microsoft Word'de Özel Belge Şablonları Nasıl Oluşturulur ve Kullanılır
Çeşitli / / April 03, 2023
İster okul projeleriniz için ister işiniz için Microsoft Word kullanıyor olun, biçimlendirme ve aynı öğeleri kullanma gibi yinelenen görevler zaman alıcı olabilir. Projeniz veya Word kullanarak oluşturduğunuz belgeler için bir şablon oluşturmayı düşünün.

Microsoft Word, kontrol edebileceğiniz çeşitli şablonlar sunar. Bu Word şablonları, benzer biçimlendirme gerektiren belgeler arasında birden çok kez çoğaltmak için standart özelliklere sahiptir. Ancak, belgelerinizi öne çıkarmak için özel şablonlar oluşturabilir ve bu şablonları ileride kullanmak üzere saklayabilirsiniz. Microsoft Word'de özel belge şablonlarının nasıl oluşturulacağı ve kullanılacağı aşağıda açıklanmıştır.
Microsoft Word'de Özel Belge Şablonu Nasıl Oluşturulur
Microsoft Word'de bir belge şablonu oluşturmak, araç yapmak için bir kılavuz veya model oluşturmaya benzer. Bir belge şablonu ile basit bir belge arasındaki ayırt edici faktör, bunların nasıl kaydedildiğidir. Özel bir belge şablonunun nasıl oluşturulacağı aşağıda açıklanmıştır.
Aşama 1: Başlat menüsünü açmak için Windows düğmesine tıklayın ve yazın kelime Windows aramasında.

Adım 2: Sonuçlardan, açmak için Microsoft Word uygulamasına veya belgesine tıklayın.

Aşama 3: Word tuvalinde, şablon olarak kullanmak istediğiniz belge içeriğini, özelliklerini ve formatını girin. Üst bilgi, alt bilgi, başlıklar, resimler, arka plan veya diğer öğeler olabilirler.

Adım 4: Word Şeridinde, sağ üst köşedeki Dosya sekmesine tıklayın.

Adım 5: Aç düğmesine tıklayın.

Adım 6: Aç penceresinde, Dosya Kitaplığınızı başlatmak için Gözat düğmesine tıklayın.

Adım 7: Dosya Kitaplığı menünüzden, Belgeler sekmesine tıklayın.

Adım 8: Belgeler kitaplığınızdaki klasörler listesinden Özel Office Şablonları klasörünü tıklatın.

Adım 9: Dosya adının yanındaki metin kutusunda şablonunuz için bir ad verin.
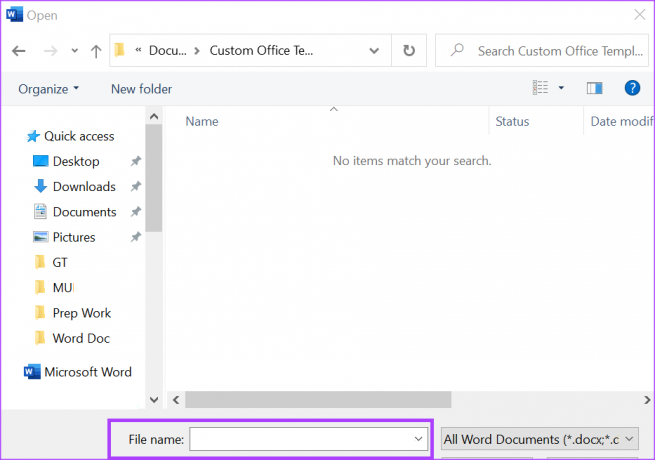
Adım 10: Dosya adı metin kutusunun yanındaki Dosya türü açılır menüsüne tıklayın ve listeden Word Şablonları'nı (.dotx) seçin. Şablonu Word'ün eski sürümüyle kullanmayı planlıyorsanız Word'ü (97-2003) seçin.

Adım 11: Yeni şablonunuzu kaydetmek için Kaydet'e tıklayın.
Belge şablonlarınızı OneDrive, SharePoint veya başka herhangi bir bulut konumuna kaydetmeyi seçebilirsiniz. Ancak, PC sürücünüzdeki Özel Office Şablonları klasörüne kaydetmek, kullanmanız gerektiğinde şablonu bulmanızı kolaylaştırır.
Microsoft Word'de Özel Belge Şablonu Nasıl Düzenlenir
Özel belge şablonunu oluşturduktan sonra yapılacak değişiklikleri eklediyseniz, bunu nasıl yapacağınız aşağıda açıklanmıştır.
Aşama 1: Başlat düğmesine tıklayın ve yazın kelime Uygulamayı aramak için

Adım 2: Sonuçlardan, açmak için Microsoft Word uygulamasına veya belgesine tıklayın.

Aşama 3: Word Şeridinde, Dosya sekmesine tıklayın.

Adım 4: Aç düğmesine tıklayın.

Adım 5: Aç penceresinde, Dosya Kitaplığınızı başlatmak için Gözat düğmesine tıklayın.

Adım 6: Dosya Kitaplığı menünüzden, Belgeler sekmesine tıklayın.

Adım 7: Belgeler kitaplığınızdaki klasörler listesinden Özel Office Şablonları klasörünü tıklatın.

Özel Office Şablonları klasörü, oluşturduğunuz herhangi bir özel şablon için varsayılan konum görevi görür. Ancak, özel şablonunuzu bulutta veya PC'nizde farklı bir konumda sakladıysanız, şablonu içe aktarmak için bu şablonlara gitmeniz gerekir.
Adım 8: Gösterilen seçenekler arasından bir şablon seçin.
Adım 9: Şablonu Word'de görüntülemek ve değişikliklerinizi yapmak için Aç düğmesine tıklayın.

Adım 10: Şablonunuzdaki değişiklikleri kaydetmek için Microsoft Word Şeridi üzerindeki Kaydet düğmesine tıklayın.
Microsoft Word'de Özel Belge Şablonu Nasıl Kullanılır
Özel belge şablonunu oluşturup kaydettikten sonra kullanmak da kolaydır. Microsoft Word'ün varsayılan şablonlarını kullanmaya çok benzer. Özel bir şablon kullanarak nasıl belge oluşturacağınız aşağıda açıklanmıştır:
Aşama 1: Başlat düğmesine tıklayın ve yazın kelime Uygulamayı aramak için

Adım 2: Sonuçlardan, açmak için Microsoft Word uygulamasına veya belgesine tıklayın.

Aşama 3: Word Şeridinde, Dosya sekmesine tıklayın.

Adım 4: Mevcut Word şablonlarını önizlemek için Yeni düğmesine tıklayın.
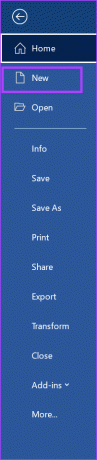
Adım 5: Sayfayı aşağı kaydırın ve iki seçenek göreceksiniz - Office ve Kişisel. Microsoft Office şablonları için Office'e tıklayın, özel şablonlarınız için Kişisel'e tıklayın.
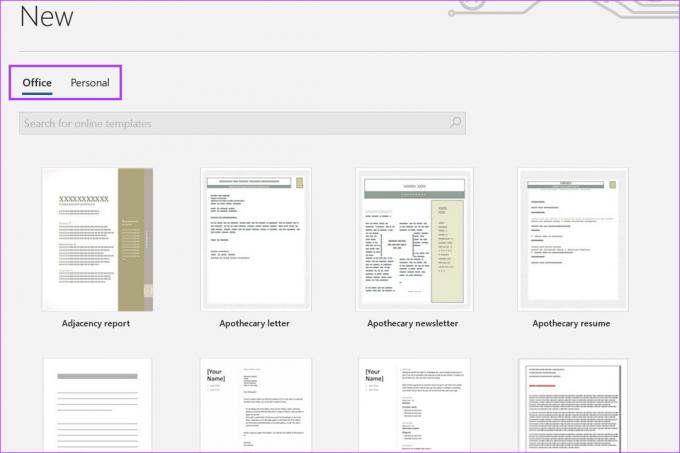
Adım 6: Kişisel altında gösterilen seçeneklerden özel şablonunuza tıklayın ve şablon, kullanımınız için Microsoft Word'de başlatılacaktır.

Microsoft Word'de Özel Renk Teması Oluşturma
Şablonunuz dışında Word'de kullanılan renk temasını da kişiselleştirebilirsiniz. Renk teması, genellikle Word arka planınızı, metninizi ve bağlantı renginizi etkileyen şeydir. Aynı renk setlerini gerektiren rutin görevler için, özel bir renk teması oluşturma ve onu kaydetmek, zamandan ve emekten tasarruf etmeye yardımcı olur.
Son güncelleme 27 Şubat 2023
Yukarıdaki makale, Guiding Tech'i desteklemeye yardımcı olan bağlı kuruluş bağlantıları içerebilir. Ancak, editoryal bütünlüğümüzü etkilemez. İçerik tarafsız ve özgün kalır.
Tarafından yazılmıştır
Maria Victoria
Maria, Teknoloji ve Üretkenlik Araçlarına büyük ilgi duyan bir İçerik Yazarıdır. Makalelerine Onlinetivity ve Design gibi sitelerden ulaşılabilir. İş dışında, sosyal medyada hayatıyla ilgili mini blogunu bulabilirsiniz.



