Windows 11'de Microsoft PowerPoint'e PDF Eklemenin En İyi 4 Yolu
Çeşitli / / April 03, 2023
Microsoft PowerPoint, etkili sunumlar oluşturmanız için çeşitli özellikler sunar. Örneğin, şunları yapabilirsiniz: PowerPoint sunumunuzdaki bir videoya Altyazı ekleyin böylece kitleniz bağlamı daha iyi anlar. Bir başka harika özellik de sunumunuza bir PDF dosyası eklemektir.

Bir PDF dosyası ekleyerek slayt(lar)ınızda daha fazla bilgi sağlayabilirsiniz. Bu özelliği kullanmakla ilgileniyorsanız, bu gönderi Windows PC'nizde Microsoft PowerPoint'e PDF ekleme adımlarını gösterecektir. Microsoft 365 için PowerPoint, PowerPoint 2021, 2019, 2016 ve 2013 bu özelliği destekler.
Başlamadan Önce
Windows 11 PC'nizde güncelleştirilmiş PowerPoint sürümünü kullanıp kullanmadığınızı kontrol etmenizi öneririz. Bu, PDF'nin en son sürümlerini sunumunuza herhangi bir aksama olmadan eklemenize yardımcı olur.
1. Görüntü Olarak Powerpoint'e PDF Ekleme
PowerPoint sunumunuza bir PDF dosyası eklemenin ilk yöntemi, onu bir görüntü olarak eklemektir. Bu, PDF dosyanız tek bir belge içerdiğinde veya PDF dosyanızın birçok sayfa içeren tek bir bölümüne odaklanmak istediğinizde yardımcı olacaktır.
Aşama 1: PDF dosyanızı açın ve PowerPoint sunumunuzda vurgulamak istediğiniz kısma ilerleyin.
Adım 2: PDF dosya penceresini küçültmeden, Görev çubuğundaki Windows Arama simgesine tıklayın, yazın Priz, ve Enter'a basın.

Aşama 3: PDF'yi dahil etmek istediğiniz PowerPoint dosyasını açın.
Adım 4: Sağ üst taraftaki Ekle'ye tıklayın.

Adım 5: Görüntüler'i seçin.

Adım 6: Ekran Görüntüsü'ne tıklayın.

Adım 7: Kullanılabilir Windows seçeneğini işaretleyin. PDF dosya pencerenizin bir önizlemesini gösterecektir.
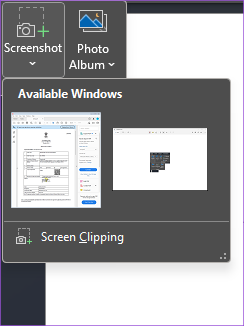
Adım 8: Ekran Kırpma'ya tıklayın.

Artık, Fare İşaretçisi Artı simgesi olarak görüntülenen PDF dosyanızın opak bir sürümünü göreceksiniz.
Adım 9: PDF'nizin ekran görüntüsünü almak için tıklayın ve sürükleyin.
Tıklamayı bıraktığınızda, PDF görüntünüz PowerPoint slaydında görünecektir.

Boyutunu değiştirmek için görüntüyü seçebilirsiniz.
2. PDF'yi Powerpoint'e Nesne Olarak Ekleme
Sonraki yöntem, PDF dosyanızı bir nesne, yani PowerPoint slaydınızda görünecek görsel bir öğe veya simge olarak eklemektir. İşte adımlar.
Aşama 1: Görev çubuğundaki Pencere Arama simgesine tıklayın, yazın Priz, ve Enter'a basın.

Adım 2: PDF'yi nesne olarak eklemek istediğiniz sunum dosyasını açın.
Aşama 3: Sol üst taraftaki Ekle'ye tıklayın.

Adım 4: Ekle sekmesinin altındaki Nesne'ye tıklayın.

Adım 5: Nesne penceresinde, Nesne Türü altında "Adobe Acrobat Güvenlik Ayarları Belgesi"ni seçin.

Adım 6: Sol taraftaki Dosyadan Oluştur'a tıklayın.

Adım 7: PDF dosyanızı seçmek için Gözat'a tıklayın.

Adım 8: PDF dosyasını ekledikten sonra, sağ taraftaki 'Simge olarak görüntüle' seçeneğini tıklayın.

PowerPoint slaydında PDF dosyanızın simgesini de değiştirebilirsiniz.

Adım 9: Onaylamak için sağ alt taraftaki Tamam'a tıklayın.
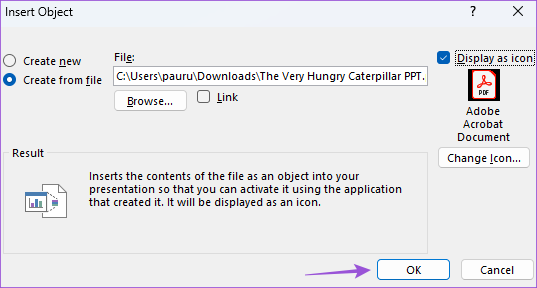
PDF dosyanızın simgesi, seçtiğiniz PowerPoint slaydında görünür olacaktır.

3. Bağlantı Olarak PowerPoint'e PDF Ekleme
Bu, PowerPoint slaydına bir nesne olarak eklenen PDF dosyanızı bağlamanın ek bir yoludur. Bu, dosyanızı Windows PC'nizde ayrı bir pencerede açacaktır.
İşte adımlar:
Aşama 1: Görev çubuğundaki Pencere Arama simgesine tıklayın, yazın Priz, ve Enter'a basın.

Adım 2: PDF'nizi nesne olarak eklediğiniz PPT dosyasını açın.
Aşama 3: Slaydınızdaki PDF dosya simgesini tıklayın.

Adım 4: Ekle sekmesinin altındaki Eylem'e tıklayın.

Adım 5: Mouse Click veya Mouse Over sekmesini seçin.

Mouse Click, kapağına tıkladıktan sonra PDF'yi açacaktır. Fare Üzerine Geldiğinde, imleci simgenin üzerine getirdiğinizde PDF açılır.
Adım 6: Nesne Eylemi'ni seçin ve açılır menüden Aç'ı seçin.

Adım 7: Onaylamak için sağ alt taraftaki Tamam'a tıklayın.

4. PowerPoint'e Slayt Olarak PDF Ekleme
Ayrıca, PDF dosyanızı PowerPoint sunumunuza slayt olarak ekleme seçeneğine de sahip olursunuz. Bunun için öncelikle PDF'nizi Windows PC'nizde bir PowerPoint dosyasına dönüştürmelisiniz. Bunu nasıl yapacağınız aşağıda açıklanmıştır.
Aşama 1: SmallPDF web sitesini Windows 11 PC'nizde bir tarayıcıda açın.
SmallPDF'i ziyaret edin
Adım 2: PDF dosyanızı seçin ve PowerPoint biçimine dönüştürün.

Aşama 3: Dönüştürülen PowerPoint dosyasını tarayıcınızdan indirdikten sonra Windows 11 bilgisayarınızda açın.
Adım 4: Sol taraftaki Slayt sekmesine gidin ve Shift + Mouse Click tuşlarına basarak kopyalamak istediğiniz slaytları seçin.

Adım 5: Slaytları kopyalamak için Control + C tuşlarına basın.
Adım 5: PDF'nizi slayt olarak eklemek istediğiniz PowerPoint sunum dosyasını açın.

Adım 6: Seçilen slaytları yapıştırmak istediğiniz slaytı seçin.
Adım 7: Slaytları yapıştırmak için Control + V tuşlarına basın.
PDF dosyanızdaki slaytlar artık orijinal PowerPoint sunumunuza yapıştırılacaktır.
PPT'ye PDF ekleyin
Bu adımlar, PowerPoint sunumunuza bir PDF eklemenize yardımcı olacaktır. adresindeki yazımızı da okuyabilirsiniz. Windows'ta PowerPoint dosyanıza nasıl parola eklenir?.
Son güncelleme 31 Ocak 2023
Yukarıdaki makale, Guiding Tech'i desteklemeye yardımcı olan bağlı kuruluş bağlantıları içerebilir. Ancak, editoryal bütünlüğümüzü etkilemez. İçerik tarafsız ve özgün kalır.
Tarafından yazılmıştır
Paurush Chaudhary
Teknoloji dünyasının gizemini en basit şekilde açığa çıkarmak ve Akıllı Telefonlar, Dizüstü Bilgisayarlar, TV'ler ve İçerik Akış Platformları ile ilgili günlük sorunları çözmek.



