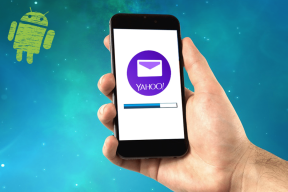Disk Yönetimi nedir ve nasıl kullanılır?
Çeşitli / / November 28, 2021
Hepiniz gördünüz, Dosya Gezgini'ni açtığınızda, Windows (C:), Kurtarma (D:), Yeni Birim (E:), Yeni Birim (F :) ve daha fazlası gibi birçok klasör mevcut. Hiç merak ettiniz mi, tüm bu klasörler bir PC veya dizüstü bilgisayarda otomatik olarak kullanılabilir mi, yoksa birileri onları yaratır mı? Tüm bu klasörlerin kullanımı nedir? Bu klasörleri silebilir veya onlarda veya numaralarında herhangi bir değişiklik yapabilir misiniz?
Yukarıdaki tüm soruların cevapları aşağıdaki makalede olacaktır. Bakalım bu klasörler neler ve kim yönetiyor? Tüm bu klasörler, bilgileri, yönetimi Disk Yönetimi adlı bir Microsoft yardımcı programı tarafından gerçekleştirilir.

İçindekiler
- Disk Yönetimi nedir?
- Windows 10'da Disk Yönetimi Nasıl Açılır
- Yöntem 1: Denetim Masasını Kullanarak Disk Yönetimini Açın
- Yöntem 2: Çalıştır İletişim Kutusunu Kullanarak Disk Yönetimini Açın
- Windows 10'da Disk Yönetimi nasıl kullanılır?
- Disk Yönetimi Kullanılarak Disk Belleği Nasıl Küçültülür
- Windows 10'da Yeni Sabit Disk Kurun ve Bölümler Yapın
- Disk Yönetimi kullanılarak bir sürücü harfi nasıl değiştirilir
- Windows 10'da bir Sürücü veya Bölüm nasıl silinir
Disk Yönetimi nedir?
Disk Yönetimi, disk tabanlı donanımın tam yönetimine izin veren bir Microsoft Windows yardımcı programıdır. İlk olarak Windows XP'de tanıtıldı ve Windows XP'nin bir uzantısıdır. Microsoft Yönetim Konsolu. Kullanıcıların sabit disk gibi PC'lerinize veya dizüstü bilgisayarlarınıza kurulu disk sürücülerini görüntülemesini ve yönetmesini sağlar. sürücüler (Dahili ve Harici), optik disk sürücüleri, flash sürücüler ve bunlarla ilişkili bölümler onlara. Disk Yönetimi, sürücüleri biçimlendirmek, sabit sürücüleri bölümlere ayırmak, sürücülere farklı adlar atamak, sürücü harfini değiştirmek ve diskle ilgili diğer birçok görev için kullanılır.
Disk Yönetimi artık tüm Windows'ta, yani Windows XP, Windows Vista, Windows 7, Windows 8, Windows 10'da mevcuttur. Tüm Windows işletim sistemlerinde mevcut olmasına rağmen, Disk Yönetimi'nin bir Windows sürümünden diğerine küçük farklılıkları vardır.
Bilgisayarlarda bulunan diğer yazılımların aksine, doğrudan Masaüstü veya Görev Çubuğundan erişim için kısayollara sahiptir veya Başlat Menüsü, Disk Yönetimi'nin doğrudan Başlat Menüsünden erişmek için herhangi bir kısayolu yoktur veya Masaüstü. Bunun nedeni, bir bilgisayarda bulunan diğer tüm yazılımlarla aynı türde bir program olmamasıdır.
Kısayolunun olmaması, açılmasının çok zaman alacağı anlamına gelmez. Açılması çok daha az zaman alır, yani en fazla birkaç dakika. Ayrıca Disk Yönetimi'ni açmak çok kolaydır. Nasıl olduğunu görelim.
Windows 10'da Disk Yönetimi Nasıl Açılır
Emin ol bir geri yükleme noktası oluştur sadece bir şeyler ters giderse diye.
Yöntem 1: Denetim Masasını Kullanarak Disk Yönetimini Açın
Denetim Masası'nı kullanarak Disk Yönetimi'ni açmak için aşağıdaki adımları izleyin:
1. Açık Kontrol Paneli Arama çubuğunu kullanarak arayarak ve Klavyedeki enter düğmesine basın.

2. Tıklamak Sistem ve Güvenlik.

Not: Sistem ve Güvenlik, Windows 10, Windows 8 ve Windows 7'de bulunur. Windows Vista için Sistem ve Bakım, Windows XP için ise Performans ve Bakım olacaktır.
3. Sistem ve Güvenlik altında, tıklayın Yönetim araçları.
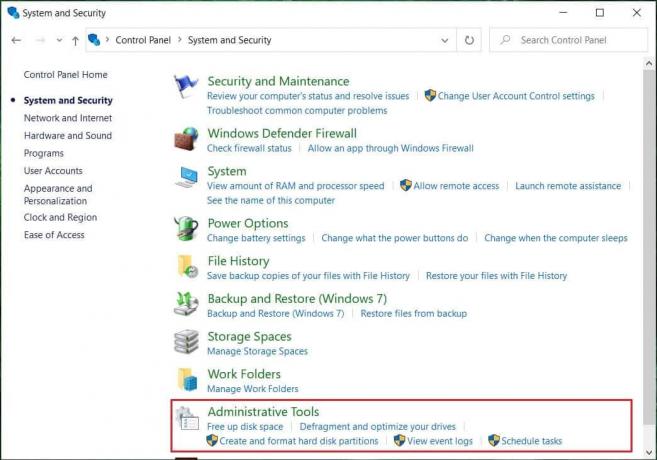
4. Yönetimsel araçların içinde, üzerine çift tıklayın Bilgisayar yönetimi.
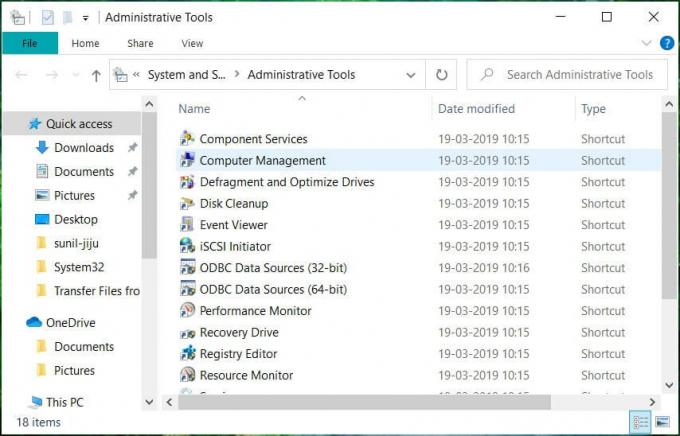
5. Bilgisayar Yönetimi içinde, üzerine tıklayın Depolamak.

6. Depolama altında, tıklayın Disk Yönetimi hangi sol pencere bölmesinin altında mevcuttur.
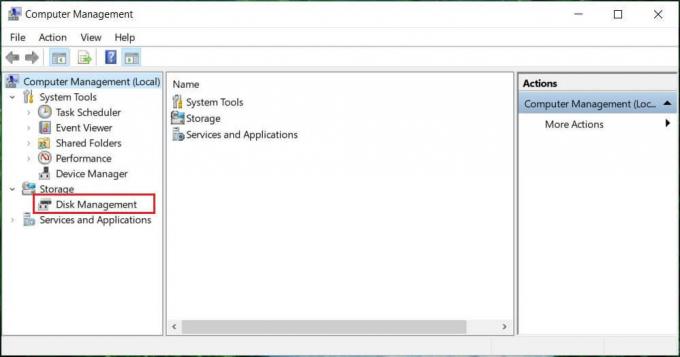
7. Disk Yönetimi ekranının altında görünecektir.
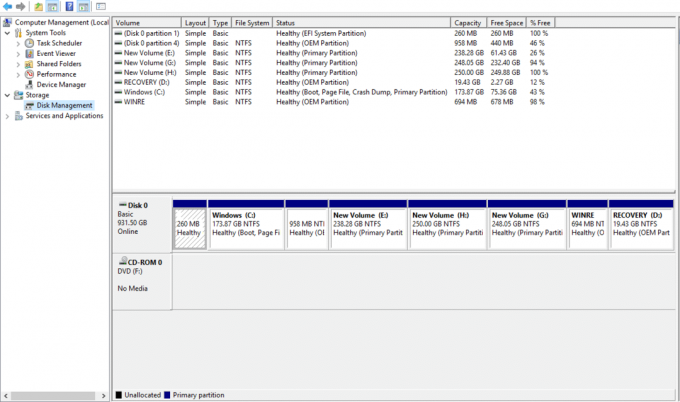
Not: Yüklenmesi birkaç saniye veya daha uzun sürebilir.
8. Artık Disk Yönetiminiz açık. Disk sürücülerini buradan görüntüleyebilir veya yönetebilirsiniz.
Yöntem 2: Çalıştır İletişim Kutusunu Kullanarak Disk Yönetimini Açın
Bu yöntem, Windows'un tüm sürümleri için geçerlidir ve önceki yöntemden daha hızlıdır. Çalıştır İletişim Kutusunu kullanarak Disk Yönetimi'ni açmak için aşağıdaki adımları izleyin:
1. Aramak Çalıştır (Masaüstü uygulaması) arama çubuğunu kullanarak klavyede Enter tuşuna basın.
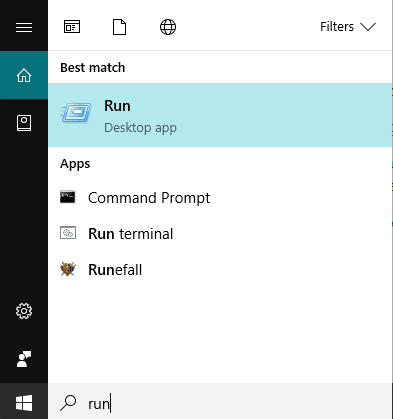
2. Aç alanına aşağıdaki komutu yazın ve Tamam'a tıklayın:
diskmgmt.msc

3. Disk Yönetimi ekranının altında görünecektir.
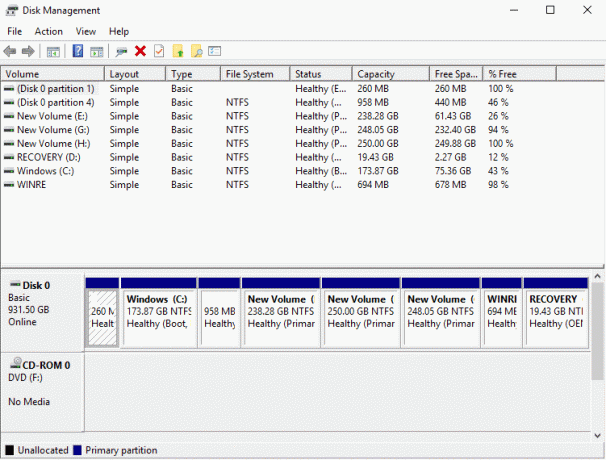
Artık Disk Yönetimi açıktır ve onu bölümleme için kullanabilir, sürücü adlarını değiştirebilir ve sürücüleri yönetebilirsiniz.
Windows 10'da Disk Yönetimi nasıl kullanılır?
Disk Yönetimi Kullanılarak Disk Belleği Nasıl Küçültülür
Herhangi bir diski küçültmek, yani belleğini azaltmak istiyorsanız, aşağıdaki adımları izleyin:
1. üzerine sağ tıklayın küçültmek istediğiniz disk. Örneğin: Burada Windows (H :) küçültülüyor. Başlangıçta, boyutu 248 GB'dir.
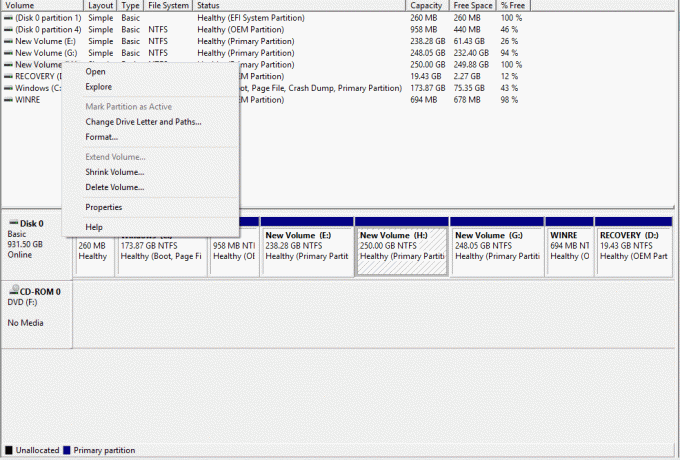
2. Tıklamak Hacmi küçültmek. Aşağıdaki ekran çıkacaktır.

3. Söz konusu diskteki alanı azaltmak istediğiniz miktarı MB olarak girin ve Küçült'e tıklayın.

Not: Herhangi bir diski belirli bir sınırın ötesine küçültemeyeceğiniz konusunda uyarılır.
4. Hacim Küçültüldükten (H:) sonra Disk Yönetimi aşağıdaki gibi görünecektir.

Şimdi Hacim H daha az bellek kaplayacak ve bazıları şu şekilde işaretlenecek: ayrılmamış şimdi. Küçültmeden sonra H disk biriminin boyutu 185 GB'dir ve 65 GB boş veya ayrılmamış bellektir.
Windows 10'da Yeni Sabit Disk Kurun ve Bölümler Yapın
Disk Yönetimi'nin yukarıdaki görüntüsü, bilgisayarda şu anda hangi sürücülerin ve bölümlerin mevcut olduğunu gösterir. Kullanılmayan herhangi bir ayrılmamış alan varsa, ayrılmamış anlamına gelen siyah ile işaretlenir. Daha fazla bölüm oluşturmak istiyorsanız aşağıdaki adımları izleyin:
1. Sağ tıklayın ayrılmamış bellek.
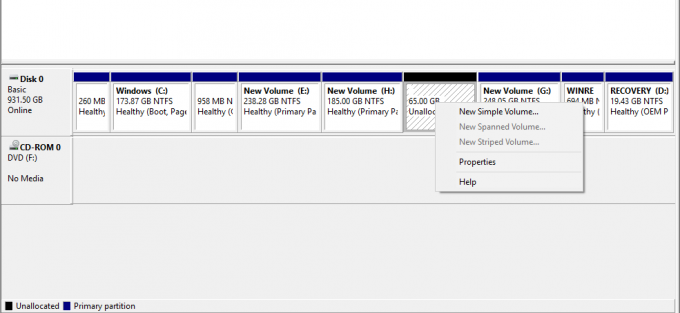
2. Tıklamak Yeni Basit Cilt.

3. Tıklamak Sonraki.

4. Yeni disk boyutunu girin ve üzerine tıklayın Sonraki.

Not: Verilen Maksimum alan ve Minimum alan arasında disk boyutunu girin.
5. Mektubu yeni Diske atayın ve İleri'ye tıklayın.
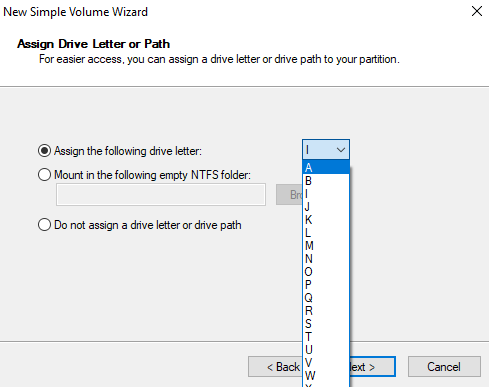
6. Talimatları izleyin ve tıklayın Sonraki devam etmek.
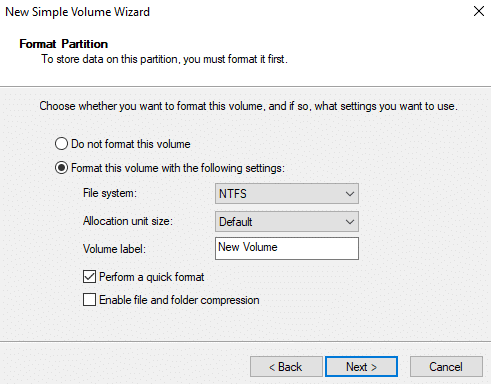
7. Tıklamak Bitiş.

Şimdi 60,55 GB belleğe sahip yeni bir disk birimi I oluşturulacak.
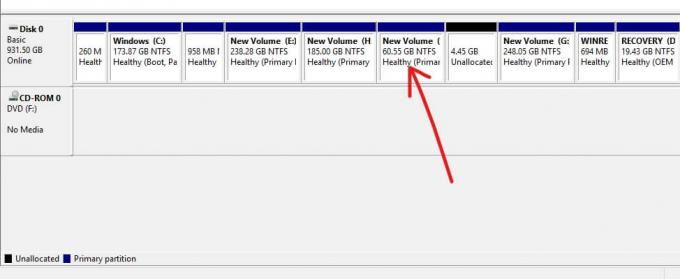
Disk Yönetimi kullanılarak bir sürücü harfi nasıl değiştirilir
Bir sürücü adını değiştirmek istiyorsanız, yani harfini değiştirmek istiyorsanız aşağıdaki adımları izleyin:
1. Disk Yönetiminde, harfini değiştirmek istediğiniz sürücüye sağ tıklayın.
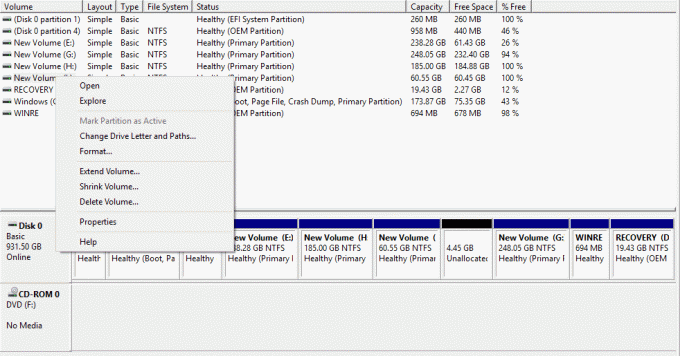
2. Tıklamak Sürücü Harfi ve Yolları Değiştirin.

3. Değiştir'e tıklayın Sürücünün harfini değiştirmek için.

4. Atamak istediğiniz yeni bir harf seçin açılır menüden ve Tamam'a tıklayın.

Yukarıdaki adımları uyguladığınızda sürücü harfiniz değişecektir. İlk olarak, şimdi ben J olarak değiştim.
Windows 10'da bir Sürücü veya Bölüm nasıl silinir
Pencereden belirli bir sürücüyü veya bölümü silmek istiyorsanız, aşağıdaki adımları izleyin:
1. Disk Yönetiminde, Silmek istediğiniz sürücüye sağ tıklayın.
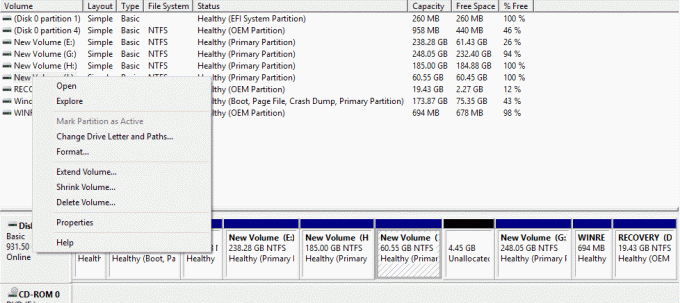
2. Tıklamak Birimi Sil.
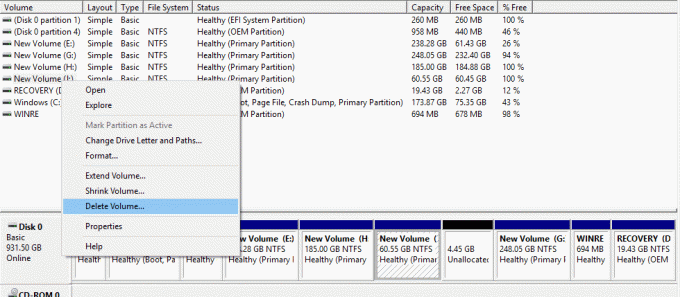
3. Aşağıdaki uyarı kutusu görünecektir. Tıklamak Evet.
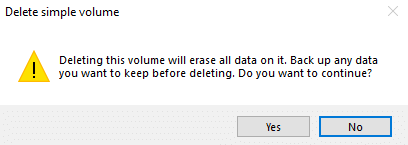
4. Sürücünüz silinecek ve kapladığı alan ayrılmamış alan olarak kalacak.

Tavsiye edilen:
- Sağ, Windows'ta Klavyeyi Kullanarak Tıklayın
- Google Takviminizi Başka Biriyle Paylaşın
- Facebook Arkadaş Listenizi Herkesten Gizleyin
- Düzeltme Windows Defender'ı Açamıyor
Umarım bu makale yardımcı olmuştur ve artık kolayca yapabilirsiniz Windows 10'da Disk Yönetimini Kullanın bir diski küçültmek, yeni bir sabit kurmak, sürücü harfini değiştirmek, bir bölümü silmek vb. ancak bu eğitimle ilgili hala herhangi bir sorunuz varsa, bunları yorum bölümünde sormaktan çekinmeyin.