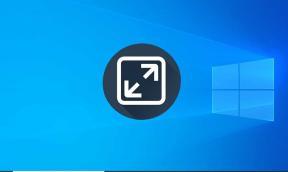Windows 11'de USB Sürücüsünü Biçimlendirmenin En İyi 5 Yolu
Çeşitli / / April 03, 2023
USB sürücüsünün depolayabileceği tüm dosyaları silmek için sil düğmesini tıklatabileceğiniz için bir USB sürücüsünü biçimlendirmek kolay görünebilir. Ancak bazen, üzerinde gizlenen kötü amaçlı yazılımları ortadan kaldırmak için USB sürücünüzü biçimlendirmeniz gerekebilir. bozuk bölümler veya USB sürücünüzün Windows'ta çalışmasına izin veren uyumlu bir dosya sistemi seçin ve macOS.

Bilgisayarınızda bir USB sürücüsünü biçimlendirmenin birçok yolu vardır. Windows 11 PC'nizde bir USB sürücüsünü biçimlendirmenin en iyi yollarını derledik.
1. Dosya Gezgini'ni Kullanarak Bir USB Sürücüsünü Biçimlendirme
Dosya Gezgini, Windows 11 PC'nizde USB sürücülerini biçimlendirmenin hızlı ve doğrudan bir yolunu sunar. Ancak, Dosya Gezgini'nin biçimlendirmek için önce USB sürücünüzü algılaması gerekir. Dosya Gezgini'ni kullanarak USB sürücünüzü biçimlendirmek için aşağıdaki adımları izleyin:
Aşama 1: Dosya Gezgini'ni açmak için Windows + E tuşlarına basın ve sol sütundaki Bu PC'ye tıklayın.
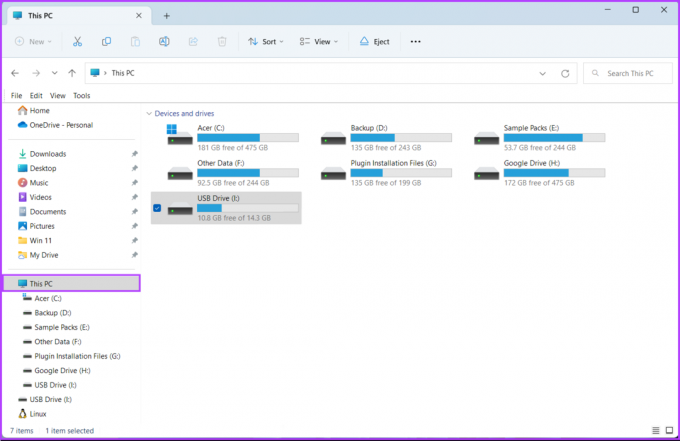
Adım 2: Sağ bölmeden, biçimlendirmek istediğiniz USB sürücüsüne sağ tıklayın ve açılan içerik menüsünden Biçimlendir'i seçin.

Aşama 3: Dosya Sistemi açılır menüsüne tıklayın ve dosya sistemi biçimlerinden birini seçin:
- USB sürücüsünü yalnızca Windows'ta kullanmak için NTFS'yi seçin.
- Sürücüyü hem Windows hem de macOS'ta kullanmak için exFAT'i seçin.
- Farklı platformlar arasında kullanmak için FAT32'yi seçin, ancak aktarım için maksimum dosya boyutu yalnızca 4 GB olacaktır.
Bu arada, dosya sisteminden emin değilseniz, bir sonraki adıma geçmeden önce "Cihaz varsayılanlarını geri yükle" düğmesini tıklayın.
.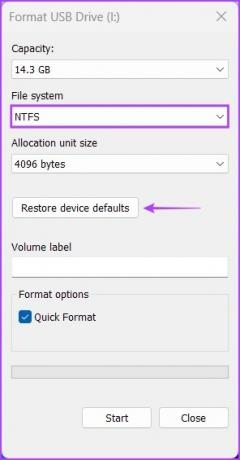
Adım 5: Birim etiketinin altındaki metin kutusuna tıklayın ve USB sürücüsü için bir ad yazın. Ardından, başlat'a tıklayın.
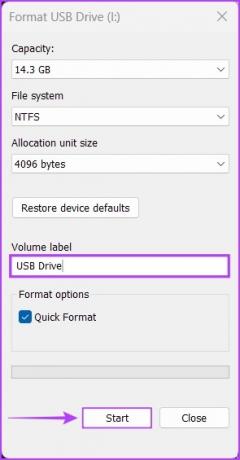
Adım 6: Bir onay iletişim kutusu göründüğünde Tamam'a tıklayın.
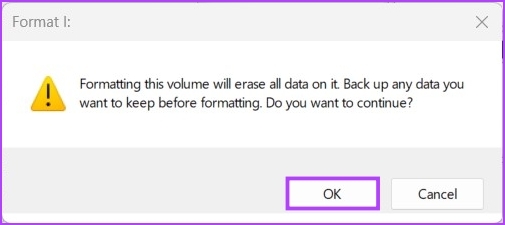
2. Ayarlar Uygulamasını Kullanarak Bir USB Sürücüsünü Biçimlendirin
Önceki yinelemelerinin aksine, Windows 11'de bulunan yeni ve geliştirilmiş Ayarlar uygulaması, depolamayla ilgili işlemleri gerçekleştirmeyi kolaylaştırır. İster bölümler oluşturuyor ister bir sürücüyü biçimlendiriyor olsun, Windows 11'de yeni ve yeniden tasarlanmış Ayarlar uygulaması hepsini yapabilir
Windows 11 PC'nizdeki Ayarlar uygulamasını kullanarak bir USB sürücüsünü şu şekilde biçimlendirebilirsiniz:
Aşama 1: Ayarlar uygulamasını açmak için Windows + I tuşlarına basın. Sol sütundaki Sistem'e tıklayın ve sağ bölmedeki Depolama'ya tıklayın.
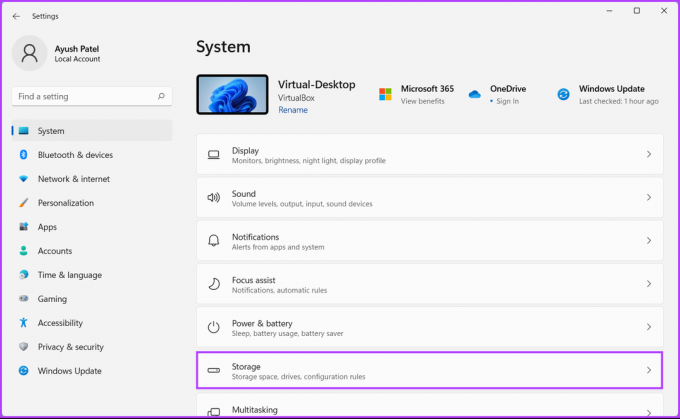
Adım 2: Depolama ekranından, "Gelişmiş depolama ayarları"nı tıklayın.

Aşama 3: "Gelişmiş depolama ayarları" açılır menüsünden "Diskler ve birimler"i tıklayın.
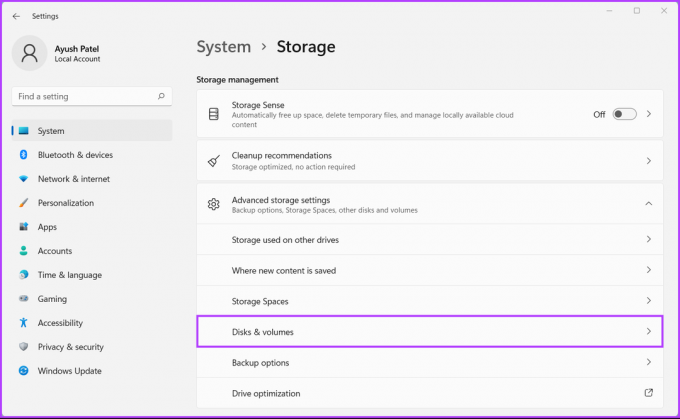
Adım 4: Ardından, biçimlendirmek istediğiniz USB sürücüsünün yanındaki açılır oka tıklayın.
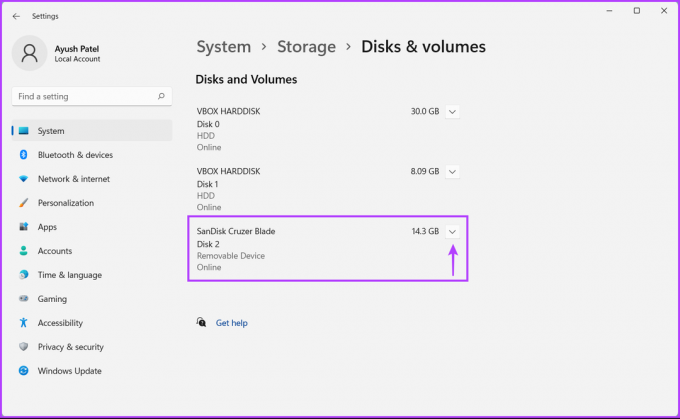
Adım 5: USB sürücüsünün harfine tıklayın, bizim durumumuzda bu USB (F :). Ardından hemen altında görünen Özellikler düğmesine tıklayın.

Adım 6: Aşağıdaki resimde gösterildiği gibi Format düğmesine tıklayın.
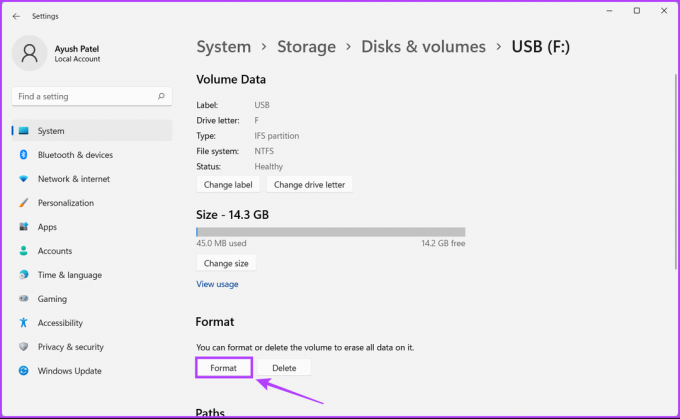
Adım 7: Birimi Biçimlendir iletişim kutusu görüntülendiğinde, sürücünüz için bir ad girin ve birini seçmek için Dosya Sistemi açılır menüsünü kullanın. Ardından, Biçimlendir'e tıklayın.
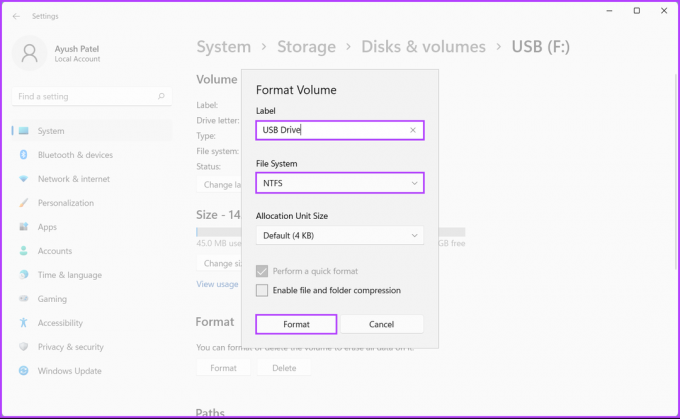
Disk Yönetimi yardımcı programı, bölümleri yönetmek, sürücü harflerini değiştirmek ve depolamayla ilgili diğer görevleri gerçekleştirmek için kullanışlıdır. Windows 11 PC'nize bağlı herhangi bir dahili veya harici sürücüyü biçimlendirme.
Windows 11 PC'nizde disk yönetimi yardımcı programını kullanarak bir USB sürücüsünü şu şekilde biçimlendirebilirsiniz:
Aşama 1: Uzman Kullanıcı menüsünü açmak için Windows + X kısayol tuşlarına basın ve Disk Yönetimi'ne tıklayın.

Adım 2: Biçimlendirmek istediğiniz çıkarılabilir USB sürücüsünü bulun ve üzerine sağ tıklayın. Görünen içerik menüsünde Biçimlendir'e tıklayın.
Doğru sürücüyü seçtiğinizden emin olmak için biçimlendirmeden önce USB sürücüsünün kapasitesini ve sürücü harfini kontrol edin.

Aşama 3: Format iletişim kutusunda, USB sürücüsü için bir ad yazmak üzere Birim etiketine tıklayın, bir Dosya sistemi seçin ve Tamam'a tıklayın. Alternatif olarak, Windows'un işlemi hızlı bir şekilde tamamlamasına izin vermek için "Hızlı biçimlendirme gerçekleştir" kutusunu işaretli tutabilirsiniz.

Adım 4: Bir onay iletişim kutusu göründüğünde Tamam'a tıklayın.

Bundan sonra bilgisayarınız seçilen USB sürücüsünü biçimlendirecektir.
4. Komut İstemini Kullanarak Bir USB Sürücüsünü Biçimlendirin
Komut İstemi, şüphesiz Windows'ta yerleşik olarak bulunan en çok yönlü komut satırı arayüzünden (CLI) biridir. Toplu iş dosyalarını işlemek, bozuk sistem dosyalarını onarmak veya aşağıdakiler gibi gelişmiş yönetim görevlerini gerçekleştirmek için kullanabilirsiniz: aktivasyon anahtarıyla ilgili sorunları düzeltme, bilgisayarınızı güvenli modda başlatmak, vesaire. Windows 11 PC'nize bağlı herhangi bir dahili veya harici sürücüyü biçimlendirmek için de kullanabilirsiniz.
Windows 11 PC'nizde bir USB sürücüsünü biçimlendirmek için Komut İstemini şu şekilde kullanabilirsiniz:
Aşama 1: Windows Search'ü başlatmak için Windows + S tuşlarına basın ve yazın Komut istemi. Komut İstemi sonuçlarından "Yönetici olarak çalıştır"ı tıklayın.

Adım 2: Bir Kullanıcı Hesabı Denetimi (UAC) istemi göründüğünde, Evet'e tıklayın.

Aşama 3: Aşağıdaki komutu yazın ve Diskpart yardımcı programını başlatmak için Enter tuşuna basın:
disk bölümü

Adım 4: Kullanılabilir sürücülerin listesini görüntülemek için aşağıdaki komutu yazın ve Enter tuşuna basın:
liste diski
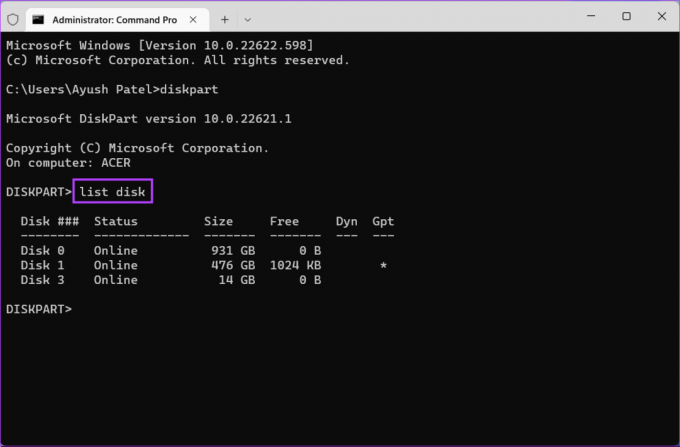
Adım 5: Aşağıdaki komutu yazın ve biçimlendirmek istediğiniz USB sürücüsünü seçmek için Enter tuşuna basın:
disk 3'ü seçin
'3'ü USB sürücünüzün numarasıyla değiştirin. USB sürücünüz farklı bir disk numarasına sahip olabilir.
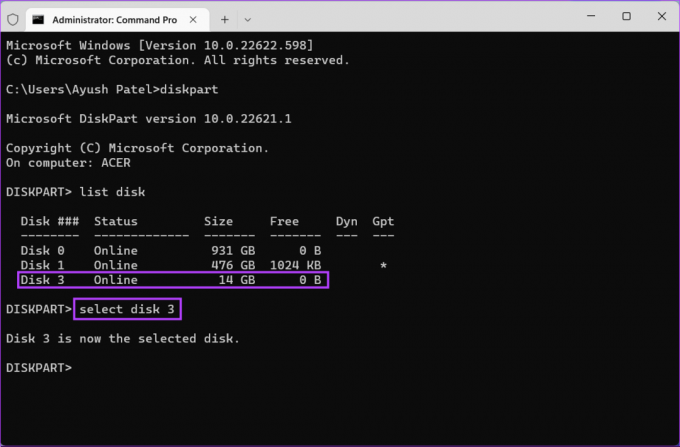
Adım 6: Aşağıdaki komutu yazın ve tüm depolama bölümlerini silmek için Enter tuşuna basın.
temiz

Adım 7: Birincil bölüm oluşturmak için aşağıdaki komutu yazın ve Enter tuşuna basın.
birincil bölüm oluştur

Adım 8: Hızlı biçimlendirme gerçekleştirmek için aşağıdaki komutu yazın ve Enter tuşuna basın.
USB sürücünüz için dosya sistemini değiştirmek istiyorsanız, "NTFS"yi exFAT veya FAT32 ile değiştirin. Bu arada, sürücü etiketini değiştirmek isterseniz, 'USB'yi başka bir şeyle değiştirin (boşluklar desteklenmez).
format fs=NTFS etiketi=USB hızlı
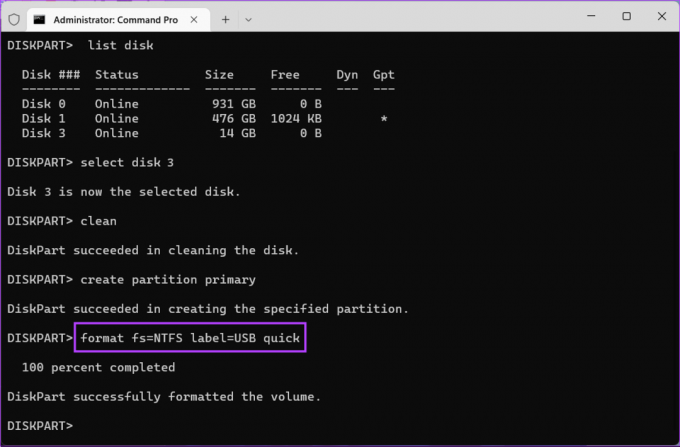
Adım 9: Biçimlendirilmiş USB sürücüye rastgele bir sürücü harfi atamak için aşağıdaki komutu yazın ve Enter tuşuna basın.
atamak
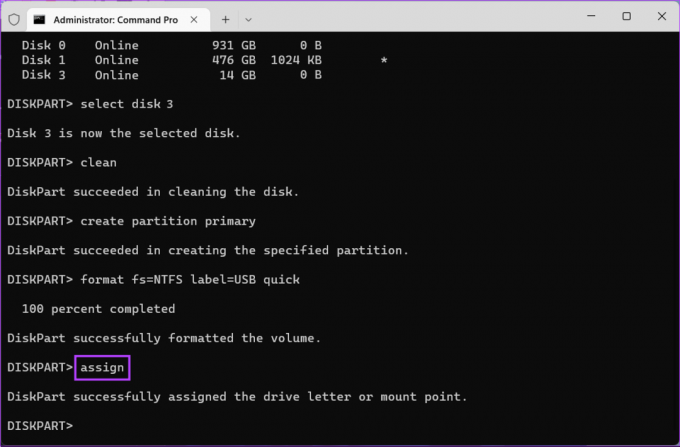
5. Windows PowerShell Kullanarak Bir USB Sürücüsünü Biçimlendirme
Komut İstemi'nin yanı sıra, PC'nizdeki hemen hemen tüm yönetim görevlerini yürütmek için Windows PowerShell'i de kullanabilirsiniz. Windows 11 PC'nize bağlı herhangi bir USB sürücüsünü biçimlendirmek için Windows PowerShell'i şu şekilde kullanabilirsiniz:
Aşama 1: Windows Arama'yı açmak için Windows + S tuşlarına basın ve yazın Windows PowerShell'i. Ardından, Komut İstemi sonuçlarından "Yönetici olarak çalıştır"ı tıklayın.

Adım 2:Bir Kullanıcı Hesabı Denetimi (UAC) istemi göründüğünde, Evet'e tıklayın.

Aşama 3: Bağlı sürücülerin listesini görüntülemek için aşağıdaki komutu yazın ve Enter tuşuna basın.
Get-Disk

Adım 4: Aşağıdaki komutu yazın ve USB sürücünüzü seçmek ve tüm verilerini ve yapılandırma dosyalarını silmek için Enter tuşuna basın.
'3'ü USB sürücünüzün numarasıyla değiştirmeyi unutmayın. USB sürücünüz farklı bir disk numarasına sahip olabilir.
Get-Disk 2 | Clear-Disk -RemoveData

Adım 5: Aşağıdaki harfi yazın ve USB sürücünüzdeki tüm verileri ve yapılandırma dosyalarını silme kararınızı onaylamak için Enter tuşuna basın.
Y

Adım 6: Aşağıdaki komutu yazın ve bir sürücü bölümü oluşturmak için Enter tuşuna basın.
Yeni Bölüm -DiskNumber 2 -UseMaximumSize
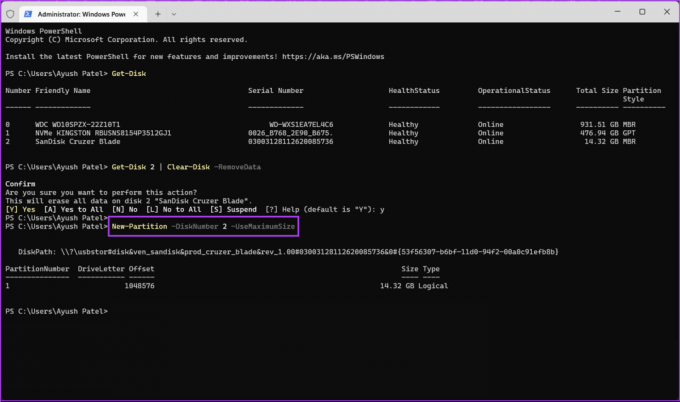
Adım 7: Aşağıdaki komutu yazın ve hızlı biçimlendirmeyi başlatmak için Enter'a basın, bir dosya sistemi seçin ve bir sürücü etiketi atayın.
USB sürücünüz için dosya sistemini değiştirmek istiyorsanız, "NTFS"yi exFAT veya FAT32 ile değiştirin. Bu arada, sürücü etiketini değiştirmek isterseniz, 'USB'yi başka bir şeyle değiştirin (boşluklar desteklenmez).
Get-Partition -DiskNumber 2 | Biçim-Birim -FileSystem NTFS -NewFileSystemLabel USB

Adım 8: Aşağıdaki komutu yazın ve bir sürücü harfi atamak için Enter tuşuna basın.
Get-Partition -DiskNumber 2 | Set-Partition -NewDriveLetter E
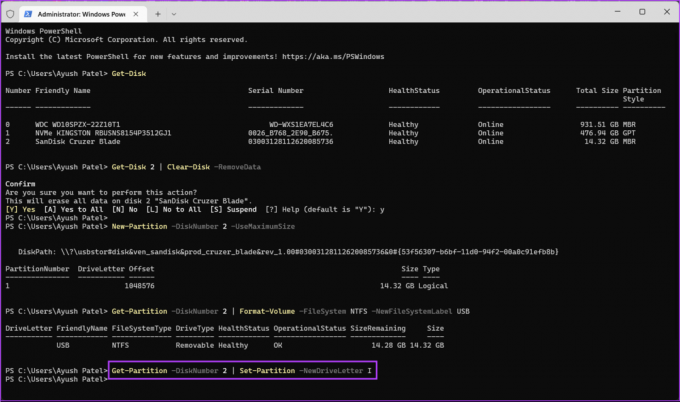
Windows 11'de Herhangi Bir USB Sürücüyü Güvenle Silin
Bu kadar. Yukarıdaki yöntemlerden herhangi birini kullanarak Windows 11 PC'nize bağlı bir USB sürücüsünü güvenle biçimlendirebilirsiniz. Bu yöntemlerle ilgili en iyi şey, bunu yapmak için değerli zamanınızı üçüncü taraf uygulamaları veya programları indirerek harcamanıza gerek olmamasıdır.
Son güncelleme 28 Eylül 2022
Yukarıdaki makale, Guiding Tech'i desteklemeye yardımcı olan bağlı kuruluş bağlantıları içerebilir. Ancak, editoryal bütünlüğümüzü etkilemez. İçerik tarafsız ve özgün kalır.
BİLİYOR MUSUN
Zoom'un ilk günlerinde Eric Yuan, Zoom aboneliğini iptal edecek her kullanıcıya kişisel olarak e-posta gönderirdi.