Mac'te Çalışmayan Telegram Masaüstü Video Görüşmeleri İçin En İyi 5 Düzeltme
Çeşitli / / April 03, 2023
Telegram, tıpkı telefonlarınızda kullandığınız gibi kullanabilmeniz için Mac kullanıcıları için Masaüstü uygulamasını tanıttı. Telegram Masaüstü uygulaması, aşağıdakiler gibi farklı özelliklere erişmenizi sağlar: kanal oluşturma veya özel sessize alma süreleri oluşturma bireysel temaslar için. Ayrıca, masaüstünüzdeki kişilerinizle görüntülü görüşme yapmaya başlayabilirsiniz.
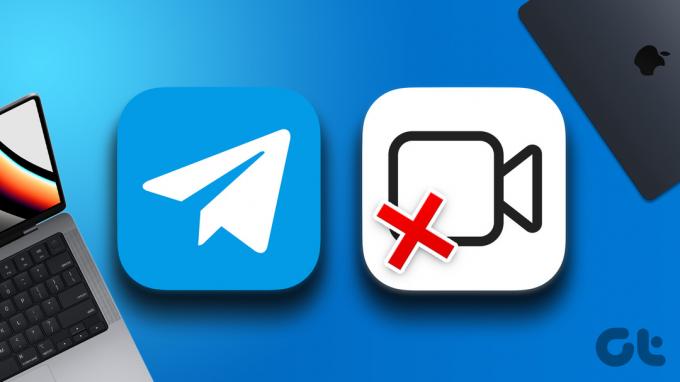
Bazen görüntülü arama özelliği, Mac'inizdeki Telegram Masaüstü uygulamasında düzgün çalışmayabilir. Ve kişilerinizle bağlantı kuramazsınız. Herhangi bir sorunla karşılaşırsanız, Mac'te çalışmayan Telegram Masaüstü görüntülü görüşmeleri için en iyi düzeltmeleri burada bulabilirsiniz.
1. 5 GHz Frekans Bandına Geçin
Temel bilgilerden başlayarak, Mac'inizin ve telefonunuzun güçlü bir Wi-Fi ağına bağlı olup olmadığını kontrol etmeniz gerekir. Çift bantlı bir yönlendirici kullanıyorsanız, daha yüksek internet hızlarının keyfini çıkarmak için 5 GHz frekans bandına geçmenizi öneririz. Ayrıca bir hız testi İnternet Servis Sağlayıcınızın bölgenizde herhangi bir kesinti veya bakım çalışması yaşamadığından emin olmak için.
2. Mikrofon ve Kamera Ayarlarını Kontrol Edin
Ardından, Mac'inizdeki Telegram Masaüstü uygulamasındaki Arama Ayarlarına bakmanız gerekecek. İnternet bağlantınız güçlü ve kararlıysa, Mac'inizin Mikrofon veya Web Kamerası ayarlarında bazı sorunlar olabilir. Aynısını nasıl kontrol edeceğiniz aşağıda açıklanmıştır.
Aşama 1: Spotlight Search'ü açmak için Command + Boşluk Çubuğuna basın, yazın Telgraf, ve Geri Dön'e basın.

Adım 2: Sol menünün sağ alt tarafındaki Ayarlar simgesini tıklayın.

Aşama 3: Genel'e tıklayın.

Adım 4: Sağ tarafta aşağı kaydırın ve Çağrı Ayarları'na tıklayın.

Adım 5: Kamera altında, Varsayılan'a tıklayın.

Adım 6: FaceTime HD Kamera'yı seçin.

Adım 6: Mikrofon altında, Varsayılan'a tıklayın.

Adım 7: MacBook Air Mikrofonu'nu seçin (Mac modelinizin adına bağlı olarak).

Mesajlar sekmesine dönün ve sorunun çözülüp çözülmediğini kontrol edin.
3. Kişinizin Görüntülü Aramalara İzin Verip Vermediğini Kontrol Edin
Hala Mac'inizde Telegram görüntülü aramaları yapamıyorsanız, kişiniz sizden ve diğer kişilerden gelen görüntülü aramaları kısıtlamış olabilir. Telegram şunları yapmanızı sağlar: sesli aramaları ve sesli mesajları kısıtlama gizlilik ayarlarının bir parçası olarak. Telegram'da görüntülü aramalar için kişiyi kısıtlayıp kısıtlamadığınızı buradan kontrol edebilirsiniz.
Aşama 1: Spotlight Search'ü açmak için Command + Boşluk Çubuğuna basın, yazın Telgraf, ve Geri Dön'e basın.

Adım 2: Sol menünün sağ alt tarafındaki Ayarlar simgesini tıklayın.

Aşama 3: Ayarlar menüsünden Gizlilik ve Güvenlik seçeneğine tıklayın.

Adım 4: Gizlilik altında, sağ taraftaki Aramalar'a tıklayın.

Adım 5: Kişinizden görüntülü aramalara izin verip vermediğinizi kontrol edin.
Adım 6: Bir kişi için görüntülü arama kısıtlamasını kaldırmak istemeniz durumunda, "Beni Kim Arayabilir" altında Asla İzin Ver'i tıklayın.
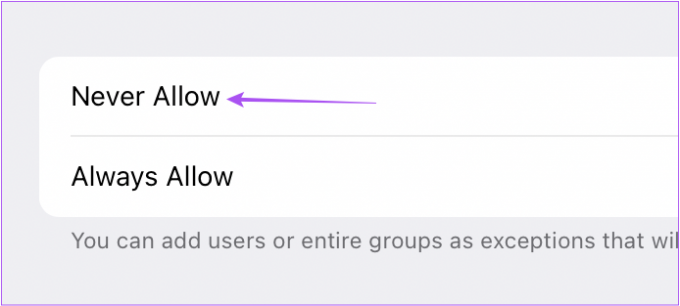
Adım 7: Sağ üst köşedeki Düzenle'ye tıklayın.
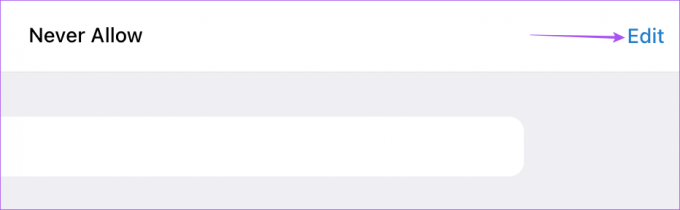
Adım 8: Kişi adının yanındaki Eksi simgesine tıklayın.

Adım 9: Onaylamak için sağ üst köşedeki Bitti'ye tıklayın.

Mesajlar sekmesine dönün ve görüntülü görüşme yapmayı deneyin.
4. Çıkmaya Zorla ve Telegram Uygulamasını Yeniden Başlat
Önerdiğimiz bir sonraki çözüm, Mac'inizde Telegram'dan çıkmaya zorlamak ve yeniden başlatmaktır. Uygulamayı bir süredir Mac'inizde aktif tuttuysanız, zorla kapatmanız ona yeni bir başlangıç sağlayacaktır. Bu, Mac'te yazılımla ilgili birçok sorunun çözülmesine de yardımcı olur.
Aşama 1: Sol üst köşedeki Apple simgesini tıklayın.

Adım 2: Seçenekler listesinden Çıkmaya Zorla'yı seçin.

Aşama 3: Çıkmaya Zorla penceresinde Telegram'ı seçin ve Çıkmaya Zorla'ya tıklayın.

Adım 4: Telegram uygulamasını yeniden başlatın ve sorunun çözülüp çözülmediğini kontrol edin.

5. Telegram Uygulamasını Güncelle
Çözümlerden hiçbiri işe yaramazsa, Mac'inizdeki Telegram sürümünü güncellemenizi öneririz. Mevcut sürüm sorunlu olabilir ve görüntülü aramalarda bu tür sorunlara neden olabilir.
Aşama 1: Spotlight Search'ü açmak için Command + Boşluk Çubuğuna basın, yazın Uygulama mağazası, ve Geri Dön'e basın.

Adım 2: Sol menüden Güncellemeler'e tıklayın.

Aşama 3: Mevcut güncellemeleri yenilemek için Command + R tuşlarına basın.
Adım 4: Telegram için bir güncelleme varsa, indirin ve kurun.
Adım 5: Kurulum tamamlandıktan sonra, sorunun çözülüp çözülmediğini kontrol etmek için App Store'u kapatın ve Telegram'ı açın.

Görüntülü Aramalarla Bağlanın
Bu çözümler, Mac'te Telegram uygulamasını kullanırken görüntülü aramalarla ilgili sorunları çözmenize yardımcı olacaktır. Nasıl yapılacağı ile ilgili yazımızı da okuyabilirsiniz. Telegram'da özel bildirim sesleri ekleyin.
En son 11 Ekim 2022'de güncellendi
Yukarıdaki makale, Guiding Tech'i desteklemeye yardımcı olan bağlı kuruluş bağlantıları içerebilir. Ancak, editoryal bütünlüğümüzü etkilemez. İçerik tarafsız ve özgün kalır.
Tarafından yazılmıştır
Paurush Chaudhary
Teknoloji dünyasının gizemini en basit şekilde açığa çıkarmak ve Akıllı Telefonlar, Dizüstü Bilgisayarlar, TV'ler ve İçerik Akış Platformları ile ilgili günlük sorunları çözmek.



