Bluetooth Aygıtını Düzeltmenin En İyi 6 Yolu Windows 11'de Eşleştirilmiş Ancak Bağlı Değil
Çeşitli / / April 03, 2023
Windows 11 PC'nizi klavye, fare, hoparlör vb. kablosuz çevre birimlerine bağlamak için Bluetooth'a güveniyorsunuz. Bir Bluetooth cihazını Windows ile eşleştirmek nispeten basittir. Ancak, eşleştirdikten sonra bile bilgisayarınızın bir Bluetooth cihazına bağlanmayacağını fark edebilirsiniz. Sorun, yeni eşleştirilmiş ve eski cihazlarda ortaya çıkabilir.

Bu tür Bluetooth bağlantı sorunları büyük bir rahatsızlık olabilir. Kablolu bağlantılarla yetinmeden ve masanızı dağınık hale getirmeden önce, bu can sıkıcı sorunu gidermek için aşağıdaki çözümleri uygulamayı düşünün. Bluetooth bağlantısı Windows 11'de sorun.
1. Uçak Modunu Değiştir
Uçak modunu değiştirmek, bilgisayarınızdaki tüm kablosuz radyoları yenilemenin ve küçük Wi-Fi, Bluetooth ve diğer bağlantı sorunlarını çözmenin hızlı bir yoludur.
Hızlı Ayarlar panelini açmak ve Uçak modunu etkinleştirmek için Windows tuşu + A'ya basın. Birkaç saniye bekleyin ve kapatın.

Bluetooth simgesinin yanındaki oka tıklayın ve eşleştirilmiş cihazınızı listeden seçin.

2. Bluetooth Adaptörünü yeniden takın
kullanıyor musun harici Bluetooth adaptörü PC'nizde mi? Fişi çıkarıp tekrar takmayı deneyin. Bu yardımcı olmazsa, adaptörü farklı bir USB bağlantı noktasına takın. Bu, kullandığınız USB bağlantı noktasıyla ilgili bir sorun olup olmadığını doğrulamanıza yardımcı olacaktır.
3. Bluetooth Destek Hizmetini Yapılandırın
Bluetooth Destek Hizmeti, Windows'un yakındaki Bluetooth aygıtlarını keşfetmesine ve bu aygıtlara bağlanmasına yardımcı olur. Tipik olarak hizmet, Windows her önyüklendiğinde otomatik olarak çalışır. Ancak bu olmazsa, Windows eşleştirilmiş Bluetooth cihazlarınıza bağlanamaz. İşte düzeltmek için yapmanız gerekenler.
Aşama 1: Çalıştır iletişim kutusunu açmak için Windows tuşu + R'ye basın. Tip hizmetler.msc kutuya girin ve Enter tuşuna basın.

Adım 2: Hizmetler penceresinde, özelliklerini açmak için Bluetooth Destek Hizmeti'ni bulun ve çift tıklayın.

Aşama 3: Otomatik'i seçmek için Başlangıç türü'nün yanındaki açılır menüyü kullanın. Ardından, Uygula'ya ve ardından Tamam'a basın.
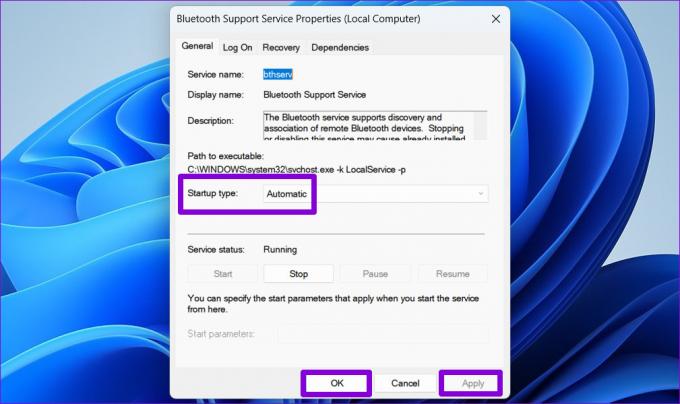
Windows'un eşleştirilmiş Bluetooth cihazlarınıza bağlanıp bağlanamadığını kontrol etmek için bilgisayarınızı yeniden başlatın.
4. Bluetooth Sorun Giderici'yi çalıştırın
Windows, Bluetooth Destek Hizmetini yapılandırdıktan sonra bile cihazlarınıza bağlanamıyorsa, Bluetooth sorun gidericisini çalıştırma zamanı gelmiştir. Sisteminizde Bluetooth bağlantı sorunlarını teşhis edebilir ve uygun düzeltmeleri uygulayabilir. İşte nasıl çalıştırılacağı.
Aşama 1: Görev Çubuğundaki Başlat menüsü simgesine tıklayın ve Ayarlar uygulamasını başlatmak için dişli şeklindeki simgeye tıklayın.

Adım 2: Sistem sekmesinde, Sorun Gider'i seçmek için aşağı kaydırın.

Aşama 3: Diğer sorun gidericiler'i tıklayın.

Adım 4: Bluetooth'un yanındaki Çalıştır düğmesine tıklayın.
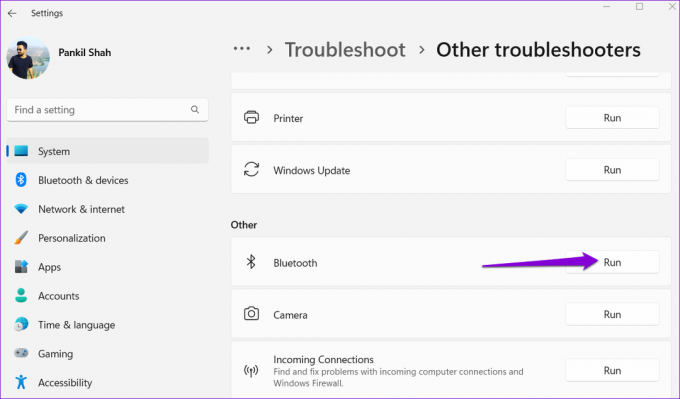
Sorun gidericinin sisteminizdeki sorunları bulup düzeltmesine izin verin ve Bluetooth cihazınızı bağlamayı deneyin.
5. Cihazınızı Çıkarın ve Yeniden Eşleştirin
Eğer Windows 11 yalnızca belirli bir Bluetooth cihazına bağlanamıyor, bu cihaz yanlış eşlenmiş olabilir. Cihazı çıkarın ve tekrar eşleştirin.
Aşama 1: Ayarlar uygulamasını başlatmak için Windows tuşu + I'ye basın.
Adım 2: Sol kenar çubuğundan Bluetooth ve cihazlar'ı seçin. Ardından, Cihazlar'a tıklayın.

Aşama 3: Listede sorunlu cihazı bulun. Yanındaki üç noktalı menü simgesini tıklayın ve Cihazı kaldır'ı seçin.
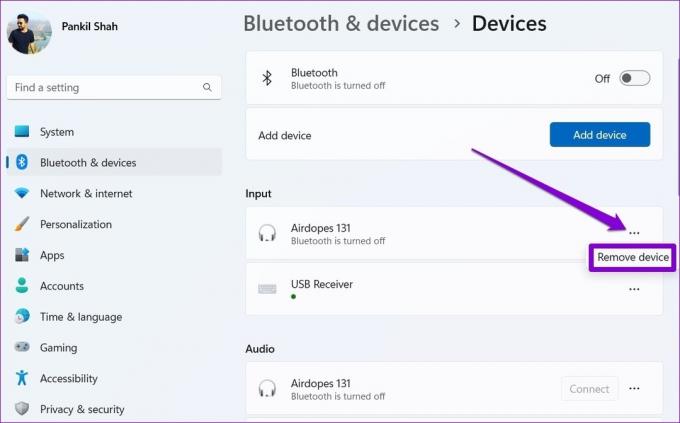
Adım 4: Bluetooth ve cihazlar sayfasına geri dön. Cihaz ekle düğmesini tıklayın ve cihazınızı tekrar eşleştirmek için ekrandaki talimatları izleyin.
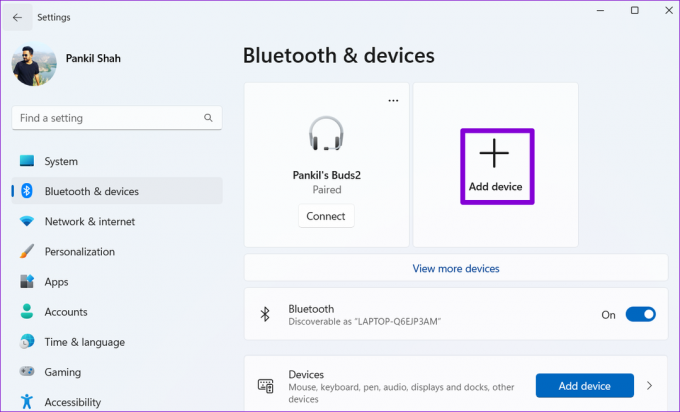
6. Bluetooth Sürücüsünü Güncelleyin veya Yeniden Yükleyin
Bilgisayarınızdaki Bluetooth sürücüsü, Windows'un yakındaki aygıtlarla iletişim kurmasına yardımcı olur. Ancak, sürücü güncelliğini yitirmişse düzgün çalışmayabilir. Yani, en iyisi Bluetooth sürücünüzü güncelleyin en son sürüme.
Aşama 1: Arama menüsünü açmak için Windows tuşu + S'ye basın. Tip aygıt Yöneticisi kutuda ve görünen ilk sonucu seçin.

Adım 2: Aygıt Yöneticisi penceresinde Bluetooth'u genişletin. Bluetooth adaptörünüze sağ tıklayın ve Sürücüyü güncelle'yi seçin.

Sürücü güncellemesini tamamlamak için ekrandaki talimatları izleyin.
Bluetooth sürücüsünün güncellenmesi sorunu çözmezse, büyük olasılıkla sürücü zarar görmüştür. Bu durumda, Bluetooth sürücüsünü bilgisayarınıza yeniden yüklemeniz gerekir. Bunun için Bluetooth adaptörüne sağ tıklayın ve Cihazı kaldır'ı seçin. Ardından, bilgisayarınızı yeniden başlatın; Windows, önyükleme sırasında eksik sürücüyü yüklemelidir.

Kablosuz Bağlantıya Geçin
Bluetooth çalıştığında harikadır, ancak sık sık bağlantı sorunlarıyla karşılaşabilirsiniz. Bir donanım sorunu olmadıkça, bu kılavuzdaki çözümlerden biri, Windows 11'in eşleştirilmiş Bluetooth cihazlarınızla bağlantı kurmasını sağlamalıdır. Aşağıdaki yorumlarda hangisinin sizin için çalıştığını bize bildirin.
Son güncelleme 12 Aralık 2022
Yukarıdaki makale, Guiding Tech'i desteklemeye yardımcı olan bağlı kuruluş bağlantıları içerebilir. Ancak, editoryal bütünlüğümüzü etkilemez. İçerik tarafsız ve özgün kalır.
Tarafından yazılmıştır
Pankil Şah
Pankil, yolculuğuna EOTO.tech'te yazar olarak başlayan bir İnşaat Mühendisidir. Kısa süre önce Guiding Tech'e Android, iOS, Windows ve Web için nasıl yapılır, açıklayıcılar, satın alma kılavuzları, ipuçları ve püf noktaları hakkında bilgi vermek üzere serbest yazar olarak katıldı.



