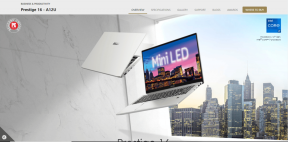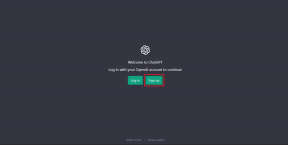Firefox'un Mac'te Otomatik Olarak Kapanması İçin En İyi 6 Düzeltme
Çeşitli / / April 03, 2023
Safari, Mac'teki varsayılan tarayıcı olsa da, bazıları internette gezinmek için tercih ettikleri seçenek olarak Firefox'u tercih ediyor. ayrıca yapabilirsin Safari yer işaretlerinizi Firefox'a aktarın, böylece kayıtlı web sayfalarınızı aramak için tarayıcı değiştirmeniz gerekmez.

Ancak bazı kullanıcılar, Firefox tarayıcısının Mac'lerinde otomatik olarak kapandığından şikayet ediyor. Bu, iş akışınızda can sıkıcı aksamalara neden olabilir. Dolayısıyla, aynı şeyle karşı karşıyaysanız, bu gönderi, Firefox'un Mac'te otomatik olarak kapanmasını düzeltmek için bazı çalışan çözümleri kapsayacaktır.
1. Donanım Hızlandırmayı Etkinleştir
Donanım Hızlandırma, Firefox'un, YouTube gibi platformlarda video akışı da dahil olmak üzere, grafik açısından yoğun işlemler için Mac'inizin kaynaklarını kullanmasına olanak tanır. Önerdiğimiz ilk sorun giderme yöntemi, Mac'inizdeki Firefox'ta Donanım Hızlandırmayı etkinleştirmektir.
Aşama 1: Spotlight Search'ü açmak için Command + Boşluk Çubuğuna basın, yazın Firefox, ve Geri Dön'e basın.

Adım 2: Sağ üst köşedeki hamburger menüsü simgesini tıklayın.

Aşama 3: Açılan menüden Ayarlar'ı seçin.

Adım 4: Aşağı kaydırın ve "Kullanılabilir olduğunda donanım hızlandırmayı kullan"ın yanındaki onay kutusunu tıklayın.

Bu, Mac'inizdeki Firefox'ta Donanım Hızlandırmayı etkinleştirir.
2. Çıkmaya Zorla ve Firefox'u Yeniden Başlat
Donanım Hızlandırmayı etkinleştirdikten sonra, Mac'inizde Firefox'u çıkmaya zorlamanız ve yeniden başlatmanız gerekir. Bu, tarayıcınıza yeni bir başlangıç sağlayacaktır.
Aşama 1: Sol üst köşedeki Apple logosunu tıklayın.

Adım 2: Seçenekler listesinden Çıkmaya Zorla'yı seçin.

Aşama 3: Uygulamalar listesinden Firefox'u seçin ve Çıkmaya Zorla düğmesini tıklayın.

Adım 4: Firefox'u yeniden başlatın ve sorunun çözülüp çözülmediğini kontrol edin.

3. Tarayıcı Önbelleğini Temizle
Hala sorunla karşılaşıyorsanız, Firefox önbelleğini ve tanımlama bilgilerini temizlemeyi de düşünebilirsiniz. Tarayıcınızın önbelleği ve tanımlama bilgileri, genel tarama deneyiminizi iyileştirmeye yardımcı olan tüm bilgileri ve tercihleri saklar. Ancak Firefox'un Mac'inizde otomatik olarak kapanması durumunda, önbelleği ve çerezleri temizlemeyi deneyebilirsiniz. Bu adımı tamamladıktan sonra tüm favori web sitelerinizde tekrar oturum açmanız gerekeceğini unutmayın.
öğrenmek için yazımızı okuyabilirsiniz. Firefox'ta önbellek ve çerezler nasıl temizlenir.
4. Hatalı Firefox Uzantılarını Kaldırma
Uzantılar, web tarayıcınıza ek özellikler eklemenize yardımcı olur. Çok sayıda Firefox eklentisi yüklediyseniz, bu uzantılardan bir veya daha fazlasının çalışması mümkündür. güncelliğini yitirmiş veya tarayıcıyı bilgisayarınızda otomatik olarak kapanmaya zorlayan birkaç hata içeriyorsa Mac. Sorunu çözüp çözmediğini kontrol etmek için uzantılarınızı tek tek kaldırmayı denemenizi öneririz.
Aşama 1: Spotlight Search'ü açmak için Command + Boşluk Çubuğuna basın, yazın Firefox, ve Geri Dön'e basın.

Adım 2: Sağ üst köşedeki Uzantılar simgesini tıklayın.

Aşama 3: Yüklü uzantıları göstermek için sol paneldeki Uzantılar'a tıklayın.

Adım 4: Güncellemeleri kontrol etmek için sağ üst taraftaki Ayarlar simgesine tıklayın.

Adım 5: Güncellemeleri Kontrol Et'i seçin.
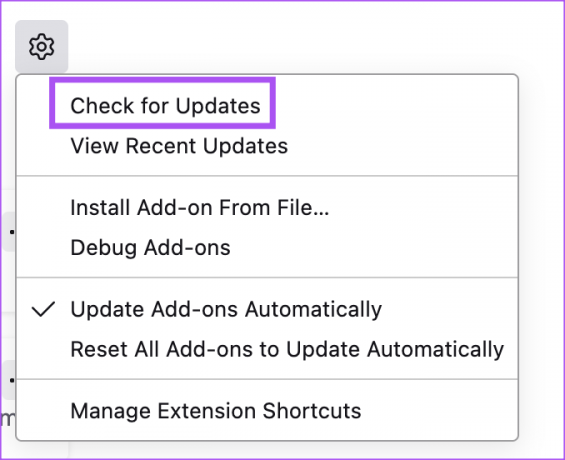
Uzantıları güncelledikten sonra hala aynı sorunla karşılaşıyorsanız, uzantıları tek tek kaldırmayı deneyebilirsiniz.
Aşama 1: Firefox'u yeniden başlatın ve sağ üst köşedeki Uzantılar simgesini tıklayın.

Adım 2: Yüklü uzantıları göstermek için sol paneldeki Uzantılar'a tıklayın.

Aşama 3: Uzantı adının yanındaki üç noktayı tıklayın.

Adım 4: Kaldır'ı seçin.
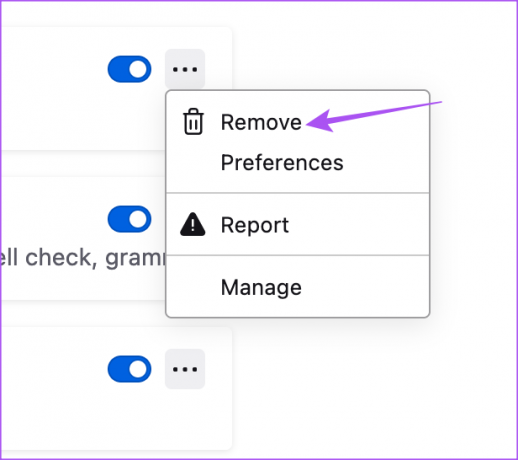
Bir uzantıyı kaldırdıktan sonra, sorunun çözülüp çözülmediğini kontrol edin.
Değilse, hatalı olanı bulana kadar uzantıları kaldırma adımlarını tekrarlayın.
5. Sorun Giderme Modunu Kullanın
Firefox, bu tür sorunları kontrol etmek ve düzeltmek için özel bir Sorun Giderme Modu veya Güvenli Mod sunar. Hala Mac'inizde Firefox'un otomatik olarak kapanmasıyla karşılaşıyorsanız, Sorun Giderme Modunu şu şekilde kullanabilirsiniz.
Aşama 1: Spotlight Search'ü açmak için Command + Boşluk Çubuğuna basın, yazın Firefox, ve Geri Dön'e basın.

Adım 2: Tip hakkında: destek Adres Çubuğuna girin ve Geri Dön'e basın.

Aşama 3: Sağ üst köşedeki Sorun Giderme Modu'na tıklayın.

Adım 4: Sorun Giderme Modunu başlatmak için Yeniden Başlat'a tıklayın.
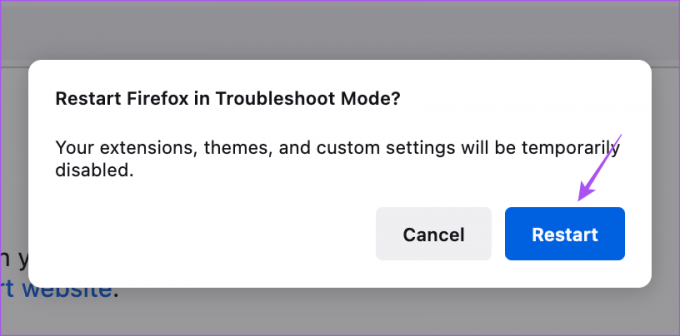
Adım 5: Bundan sonra, sorunun çözülüp çözülmediğini kontrol edin.
6. Firefox'u güncelle
Son sorun giderme çözümü, mevcut sürümde bu soruna neden olabilecek hataları gidermek için Mac'inizdeki Firefox sürümünü güncellemektir.
Aşama 1: Spotlight Search'ü açmak için Command + Boşluk Çubuğuna basın, yazın Firefox, ve Geri Dön'e basın.

Adım 2: Sağ üst köşedeki hamburger menü simgesini tıklayın ve Ayarlar'ı seçin.

Aşama 3: Aşağı kaydırın ve Firefox Güncellemeleri bölümünün altındaki Güncellemeleri Kontrol Et seçeneğine tıklayın.

Adım 4: Bir güncelleme varsa, indirin ve kurun.
Bundan sonra, sorunun çözülüp çözülmediğini kontrol edin.
Tarama Oturumunuza Devam Edin
Bu çözümler, Firefox'un Mac'inizde sorunsuz çalışmasını sağlamaya yardımcı olacaktır. adresindeki kılavuzumuza başvurun. Firefox'ta indirme dosyasının konumu nasıl değiştirilir?.
Son güncelleme 16 Şubat 2023
Yukarıdaki makale, Guiding Tech'i desteklemeye yardımcı olan bağlı kuruluş bağlantıları içerebilir. Ancak, editoryal bütünlüğümüzü etkilemez. İçerik tarafsız ve özgün kalır.
Tarafından yazılmıştır
Paurush Chaudhary
Teknoloji dünyasının gizemini en basit şekilde açığa çıkarmak ve Akıllı Telefonlar, Dizüstü Bilgisayarlar, TV'ler ve İçerik Akış Platformları ile ilgili günlük sorunları çözmek.