Windows 11'de Çalışmayan Ekran Koruyucu için En İyi 7 Düzeltme
Çeşitli / / April 03, 2023
Ekran koruyucular, Windows bilgisayarları için başlangıcından bu yana gelişmiştir. Windows 11'de, uzun süre işlem yapılmadığında etkinleşen harika Ekran Koruyucular alırsınız. Bu nedenle, masa kurulumunuza biraz estetik katmak istiyorsanız, iyi bir Ekran Koruyucu yardımcı olur.

Ancak bazı kullanıcıların kullanamamaktan şikayet ettiği şey budur. Bu nedenle, Windows 11 bilgisayarınızda ekran koruyucu çalışmıyorsa, sorunu düzeltmenize yardımcı olacak bazı çalışan çözümler sunuyoruz.
1. Farenizi Cilalı Bir Yüzeyde Tutun
Fare Altlığı kullanmak, Windows 11 PC'nizde fare işaretçisinin sorunsuz gezinmesine yardımcı olur. Fare işaretçiniz bir süre hareketsiz kaldığında Ekran Koruyucu etkinleşir. Bu nedenle, fare imlecinin otomatik olarak etkinleşmemesi için Mousepad gibi cilalı bir yüzey kullanılması önerilir. Ayrıca, bir fare altlığı kullanmak da çözümlerden biridir. Windows 11'deki oyunlarda fare gecikmesini düzeltin.
2. Ekran Koruyucu Ayarlarını Kontrol Edin
Diğer bir temel çözüm, Windows 11 bilgisayarınızda Ekran Koruyucu ayarlarını kontrol etmektir. Ekran Koruyucu döndürülmemiş veya Bekleme süresi çok uzun olabilir.
Aşama 1: Görev Çubuğundaki Başlat simgesine tıklayın, yazın Ekran koruyucusuve Ekran Koruyucu ayarlarını açmak için Enter tuşuna basın.
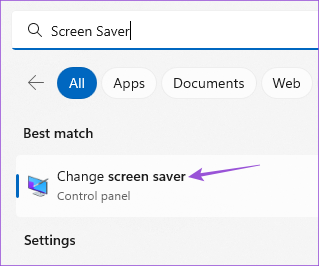
Adım 2: Ekran Koruyucu açılır menüsünde "Hiçbiri"nin seçili olduğundan emin olun.

Evet ise, açılır menüyü tıklayın ve bir Ekran Koruyucu seçin.
Ekran Koruyucuyu tetiklemek için Bekleme süresini ayarlamanız gerekir.
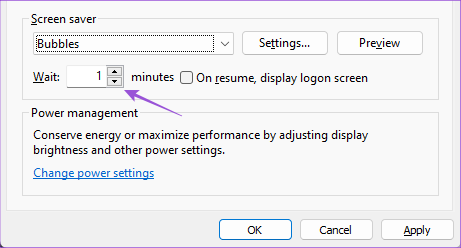
Aşama 3: Bundan sonra, pencereyi kapatın ve sorunun çözülüp çözülmediğini kontrol etmek için bir süre bekleyin.
3. Uyku Ayarlarını Kontrol Edin
Uyku Modu, fare veya klavye girişi olmadan etkinleştirilir. Bu, enerji tüketimini azaltarak pil ömrünün korunmasına yardımcı olur. Uyku ayarları, Ekran Koruyucu etkinleştirilmeden önce ekranı kapatacak veya Uyku moduna geçecek şekilde ayarlanmış olabilir.
Aşama 1: Görev Çubuğundaki Başlat simgesine tıklayın, yazın ayarlar, ve Ayarlar uygulamasını başlatmak için Enter tuşuna basın.

Adım 2: Aşağı kaydırın ve sağ bölmeden Güç ve Pil (Dizüstü) veya Güç (PC) seçeneğine tıklayın.

Aşama 3: "Ekran ve Uyku"ya tıklayın.

Adım 4: "Fişe Takıldığında, Cihazımı Şu Süreden Sonra Uyku Moduna Al" öğesinin yanındaki açılır menüyü tıklayın ve Ekran Koruyucunuzdan biraz daha uzun bir süre seçin.

Örneğin, Ekran Koruyucu Bekleme süreniz 5 dakika ise Uyku Modu 10 dakika sonra devreye girmelidir.
Adım 5: Bundan sonra, pencereyi kapatın ve sorunun çözülüp çözülmediğini kontrol etmek için bir süre bekleyin.
Dilerseniz yazımızı da okuyabilirsiniz. Uyku Modu Windows 11'de çalışmıyor.
4. Güç Sorun Gidericisini Çalıştırın
Ekran Koruyucuyu Windows 11'de kullanabiliyorsanız Güç Sorun Giderici'yi çalıştırmanız gerekir. Bu, Windows 11 bilgisayarınız için, bilgisayarınızın Güç ve pil ayarlarıyla ilgili sorunları algılayan ve çözen yerleşik bir onarım aracıdır.
Aşama 1: Windows 11'de Başlat simgesine tıklayın, yazın ayarlar, ve Enter'a basın.

Adım 2: Sağ taraftaki Sorun Gider'e tıklayın.

Aşama 3: Diğer Sorun Gidericiler'e tıklayın.

Adım 4: Aşağı kaydırın ve Güç'ün yanındaki Çalıştır'a tıklayın.

Adım 5: Güç Sorun Giderici çalışmayı ve sorunları algılamayı bitirene kadar bekleyin.
Adım 6: Sorun giderme sürecini tamamlamak için ekrandaki talimatları izleyin.

Adım 7: Pencereyi kapatın ve sorunun çözülüp çözülmediğini kontrol edin.
5. Ekran Sürücülerini Güncelleyin
Ekran Koruyucu'dan bahsettiğimiz için, Windows 11 PC veya Dizüstü bilgisayarınızdaki Ekran Sürücülerinin en son sürüme güncellenip güncellenmediğini kontrol etmeniz gerekir.
Aşama 1: Windows 11'de Başlat simgesine tıklayın, yazın Aygıt Yöneticisi, ve Geri Dön'e basın.

Adım 2: Görüntü Bağdaştırıcıları'nı seçin.

Aşama 3: Ekran Sürücünüze sağ tıklayın ve Sürücüyü Güncelle'yi seçin.

Adım 4: Ekran Sürücülerini güncellemeyi tamamlamak için ekrandaki işlemleri takip edin.
Adım 5: Bundan sonra, pencereyi kapatın ve sorunun çözülüp çözülmediğini kontrol edin.
6. SFC Taramasını Çalıştır
SFC veya Sistem Dosyası Denetleyicisi taraması, Windows 11 bilgisayarınızdaki bozuk sistem dosyalarını tarayan ve düzelten başka bir onarım aracıdır. Bu tür zarar görmüş dosyaların bu soruna neden olması mümkündür. Dizüstü bilgisayar kullanıyorsanız, tamamen şarj olduğundan veya güç kaynağına bağlı olduğundan emin olun.
Aşama 1: Görev çubuğundaki Başlat simgesine tıklayın ve yazın Komut istemi.

Adım 2: Yönetici Olarak Çalıştır'a tıklayın.

Aşama 3: Aşağıdaki komutu yazın ve SFC taramasını başlatmak için Enter tuşuna basın.

sfc / ŞİMDİ TARA
Adım 4: İşlem tamamlanana kadar bekleyin. Bulunan ve düzeltilen tüm bozuk dosyalar size bildirilecektir.

Adım 5: Bundan sonra, pencereyi kapatın ve sorunun çözülüp çözülmediğini kontrol edin.
7. Windows 11'i güncelleyin
Çözümlerden hiçbiri işe yaramazsa, son çare Windows 11 sürümünü güncellemektir. Bu, bilgisayarınızdaki mevcut Windows 11 sürümündeki hataların kaldırılmasına yardımcı olacaktır.
Aşama 1: Görev çubuğundaki Başlat simgesine tıklayın, yazın ayarlar, ve Ayarlar uygulamasını açmak için Enter tuşuna basın.

Adım 2: Sağ üst köşedeki Windows Update'e tıklayın.

Aşama 3: Bir güncelleme varsa, indirin ve kurun.
Bilgisayarınız yeniden başlatıldıktan sonra, sorunun çözülüp çözülmediğini kontrol edin.
Ekran Koruyucunuzun Keyfini Çıkarın
Ekran koruyucular her zaman eğlenceli olmuştur ve bu çözümler, Windows 11 bilgisayarınızda onları eğlenceli tutmanıza yardımcı olacaktır. adresindeki yazımızı da okuyabilirsiniz. Windows 11 Kilit Ekranı nasıl kişiselleştirilir.
Son güncelleme 23 Ocak 2023
Yukarıdaki makale, Guiding Tech'i desteklemeye yardımcı olan bağlı kuruluş bağlantıları içerebilir. Ancak, editoryal bütünlüğümüzü etkilemez. İçerik tarafsız ve özgün kalır.
Tarafından yazılmıştır
Paurush Chaudhary
Teknoloji dünyasının gizemini en basit şekilde açığa çıkarmak ve Akıllı Telefonlar, Dizüstü Bilgisayarlar, TV'ler ve İçerik Akış Platformları ile ilgili günlük sorunları çözmek.



