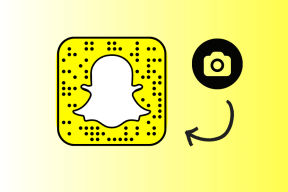Windows 10 veya Windows 11'de Ürün Anahtarını Bulmanın 3 Hızlı Yolu
Çeşitli / / April 03, 2023
Windows ürün anahtarı, Windows işletim sistemini etkinleştirmek için çok önemli olan 25 karakterlik bir koddur. Ancak, bazen ürün aktivasyonu çalışmayabilirve ürün anahtarını manuel olarak girmeniz gerekebilir. Sisteminizin arkasında ürün anahtarını gösteren Windows etiketi yoksa, Windows 10 veya Windows 11 ürün anahtarını bulmanın üç hızlı yolunu burada bulabilirsiniz.

Aşağıda belirtilen adımlar büyük ölçüde bilgisayarınızı nasıl etkinleştirdiğinize bağlıdır. Çalıştırdığınız Windows'un orijinal olmadığını öğrenirseniz, adresinden bir tane satın alabilirsiniz. Microsoft web sitesi. Bununla birlikte, Windows'u etkinleştirmek için kullanılan ürün anahtarı orijinalse, aşağıda bahsedilen üç yöntem de etkili bir şekilde işinize yarayacaktır. Hadi atlayalım.
1. Komut İstemi Kullanılarak Windows Ürün Anahtarı Nasıl Bulunur?
Bu, bir Windows ürün anahtarı bulmanın en doğrudan yöntemlerinden biridir. Tek yapmanız gereken bir komut satırı yazmak. Bu adım için Komut İstemine ihtiyacınız olacak ve açmanın birçok yolu. Herhangi birini seçin ve aşağıdaki talimatları izleyin.
Aşama 1: Windows tuşuna basın, yazın Komut istemi ve "Yönetici olarak çalıştır"ı tıklayın.
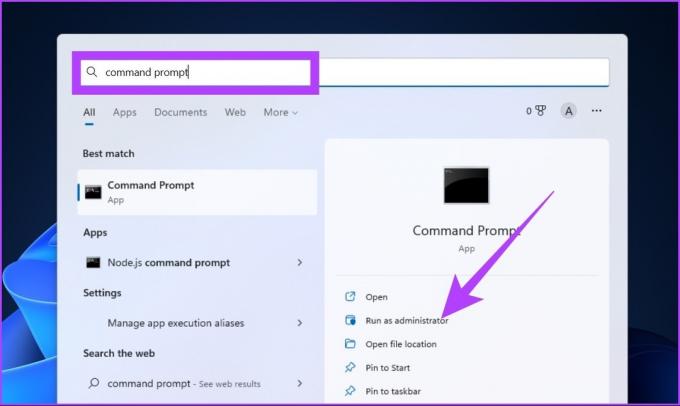
Bilgi isteminde Evet'i seçin.
Adım 2: Aşağıdaki komutu yazın ve Enter tuşuna basın.
wmic yol yazılımıLicensingService, OA3xOriginalProductKey'i edinin.
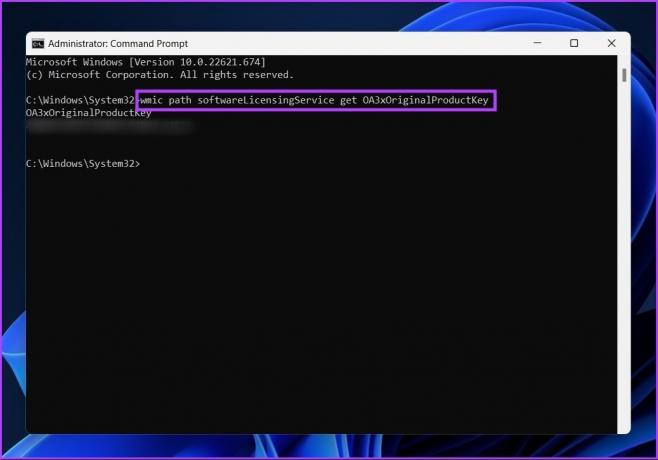
İşte gidiyorsun. Enter tuşuna bastığınızda Windows ürün anahtarınız gösterilecektir. Oldukça basit, değil mi? Ürün anahtarını bulmanın bir komut satırı yolu daha var, ama Windows PowerShell ile.
İkisi arasında kafanız karıştıysa, işte ayrıntılı bir kılavuz Komut İstemi ve Windows PowerShell arasındaki fark.
2. Windows PowerShell'i Kullanarak Windows Ürün Anahtarını Bulun
Windows PowerShell kullanarak bir Windows ürün anahtarı bulmak, yukarıdaki Komut İstemi yöntemini kullanmaktan farklı değildir. Bu daha çok tercihinizle ilgili, ancak bunu bilmekte yanlış bir şey yok. Öyleyse talimatlara geçelim.
Aşama 1: Windows tuşuna basın, yazın Windows PowerShell'i ve "Yönetici Olarak Çalıştır"ı seçin.
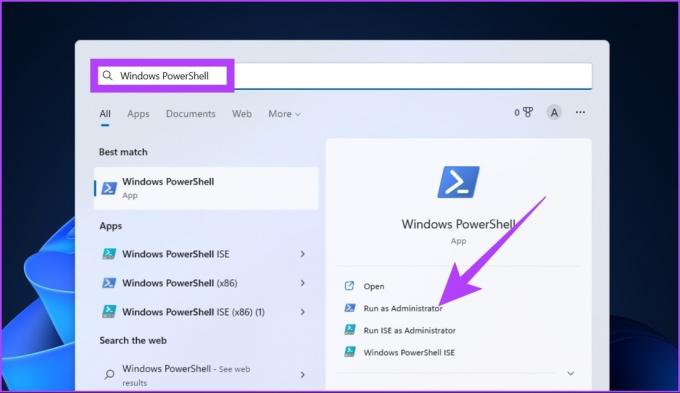
Bilgi isteminde Evet'i seçin.
Adım 2: Aşağıdaki komutu girin ve Enter tuşuna basın.
powershell "(Get-WmiObject -query 'SoftwareLicensingService'ten * seçin).OA3xOriginalProductKey"
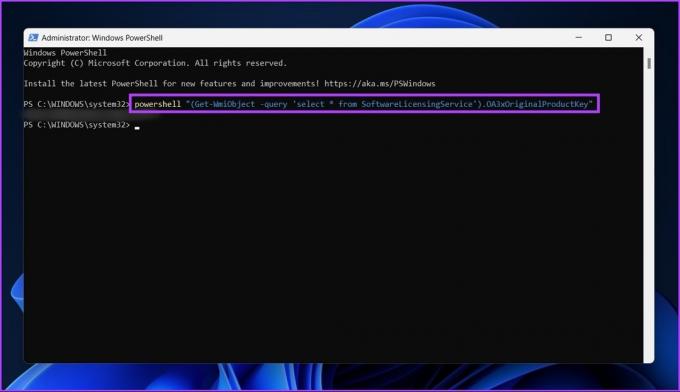
İşte gidiyorsun. Bu yöntem pasta kadar kolaydır. Yukarıdaki komutu kopyalamanızı öneririz; ancak yazıyorsanız, yukarıda gösterildiği gibi boşluk bıraktığınızdan ve noktalar eklediğinizden emin olun.
Windows PowerShell garip davranmaya başlarsa, farklı yöntemlere göz atın. Windows'ta açılan PowerShell'i düzeltin.
3. Kayıt Dosyalarını Kullanarak Windows 10 veya 11 Ürün Anahtarını Görüntüleyin
Windows Kayıt Defteri, Windows PC'nizi mükemmel şekilde çalıştırmanıza yardımcı olan her şeyi içerir. Bu nedenle, Kayıt Defterinin Windows ürün anahtarınızı da tuttuğu açıktır. Bu yöntem hiçbir komplikasyon içermez; ancak, daha önce kayıt dosyaları üzerinde çalışmadıysanız, bir kayıt defterinizin yedeği. Bir şeyler ters giderse, onu geri yükleyebilirsiniz.
Şimdi, takip edin.
Aşama 1: Windows tuşuna basın, yazın Kayıt düzenleyici, ve "Yönetici olarak çalıştır"ı tıklayın.
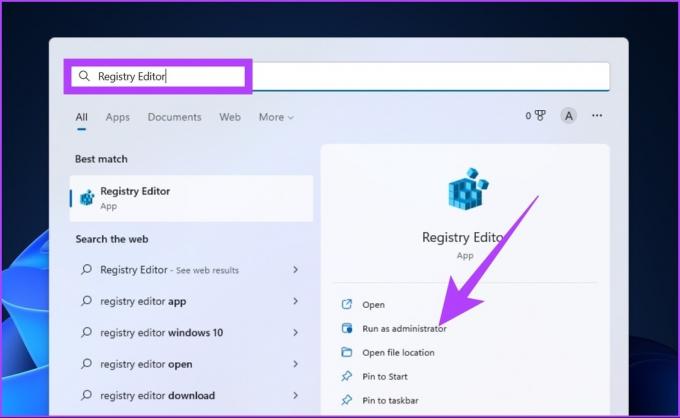
Bilgi isteminde Evet'i seçin.
Adım 2: Kayıt defterinin adres çubuğuna aşağıdaki adresi girin.
Bilgisayar\HKEY_LOCAL_MACHINE\SOFTWARE\Microsoft\Windows NT\CurrentVersion\SoftwareProtectionPlatform
Aşama 3: Sağ taraftaki panelde, Ad altında BackupProductKeyDefault'u bulacaksınız; hemen yanında Windows ürün anahtarınızı göreceksiniz.

Not: Komut İstemi veya PowerShell'den gelen ürün anahtarını, Kayıt Defteri Düzenleyicisi'nden gelen ürün anahtarından farklı bulabilirsiniz. Windows sürümünüzü yükselttiğiniz veya değiştirdiğiniz için olabilir.
Windows Ürün Anahtarı ile ilgili SSS
Ürün anahtarı bulucu, Microsoft Windows ürün anahtarlarını ve diğer önemli bilgileri görüntülemek için kullanılan bir araçtan başka bir şey değildir. Kullanabilirsiniz Ürün anahtarlarını bulmak ve yedeklemek için Lisans Paletli.
Windows anahtarı BIOS'ta saklanır ve işletim sisteminizi geri yüklemek için bir olay olduğunda çağrılır. BIOS anahtarı, aynı Windows sürümünü kullandığınız sürece Windows'u otomatik olarak etkinleştirmek için kullanılır.
Onlar değil. Ürün kimliği, hak kazandığınız hizmet düzeyini belirlemek için kullanılırken ürün anahtarı, lisansınızı PC'nizle eşleştirmek ve orijinalliğini doğrulamak için kullanılır.
Lisanssız Windows kurulumu kabul edilebilir. Ancak anahtarı satın almadan istenmeyen yollarla etkinleştirmek yasa dışıdır.
Ayrıntılar Parmaklarınızın Ucunda
Windows ürün anahtarınızı bulmanızı sağlayan üçüncü taraf araçlar olsa da, bunlar gizlilik ihlali riski taşır. Ayrıca, üçüncü taraf bir araca ihtiyaç duymadan kendi başınıza yapabileceğinizi de düşünmekte fayda var.
Üstelik yukarıdaki yöntemleri kullanarak Windows 10 veya Windows 11 ürün anahtarı bulmanız ekstra işinizi kolaylaştıracaktır. Adımları takip etmekte zorlanıyorsanız, şu adrese de ulaşabilirsiniz: Windows yardımı.
Son güncelleme 28 Ekim 2022
Yukarıdaki makale, Guiding Tech'i desteklemeye yardımcı olan bağlı kuruluş bağlantıları içerebilir. Ancak, editoryal bütünlüğümüzü etkilemez. İçerik tarafsız ve özgün kalır.
Tarafından yazılmıştır
Atish Rajasekharan
Atish bir bilgisayar bilimi mezunu ve teknoloji, işletme, finans ve yeni girişimler hakkında konuşmayı ve bunları keşfetmeyi seven ateşli bir meraklı.