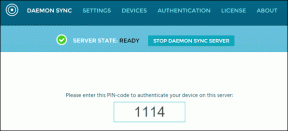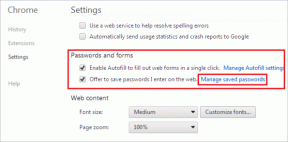Windows Uygulamasında ve Tarayıcıda Çalışmayan Spotify Arama Nasıl Onarılır
Çeşitli / / April 03, 2023
Spotify en son akış hedefi haline gelse de, masaüstü uygulaması hala mükemmel olmaktan uzak. gibi bir çok konu var Spotify uygulaması kilitleniyor, arama çubuğu çalışmıyor vb. sıklaşıyor. Böyle bir sorun, arama işlevinin çalışmamasıdır. Bu sorunla da karşılaşıyorsanız, Windows'ta çalışmayan Spotify aramasını düzeltmenin 11 kolay yolunu burada bulabilirsiniz.
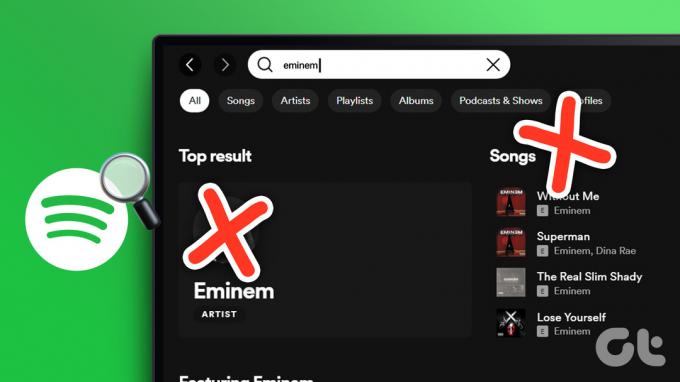
Windows uygulamasında ve web'de çalışmayan Spotify aramasını düzeltmek için cihazınızı yeniden başlatmak gibi basit düzeltmelerle başlayacağız ve önbelleği temizleme ve Spotify'ı yeniden yükleme gibi daha karmaşık düzeltmelere geçmeden önce ağ bağlantısı ayarlarını kontrol etme uygulama. Hemen konuya girelim.
1. Windows Cihazınızı Yeniden Başlatın
Windows'u yeniden başlatmak, kötü bir sistem önyüklemesinden kaynaklanan uygulama hatalarını düzeltebilir. Cihazınızı yeniden başlatarak bunu nasıl düzeltebileceğiniz aşağıda açıklanmıştır.
Aşama 1: Başlat'a gidin ve Güç düğmesine tıklayın.

Adım 2: Şimdi, Yeniden Başlat'a tıklayın.

Windows cihazınız şimdi yeniden başlatılacak. Bu yapıldıktan sonra, Spotify uygulamasını bir kez daha açın.
2. Spotify'ı Gizli Modda Kullan
Cihazınıza hiçbir site geçmişinin, şifrelerin, verilerin ve çerezlerin kaydedilmediğinden emin olan Gizli mod, sisteminizin herhangi bir web sitesinin yeni bir sürümünü yüklemesine yardımcı olur. Böylece kötü site verilerinden kaynaklanan sorunlar çözülmektedir.
Bu nedenle, Spotify aramasının bir tarayıcı hatası nedeniyle Windows cihazınızda çalışıp çalışmadığını kontrol etmek için Chrome tarayıcınızı şurada açmanız yeterlidir: gizli mod ve tekrar Spotify'da oturum açın. Sorun devam ederse, aşağıda belirtilen sorun giderme adımlarını izleyin.
3. Spotify Uygulama Güncellemelerini Kontrol Edin
Eski uygulamalar düzgün çalışmayabilir. Spotify Windows uygulaması için herhangi bir güncelleme olup olmadığını kontrol ederek bunu nasıl düzeltebileceğiniz aşağıda açıklanmıştır.
Aşama 1: Aramaya gidin ve yazın Microsoft Mağazası. Ardından, Microsoft Store uygulamasını açın.

Adım 2: Arama çubuğuna yazın spotify. Ardından, sonuçlardan uygulamayı açın.

Aşama 3: Aşağı kaydırın ve bir güncelleme olup olmadığını kontrol edin.

Varsa güncellemeyi indirin ve Spotify Windows uygulamasının yeniden başlamasını bekleyin. Şimdi, uygulama aramanın sorunsuz çalışıp çalışmadığını kontrol edin.
4. Ağ Bağlantısını Kontrol Edin
Herhangi bir uygulamayı kullanırken, optimum veri hızları mevcut değilse, uygulamanın performansını etkileyebilir. Bunu kontrol etmek için Wi-Fi ayarlarınıza gidebilir ve istediğiniz ağa bağlı olduğunuzdan emin olabilirsiniz.

Ek olarak, ideal duruma gelip gelmediğinizi görmek için kılavuzlarımıza da başvurabilirsiniz. internet hızları Ve Wi-Fi sinyal gücünüzü kontrol edin.
5. VPN Hizmetlerini Devre Dışı Bırak
VPN hizmetlerini kullanırken, veri hızları kısıtlanabilir ve bu da Spotify gibi uygulamaların yüklenmesinde sorunlara neden olur. Bu nedenle, şu anda kullanımda olan herhangi bir VPN uygulamasının bağlantısının kesilmesi, Windows'ta çalışmayan Spotify aramasının düzeltilmesine yardımcı olabilir. Bunu yapmak için VPN uygulamanıza gidin, Bağlantıyı Kes'e tıklayın ve uygulamadan çıkın.

VPN hizmetleri artık cihazınızda devre dışı bırakılacak.
6. Ölçülü Bağlantı Ayarını Kapatın
Etkinleştirilirse, ölçülü bağlantı ayarı, cihazınız tarafından kullanılabilecek veri miktarını sınırlar. Bu, uygulamaların düzgün çalışmamasına neden olabilir ve Windows cihazınızda Spotify aramasının çalışmamasının nedeni bu olabilir. Bunu nasıl kapatabileceğiniz aşağıda açıklanmıştır.
Aşama 1: Aramaya gidin ve yazın Ayarlar. Buradan, Ayarlar uygulamasını açın.

Adım 2: Kenar çubuğunda Ağ ve internet'e gidin ve Wi-Fi'ye tıklayın.

Aşama 3: Şimdi, Wi-Fi özelliklerine tıklayın.

Adım 4: Aşağı kaydırın ve Tarifeli bağlantı için anahtarı kapatın.

Cihazınızın bağlantısı artık ölçülmeyecek. Bu, Spotify'ın her zamanki gibi çalışmasına yardımcı olacaktır.
7. Arka Plan Kullanım Kısıtlamalarını Kapatın
Arka plan kullanım kısıtlaması ayarı, uygulamaların arka planda çalışmasını engelleyerek daha az kaynak tüketmelerini sağlar ve cihazınızın pil ömrünü uzatır. Ancak bu, uygulamaların aktif olarak veri hizmetlerine erişmesini engelleyebilir ve Spotify arama işlevinin düzgün çalışmamasına neden olabilir.
Öyleyse, Spotify Windows uygulaması için arka plan kullanım kısıtlamalarını nasıl kapatabileceğiniz aşağıda açıklanmıştır.
Aşama 1: Aramaya tıklayın ve yazın Ayarlar. Ardından Ayarlar'ı açın.

Adım 2: Uygulamalar'a gidin ve Yüklü uygulamalar'a tıklayın.

Aşama 3: Şimdi Spotify'a gidin ve üç nokta simgesine tıklayın.
Adım 4: Burada, Gelişmiş seçenekler'i seçin.

Adım 5: "Arka plan uygulamaları izinleri" ayarına gidin ve açılır menüden Her Zaman'ı seçin.

Spotify Windows uygulaması için arka planda kullanım kısıtlamaları artık devre dışı.
8. Spotify Önbelleğini Temizle
Uygulama önbelleğini temizlemek, Windows'ta çalışmayan Spotify araması gibi küçük hataların düzeltilmesine yardımcı olabilir. Yanında Spotify uygulaması çok fazla depolama alanı kaplayabilir. Öyleyse, Spotify Windows uygulaması için önbelleği nasıl temizleyeceğiniz aşağıda açıklanmıştır.
Aşama 1: Aramaya gidin, yazın müzik, ve masaüstünüzde Spotify uygulamasını açın.

Adım 2: Profil simgesine tıklayın ve ardından Ayarlar'a tıklayın.

Aşama 3: Aşağı kaydırın ve Önbelleği temizle'ye tıklayın.

Adım 4: Onaylamak için bir kez daha Önbelleği temizle'ye tıklayın.
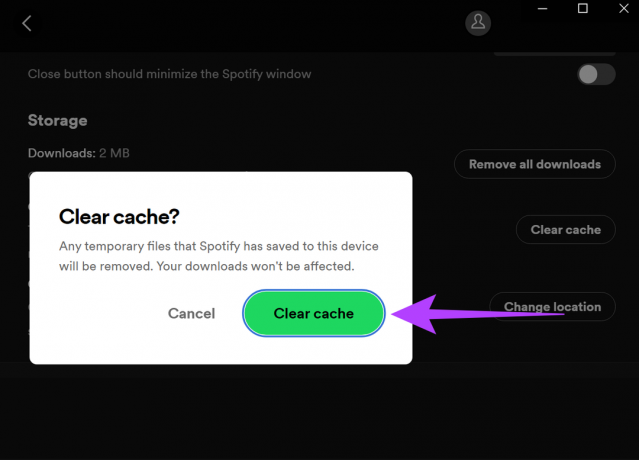
Masaüstünüzdeki Spotify uygulamasının önbelleği şimdi temizlenecek. hakkında daha fazla bilgi veren kılavuzlarımıza da başvurabilirsiniz. Spotify'da önbelleği temizleme.
9. Çıkış Yap ve Spotify'da Giriş Yap
Herhangi bir Windows uygulamasında oturumu kapatıp tekrar oturum açmak, Spotify aramasının çalışmaması gibi sorunların yanı sıra oturum açma ve hesap bilgileriyle ilgili diğer sorunların çözülmesine yardımcı olabilir.
hakkında daha fazla bilgi edinmek için ayrıntılı rehberimize başvurabilirsiniz. Spotify oturumunu nasıl kapatabilirsin? cihazınızda. İşiniz bittiğinde, Spotify uygulamasını tekrar açmanız ve tekrar giriş yapmanız yeterlidir.
10. Spotify Uygulamasını yeniden yükleyin
Spotify uygulamasının temiz bir sürümünü kaldırıp yeniden yüklemek, Spotify aramasının çalışmamasıyla ilgili sorunları düzeltmeye yardımcı olabilir. Bunu nasıl yapacağınız aşağıda açıklanmıştır.
Aşama 1: Arama menüsünü açın, yazın ayarlar, ve Ayarlar'ı açın.

Adım 2: Kenar çubuğunda Uygulamalar'ı seçin ve Yüklü uygulamalar'a gidin.

Aşama 3: Spotify'a ilerleyin ve üç nokta simgesine tıklayın.
Adım 4: Şimdi, Kaldır'a tıklayın.

Adım 5: Onaylamak için tekrar Kaldır'a tıklayın.

Windows için Spotify uygulaması şimdi cihazınızdan kaldırılacak.
Adım 6: Kaldırıldıktan sonra, aşağıdaki bağlantılardan herhangi birini kullanarak uygulamayı yeniden yüklemeniz yeterlidir.
Microsoft Store'dan Spotify Uygulamasını İndirin
Spotify Windows Uygulamasını Web'den İndirin
Uygulamayı yeniden yükledikten sonra tekrar giriş yapın ve Spotify aramasının çalışıp çalışmadığını kontrol edin.
Son çare olarak, ayrıca iletişime geçebilirsiniz. Spotify Desteği Spotify arama işlevi Windows'ta hala çalışmıyorsa. Burada, zaten mevcut olan topluluk gönderilerini inceleyebilir, Spotify ile ilgili herhangi bir sorun hakkında uzmanlarla konuşabilir ve hatta sorularınızı veya sorunlarınızı ayrı ayrı gönderebilirsiniz.
Windows'ta Spotify Hakkında SSS
Spotify indirmelerinizi istediğiniz kadar saklayabilirsiniz ancak hesabınızda en az 30 günde bir çevrimiçi olduğunuzdan emin olmanız gerekir. Aksi takdirde, indirmeleriniz otomatik olarak silinir. Ayrıca sebeplerden biri de bu Spotify neden bu kadar çok depolama alanı kaplıyor?.
Spotify'ın kaç cihazda oturum açabileceğiniz konusunda bir sınırı olmasa da, aynı anda kaç cihazda kullanılabileceği konusunda bir sınır vardır. Ücretsiz kullanıcılar için yalnızca 1 cihaza izin verilirken, Spotify Family kullanıcıları aynı anda 6 cihaza kadar kullanabilir.
Hayır, Spotify uygulaması kaldırılırsa tüm indirilenler silinir. Uygulamayı yeniden yükledikten sonra, önceden indirilmiş içeriklerini yeniden indirmeniz gerekecektir.
Dinlemek İstediğinizi Arayın
Spotify arama, en sevdiğiniz şarkıları, podcast'leri, albümleri, sanatçıları vb. aramanıza yardımcı olur. Ve bu nedenle, bu makalede, yalnızca Windows'ta çalışmayan Spotify aramasının nasıl düzeltileceğine odaklanmaya çalıştık. Umarız bu makale sorunu çözmenize yardımcı olmuştur.