Windows'ta Çalışmayan Excel Araç Çubuğunu Düzeltmenin En İyi 6 Yolu
Çeşitli / / April 03, 2023
Microsoft Excel araç çubuğu, üretkenliği artırmak için yaygın olarak kullanılan bir dizi komut ve araca erişmenizi sağlar ve karmaşık görevleri basitleştirin. Ancak, bazen Excel araç çubuğu beklendiği gibi çalışmıyor veya gri görünüyor. Bu kafa karıştırıcı olabilir ve bu size sık sık oluyorsa, bunu düzeltebilirsiniz.

Excel araç çubuğunu düzeltmek, programı yeniden başlatmak veya sorunlu Excel eklentisini belirlemek kadar basit olabilir. Aşağıda, Windows 10 veya 11 bilgisayarlarda çalışmayan Excel araç çubuğunu düzeltmek için olası tüm çözümleri listeledik. Öyleyse bir göz atalım.
1. Microsoft Excel'i yeniden başlatın
Microsoft Excel araç çubuğu, işlemlerinden biri çalışırken sorunlarla karşılaşırsa yanıt vermeyebilir. Tek seferlik bir aksaklıksa, Microsoft Excel'i tamamen kapatarak çözebilirsiniz. Görev Yöneticisi'ni kullanma ve tekrar açılıyor. İşte aynı adımlar.
Aşama 1: Görev Yöneticisini açmak için klavyenizdeki Ctrl + Shift + Esc kısayoluna basın.
Adım 2: İşlemler sekmesinde, Microsoft Excel'e sağ tıklayın ve bağlam menüsünden Görevi sonlandır'ı seçin.
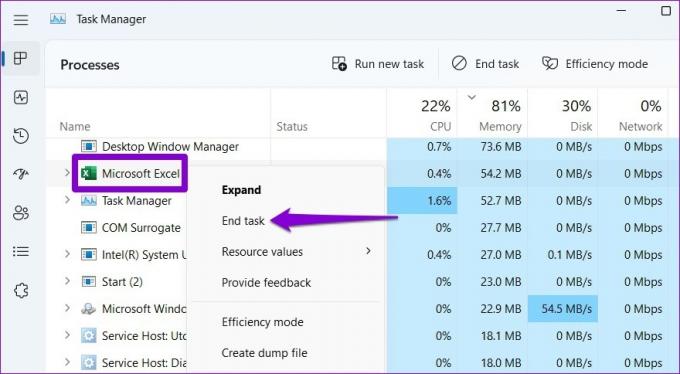
Bundan sonra Microsoft Excel'i yeniden açın ve araç çubuğunun çalışıp çalışmadığını kontrol edin.
2. Araç Çubuğu Özelleştirmelerini Sıfırla
Microsoft Excel'de, sık kullandığınız komutlara hızla ulaşmak için araç çubuğunu özelleştirebilirsiniz. Ancak, bu özel tercihlerle ilgili bir başlatma sorunu, Excel araç çubuğunun bilgisayarınızda yanıt vermemesine neden olabilir. Sorunun çözülüp çözülmediğini görmek için araç çubuğu özelleştirmesini Excel'de sıfırlayabilirsiniz.
Aşama 1: Microsoft Excel'i açın ve üstteki Dosya menüsünü tıklayın.

Adım 2: Sol kenar çubuğundan Seçenekler'i seçin.

Aşama 3: Hızlı Erişim Araç Çubuğu sekmesinde, Özelleştirmeler'in yanındaki Sıfırla düğmesine tıklayın ve Tüm özelleştirmeleri sıfırla'yı seçin.
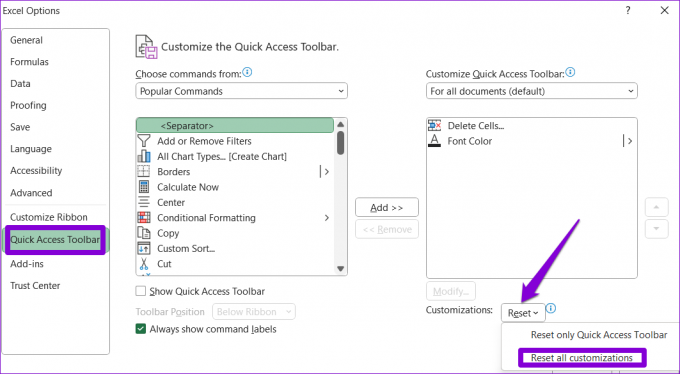
Adım 4: Onaylamak için Evet'e basın.
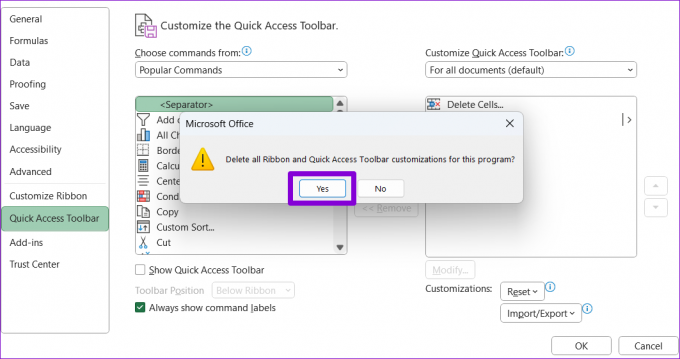
3. Excel Araç Çubuğu Dosyasını Yeniden Adlandırın
Excel araç çubuğunun sıfırlanması etkisiz kalırsa, araç çubuğu ayarlarınızı içeren Excel dosyası muhtemelen bozuktur. Bu durumda, bilgisayarınızdaki Excel araç çubuğu dosyasını yeniden adlandırmanız gerekecektir. Bu, Excel'i yeni bir araç çubuğu dosyası oluşturmaya zorlayarak sorunları etkili bir şekilde giderir.
Aşama 1: Başlat simgesine sağ tıklayın ve listeden Çalıştır'ı seçin.

Adım 2: Metin kutusuna aşağıdaki komutu yazın ve Enter tuşuna basın.
%AppData%\Microsoft\Excel
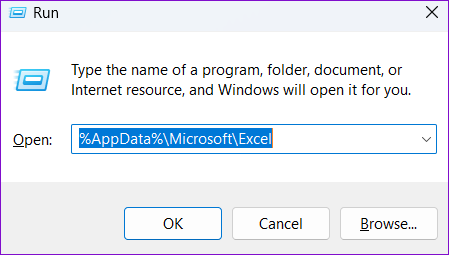
Aşama 3: Açılan Dosya Gezgini penceresinde, Office sürümünüze bağlı olarak Excel15.xlb veya Excel.xlb adlı bir dosya görmelisiniz. Üzerine sağ tıklayın ve yeniden adlandır simgesini tıklayın.
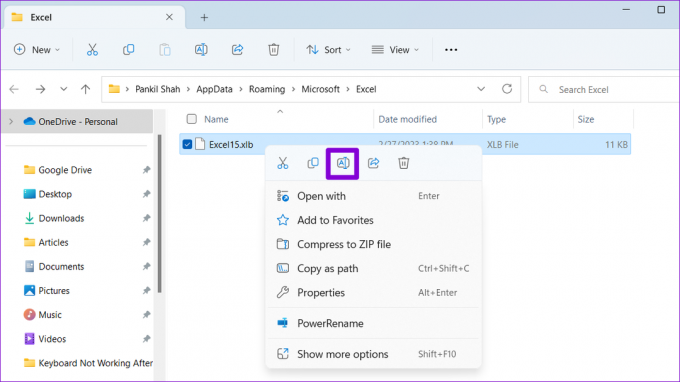
Adım 4: Dosyayı OldExcel15.xlb veya OldExcel.xlb olarak yeniden adlandırın.

Bilgisayarınızı yeniden başlatın ve ardından araç çubuğunu yeniden kullanmayı deneyin.
4. Excel'i Güvenli Modda Başlatın
Bazen, hatalı çalışan bir Excel eklentisi, programın sorunlarla çalışmasına ve garip davranmasına neden olabilir. Excel'i güvenli modda açıp eklentiler olmadan çalışmasına izin vererek bunu doğrulayabilirsiniz.
Excel'i güvenli modda açmak için, Çalıştır iletişim kutusuna erişmek için Windows tuşu + R kısayoluna basın. Tip excel güvenli Aç alanında ve Enter tuşuna basın.

Excel güvenli modda açıldığında araç çubuğunu yeniden kullanmayı deneyin. Beklendiği gibi çalışırsa, soruna eklentilerden birinin neden olduğu anlamına gelir. Bulmak için tüm eklentileri devre dışı bırakabilir ve ayrı ayrı etkinleştirebilirsiniz. İşte nasıl:
Aşama 1: Excel'de, sol üst köşedeki Dosya menüsünü tıklayın.

Adım 2: Sol alt köşedeki Seçenekler'i seçin.

Aşama 3: Eklentiler sekmesinde, Yönet açılır menüsünde COM Eklentileri'ni seçin ve yanındaki Git düğmesini tıklayın.

Adım 4: Eklentilerinizi devre dışı bırakmak için tüm onay kutularını temizleyin ve Tamam'ı tıklayın.

Eklentileri devre dışı bıraktıktan sonra Excel'i yeniden başlatın ve ardından bunları birer birer yeniden etkinleştirin. Soruna hangisinin neden olduğunu belirlemek için her eklentiyi etkinleştirdikten sonra Excel'i kullanmayı deneyin. Sorunlu eklentiyi belirledikten sonra, başka sorunları önlemek için kaldırmayı düşünün.
5. Microsoft Excel'i güncelleyin
Microsoft, Excel de dahil olmak üzere tüm Office uygulamaları için düzenli olarak yeni güncellemeler yayınlar. Eski veya uyumsuz bir Excel sürümü kullanmak, uygulamanın düzgün çalışmasını engelleyebilir ve bu tür sorunlara neden olabilir. Microsoft Excel'de güncellemeleri nasıl kontrol edebileceğiniz aşağıda açıklanmıştır.
Aşama 1: Microsoft Excel'de, üst kısımdaki Dosya menüsünü tıklayın.

Adım 2: Hesap sekmesine geçin. Güncelleme Seçenekleri'ne tıklayın ve çıkan menüden Şimdi Güncelle'yi seçin.

Excel'in en son güncellemeleri yüklemesini bekleyin. Bundan sonra, Excel araç çubuğunun çalışıp çalışmadığını kontrol edin.
6. Office Repair Tool'u çalıştırın
Microsoft, Office uygulamalarıyla ilgili sorunları gidermek için yararlı bir onarım aracı sunar. Bu araç, araç çubuğunun çalışmamasına neden olabilecek Microsoft Excel sorunlarını otomatik olarak tarayabilir ve düzeltebilir. İşte nasıl çalıştırılacağı.
Aşama 1: Çalıştır iletişim kutusunu açmak için Windows tuşu + R kısayoluna basın.
Adım 2: Tip appwiz.cpl kutuya girin ve Enter tuşuna basın.

Aşama 3: Programlar ve Özellikler penceresinde, listeden Microsoft Office ürününü bulun ve seçin. Ardından, üst kısımdaki Değiştir düğmesini tıklayın.

Adım 4: Hızlı Onarım seçeneğini seçin ve Onar'a tıklayın.

Eğer Excel araç çubuğu yanıt vermiyor bundan sonra bile Microsoft Çevrimiçi Onarım gerçekleştirmenizi önerir. Bu, daha kapsamlı bir onarım işlemi gerçekleştirecek ve Excel araç çubuğundaki sorunu çözecektir.
Verimliliğinizi Hızlandırın
Excel araç çubuğu aniden çalışmayı durdurduğunda üretkenliğiniz zarar görür. Umarım, Excel araç çubuğunu düzeltmek, yukarıda belirtilen düzeltmelerle sizin için uzun sürmemiştir.
Son güncelleme 22 Mart 2023
Yukarıdaki makale, Guiding Tech'i desteklemeye yardımcı olan bağlı kuruluş bağlantıları içerebilir. Ancak, editoryal bütünlüğümüzü etkilemez. İçerik tarafsız ve özgün kalır.
Tarafından yazılmıştır
Pankil Şah
Pankil, yolculuğuna EOTO.tech'te yazar olarak başlayan bir İnşaat Mühendisidir. Kısa süre önce Guiding Tech'e Android, iOS, Windows ve Web için nasıl yapılır, açıklayıcılar, satın alma kılavuzları, ipuçları ve püf noktaları hakkında bilgi vermek üzere serbest yazar olarak katıldı.



