Klasörü Onar, Windows 10'da Salt Okunur'a Dönmeyi Sürdürüyor
Çeşitli / / November 28, 2021
Windows 10'da salt okunur sorununa geri dönen klasörü düzeltmek mi istiyorsunuz? Cevabınız evet ise, bu sorunu çözmenize yardımcı olacak çeşitli püf noktaları öğrenmek için sonuna kadar okuyun.
Salt okunur özellik nedir?
Salt okunur, yalnızca belirli bir kullanıcı grubunun bu dosya ve klasörleri düzenlemesine izin veren bir dosya/klasör özelliğidir. Bu özellik, başkalarının sizin açık izniniz olmadan bu salt okunur dosyaları/klasörleri düzenlemesini engeller. Gereksinimlerinize göre belirli dosyaları sistem modunda ve diğerlerini salt okunur modda tutmayı seçebilirsiniz. Bu özelliği istediğiniz zaman etkinleştirebilir/devre dışı bırakabilirsiniz.
Ne yazık ki, birkaç kullanıcı Windows 10'a yükselttiklerinde dosya ve klasörlerinin salt okunur duruma geri döndüğünü bildirdi.
Klasörler neden Windows 10'da Salt okunur iznine geri dönüyor?
Bu sorunun en genel nedenleri şunlardır:
1. Windows yükseltmesi: Bilgisayar İşletim Sistemi yakın zamanda Windows 10'a yükseltildiyse, hesap izinleriniz değiştirilmiş olabilir ve bu nedenle söz konusu soruna neden olabilir.
2. Hesap İzinleri: Hata, bilginiz dışında değişen hesap izinlerinden kaynaklanıyor olabilir.

İçindekiler
- Klasörler Nasıl Onarılır Windows 10'da Salt Okunur Haline Dönmeye Devam Ediyor
- Yöntem 1: Kontrollü Klasör Erişimini Devre Dışı Bırak
- Yöntem 2: Yönetici Olarak Oturum Açın
- Yöntem 3: Klasör Özniteliğini Değiştir
- Yöntem 4: Sürücü İzinlerini Değiştir
- Yöntem 5: Üçüncü Taraf Antivirüs Yazılımını Devre Dışı Bırakın
- Yöntem 6: SFC ve DSIM Taramalarını Çalıştırın
Klasörler Nasıl Onarılır Windows 10'da Salt Okunur Haline Dönmeye Devam Ediyor
Yöntem 1: Kontrollü Klasör Erişimini Devre Dışı Bırak
Devre dışı bırakmak için şu adımları izleyin Kontrollü Klasör Erişimi, bu soruna neden olabilir.
1. Aramak Windows Güvenliği içinde arama bar. Üzerine tıklayarak açın.
2. Ardından, üzerine tıklayın Virüs ve Tehdit Koruması sol bölmeden.
3. Ekranın sağ tarafından öğesini seçin. Ayarları Yönet altında görüntülenir Virüs ve tehdit koruma ayarları bölüm aşağıda gösterildiği gibidir.

4. Altında Kontrollü klasör erişimi bölümüne tıklayın Kontrollü klasör erişimini yönetin.
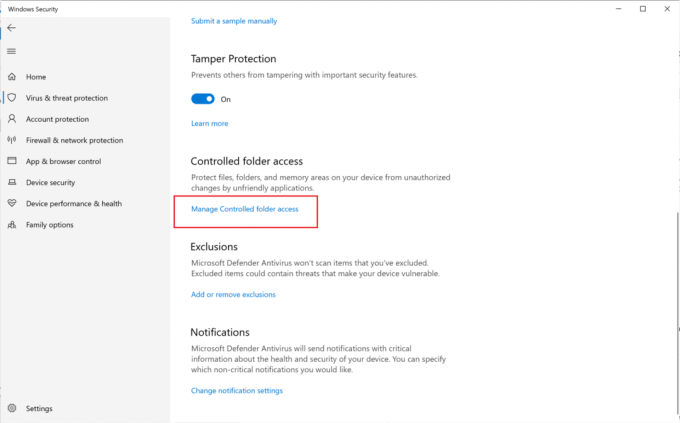
5. Burada, erişimi değiştir Kapalı.
6. Bilgisayarı yeniden başlatın.
Daha önce erişmeye çalıştığınız klasörü açın ve klasörü açıp düzenleyemediğinizi kontrol edin. Yapamıyorsanız, bir sonraki yöntemi deneyin.
Ayrıca Okuyun:Windows 10'da Sistem Geri Yükleme Noktası Nasıl Oluşturulur
Yöntem 2: Yönetici Olarak Oturum Açın
Bilgisayarınızda birden fazla kullanıcı hesabı oluşturulmuşsa, yönetici ve misafir olarak oturum açmanız gerekir. Bu, tüm dosyalara veya klasörlere erişmenizi ve istediğiniz değişiklikleri yapmanızı sağlayacaktır. Bunu yapmak için şu adımları izleyin:
1. Aramak Komut İstemiiçinde arama bar. Arama sonuçlarında, üzerine sağ tıklayın ve seçin Yönetici olarak çalıştır.

2. Komut İstemi penceresinde aşağıdaki komutu yazın ve Enter'a basın:
net kullanıcı yöneticisi / aktif: evet

3. Komut başarıyla yürütüldüğünde, giriş varsayılan olarak yönetici hesabıyla.
Şimdi, klasöre erişmeye çalışın ve çözümün klasörü düzeltmeye yardımcı olup olmadığına bakın, Windows 10 sorununda yalnızca okumaya geri dönmeye devam ediyor.
Yöntem 3: Klasör Özniteliğini Değiştir
Yönetici olarak oturum açtıysanız ve hala belirli dosyalara erişemiyorsanız, dosya veya klasör özniteliği suçludur. Komut İstemi'ni kullanarak klasör komut satırından salt okunur özniteliği kaldırmak için şu adımları izleyin:
1. Başlatmak Komut istemi önceki yöntemde belirtildiği gibi yönetici ayrıcalıklarıyla.
2. Komut İstemi penceresinde aşağıdaki komutu yazın ve Enter'a basın:
öznitelik -r +s sürücüsü:\\
Örneğinolarak adlandırılan belirli bir dosya için komut şöyle görünecektir: Test.txt:
öznitelik -r +s C:\Kullanıcılar\Vik\Resimler\Yeni klasör\Test.txt
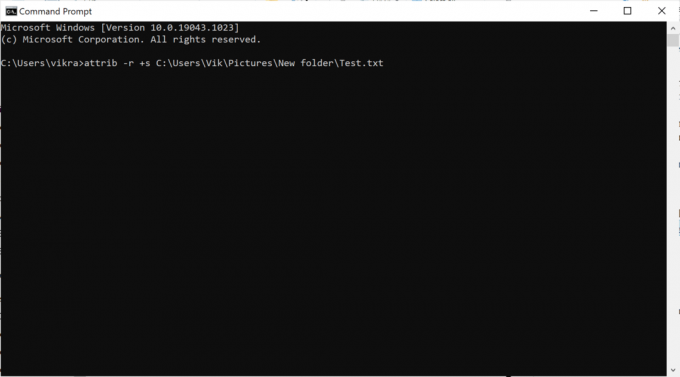
3. Komut başarıyla yürütüldükten sonra dosyanın salt okunur özniteliği bir sistem özniteliğine dönüşecektir.
4. Dosyanın Windows 10'da salt okunur duruma dönüp dönmediğini kontrol etmek için dosyaya erişin sorunu çözüldü.
5. Özniteliğini değiştirdiğiniz dosya veya klasör düzgün çalışmıyorsa, aşağıdakini yazarak sistem özniteliğini kaldırın. Komut istemi & ardından Enter'a basmak:
öznitelik -r -s sürücüsü:\\
6. Bu, 2. Adımda yapılan tüm değişiklikleri geri alacaktır.
Salt okunur özniteliği klasör komut satırından kaldırmak yardımcı olmadıysa, sonraki yöntemde açıklandığı gibi sürücü izinlerini değiştirmeyi deneyin.
Ayrıca Okuyun:Windows 10'da Masaüstü Arka Planı Değişikliklerini Otomatik Olarak Düzeltin
Yöntem 4: Sürücü İzinlerini Değiştir
Windows 10 işletim sistemine yükselttikten sonra bu tür zorluklar yaşıyorsanız, sürücü izinlerini değiştirebilirsiniz; bu, büyük olasılıkla, salt okunur sorununa geri dönmeye devam eden klasörü düzeltecektir.
1. Dosyaya sağ tıklayın veya dosya bu, salt okunur duruma geri dönmeye devam ediyor. Ardından, seçin Özellikler.
2. Ardından, üzerine tıklayın Güvenlik sekme. senin Kullanıcı adı ve ardından üzerine tıklayın Düzenlemek Aşağıda gösterildiği gibi.
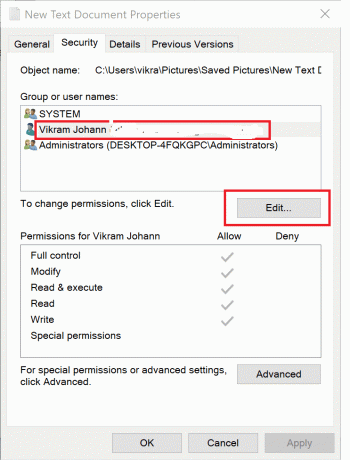
3. Açılan yeni pencerede başlıklı için izinler
4. Tıklamak Tamam Bu ayarları kaydetmek için
Kalıtım Nasıl Etkinleştirilir
Sistemde oluşturulmuş birden fazla kullanıcı hesabı varsa, aşağıdaki adımları izleyerek devralmayı etkinleştirmeniz gerekir:
1. git C sürücüsü, Windows'un yüklü olduğu yer.
2. Ardından, açın Kullanıcılar dosya.
3. Şimdi, sağ tıklayın Kullanıcı adı ve ardından, seçin Özellikler.
4. şuraya gidin: Güvenlik sekmesine tıklayın, ardından ileri.
5. Son olarak, üzerine tıklayın Kalıtımı Etkinleştir.
Bu ayarın etkinleştirilmesi, diğer kullanıcıların bilgisayarınızdaki dosya ve klasörlere erişmesine izin verecektir. Windows 10 dizüstü bilgisayarınızdaki bir klasörden salt okunur öğesini kaldıramıyorsanız, aşağıdaki yöntemleri deneyin.
Yöntem 5: Üçüncü Taraf Antivirüs Yazılımını Devre Dışı Bırakın
Üçüncü taraf virüsten koruma yazılımı, bilgisayarınızı her yeniden başlattığınızda bilgisayardaki dosyaları tehdit olarak algılayabilir. Bu, klasörlerin salt okunur duruma geri dönmeye devam etmesinin nedeni olabilir. Bu sorunu gidermek için sisteminizde yüklü olan üçüncü taraf virüsten koruma yazılımını devre dışı bırakmanız gerekir:
1. Tıkla antivirüs simgesi ve sonra git Ayarlar.
2. Devre dışı bırakmak antivirüs yazılımı.

3. Şimdi, yukarıda belirtilen yöntemlerden herhangi birini izleyin ve ardından, tekrar başlat senin bilgisayarın.
Dosyaların veya klasörlerin şimdi bile salt okunur duruma dönüp dönmediğini kontrol edin.
Yöntem 6: SFC ve DSIM Taramalarını Çalıştırın
Sistemde herhangi bir bozuk dosya varsa, bu tür dosyaları kontrol etmek ve onarmak için SFC ve DSIM taramalarını çalıştırmanız gerekir. Taramaları çalıştırmak için aşağıda verilen adımları izleyin:
1. Arama Komut istemi ile yönetici olarak çalıştır.
2. Ardından, yazarak SFC komutunu çalıştırın. sfc /scannow Komut İstemi penceresinde tr, Girmek anahtar.

3. Tarama tamamlandığında, bir sonraki adımda açıklandığı gibi DISM taramasını çalıştırın.
4. Şimdi, aşağıdaki üç komutu tek tek kopyalayıp Komut İstemi'ne yapıştırın ve bunları yürütmek için her seferinde Enter tuşuna basın:
DISM.exe /Çevrimiçi /Temizleme görüntüsü /ScanhealthDISM.exe /Çevrimiçi /Temizleme görüntüsü /RestorehealthDISM.exe /Çevrimiçi /Temizleme görüntüsü /startcomponentcleanup

Tavsiye edilen:
- Windows 10'da Fare Ayarlarını Değiştirmeye Devam Edin
- Gizli Özelliği Düzelt seçeneği grileşti
- Instagram'da doğrudan bir mesaj nasıl beğenilir
- Firefox'un Video Oynatmaması Nasıl Düzeltilir
Umarız bu rehber yardımcı olmuştur ve siz yalnızca Windows 10 sorununda okumaya devam eden klasörü düzeltin. Bu makaleyle ilgili herhangi bir sorunuz / yorumunuz varsa, bunları yorumlar bölümüne bırakmaktan çekinmeyin.



