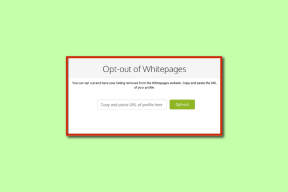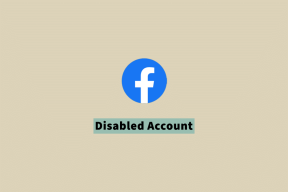Windows 11'de Bu Oyunu Oynamak İçin Steam Çalışıyor Olmalı Hatası Nasıl Onarılır
Çeşitli / / April 03, 2023
Steam, büyük bir oyun kitaplığına sahip popüler bir oyun dağıtım platformudur. Ancak, bir Steam oyunu başlattığınızda "Steam bu oyunu oynamak için çalışıyor olmalı" hatasını görebilirsiniz. Bu hata, özellikle bilgisayarınızda Steam yoksa veya kurulum klasörü bozuksa kapınızı çalacaktır.

Neyse ki, bu hata mesajını ortadan kaldırmak çocuk oyuncağı. Bu kılavuz, Windows 11'de 'Bu oyunu oynamak için Steam'in çalışması gerekiyor' hatasını düzeltmek için tüm çalışma yöntemlerini içerir. Öyleyse başlayalım.
1. Steam'i Bilgisayarınıza Kurun
Daha önce de belirtildiği gibi, 'Bu oyunu oynamak için Steam çalışıyor olmalı' hatası genellikle Steam bilgisayarınızda olmadığında ortaya çıkar. Birçok AAA oyunu, kimlik doğrulama için Steam istemcisi gerektirir. Bu nedenle, Steam istemcisini bilgisayarınızda kurulu tutmanız gerekecek. Kaldırdıysanız veya yoksa. Zorunda olacaksın Steam istemcisini indirip yükleyin hatayı düzeltmek için bilgisayarınızda Bunu nasıl yapacağınız aşağıda açıklanmıştır:
Aşama 1: Aşağıdaki bağlantıyı kullanarak Steam'in resmi web sitesine gidin.
Steam Resmi Web Sitesi
Adım 2: Sağ üst köşedeki Steam'i Yükle seçeneğine tıklayın.

Aşama 3: Steam'i Kur'a tıklayın.
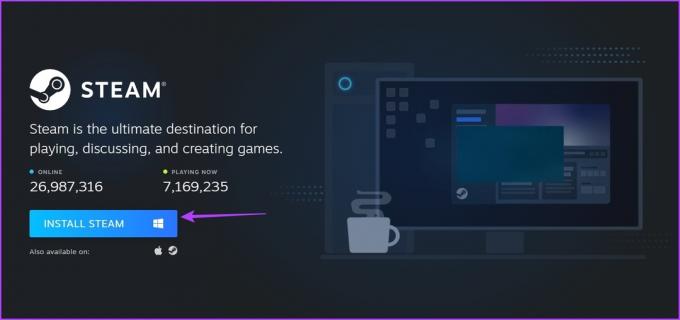
Adım 4: Yürütülebilir dosya indirildikten sonra açın.
Ardından, kurulum sihirbazında varsayılan dili, konumu ve diğer seçenekleri seçin. Son olarak, Steam'i Çalıştır kutusunu işaretleyin ve Bitir'e tıklayın.

Şimdi, Steam hesabınıza giriş yapmak için kimlik bilgilerinizi girin. Giriş yaptıktan sonra hatayı fırlatan oyunu başlatın ve tekrar görünüp görünmediğini kontrol edin.
2. Yönetici Haklarıyla Steam'i Başlatın
Hata mesajını ortadan kaldırmak için bir başka etkili çözüm, Steam'i başlatmaktır. idari haklar ve ardından oyunu oyun kitaplığı aracılığıyla açın. Bunu yapmak için aşağıdaki talimatları izleyin:
Aşama 1: Steam istemcisine sağ tıklayın ve Özellikler'i seçin.

Adım 2: Uyumluluk sekmesine geçin.

Aşama 3: Bu programı yönetici olarak çalıştır kutusunu işaretleyin.

Adım 4: Uygula ve Tamam'a tıklayın.
Adım 5: Açmak için Steam istemcisine çift tıklayın. Kullanıcı Hesabı Denetimi penceresi açılırsa, yönetici ayrıcalıkları vermek için Evet'i tıklayın.
Steam oyun kitaplığına gidin, oyunu başlatın ve sorunun devam edip etmediğini kontrol edin.
3. En Son Steam İstemcisi Güncellemesini İndirin
Steam'i yönetici ayrıcalıklarıyla başlattıktan sonra bile sorunla karşılaşıyorsanız, muhtemelen bilgisayarınızdaki Steam derlemesinde bir sorun vardır. Bunu düzeltmek için en son Steam istemci güncellemesini indirmeniz gerekecek. Bunu yapmak için aşağıdaki adımları izleyin:
Aşama 1: Steam istemcisini başlatın ve sol üst köşeden Steam seçeneğine tıklayın.
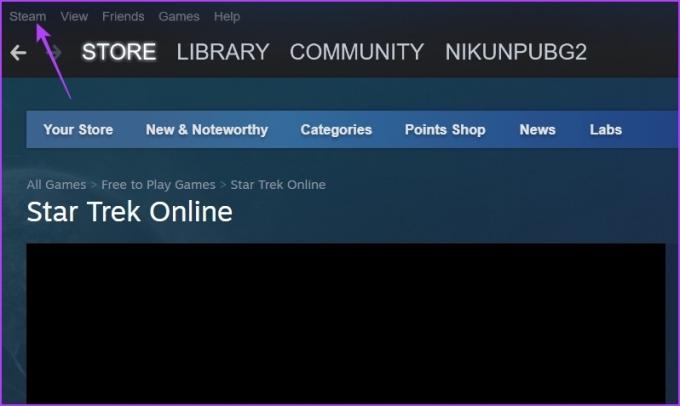
Adım 2: Bağlam menüsünden Steam İstemci Güncellemelerini Kontrol Et'i seçin.

Steam Kendi Kendine Güncelleyici penceresi açılır ve mevcut herhangi bir güncellemeyi indirir. Bundan sonra, istemciyi yeniden başlatın ve sorunu kontrol edin.

4. Sorunlu Oyunun Bütünlüğünü Doğrulayın
Başlatmaya çalıştığınız oyunda önemli dosyalar eksikse, 'Bu oyunu oynamak için Steam çalışıyor olmalı' hatası görünebilir. Neyse ki, eksik dosyaları indirmek için Steam'in Oyun dosyası bütünlüğünü doğrula özelliğini kullanabilirsiniz. Oyununuz için bunu şu şekilde yapabilirsiniz:
Aşama 1: Steam istemcisini açın ve Kütüphane'ye gidin.

Adım 2: Hata veren oyuna sağ tıklayın ve Özellikler'i seçin.

Aşama 3: Sol kenar çubuğundan Yerel Dosyalar'ı seçin.

Adım 4: Sağ bölmedeki Oyun dosyalarının bütünlüğünü doğrula seçeneğini tıklayın.

Steam istemcisi şimdi oyun dosyalarını taramaya başlayacak ve bunları sunucularında bulunanlarla karşılaştıracaktır. Bundan sonra, eksik oyun dosyalarını otomatik olarak indirecektir.
5. Steam Beta Hesabını Devre Dışı Bırakma
Gelecek özelliklere herkesten önce erişmek için bir Steam beta hesabı kullanabilirsiniz. Ancak bazen, istikrarsız bir beta sürümü kullanmak, eldeki gibi çeşitli sorunlara neden olabilir.
Çözüm olarak, Steam beta hesabınızdan çıkmanız gerekecek. Aşağıdaki adımları izleyerek bunu yapabilirsiniz:
Aşama 1: Steam istemcisini açın, sol üst köşedeki Steam'e tıklayın ve Ayarlar seçeneğini seçin.

Adım 2: Ayarlar penceresinde, sol kenar çubuğundan Hesap'ı seçin.

Aşama 3: Beta katılımı bölümünün altındaki Değiştir düğmesine tıklayın.

Adım 4: Açılır simgeye tıklayın, HİÇBİRİ – Tüm beta programlarını devre dışı bırak seçeneğini seçin ve ardından Tamam'a tıklayın.

6. Özel Dosyaları Sil
Hatanın arkasındaki diğer bir birincil neden, hataya neden olan oyun için indirdiğiniz herhangi bir özel dosya olabilir. Örneğin, GTA 5'te herhangi bir mod indirdiyseniz veya herhangi bir hile kodu uyguladıysanız, muhtemelen oyunu başlattığınızda hatayla karşılaşacaksınız.
Hata mesajından kurtulmak için oyununuza yüklediğiniz tüm modları, hack'leri veya diğer özel dosyaları kaldırın.
7. Oyunu Yeniden Yükle
Hala bu oyunu oynamak için Steam çalışıyor olmalı hatasıyla karşılaşıyorsanız, oyunu yeniden yüklemekten başka seçeneğiniz kalmaz. Bunu nasıl yapacağınız aşağıda açıklanmıştır:
Aşama 1: Steam istemcisini açın ve Kütüphane'ye gidin.
Adım 2: Sol kenar çubuğundaki oyuna sağ tıklayın, imleci Yönet üzerine getirin ve Kaldır'ı seçin.
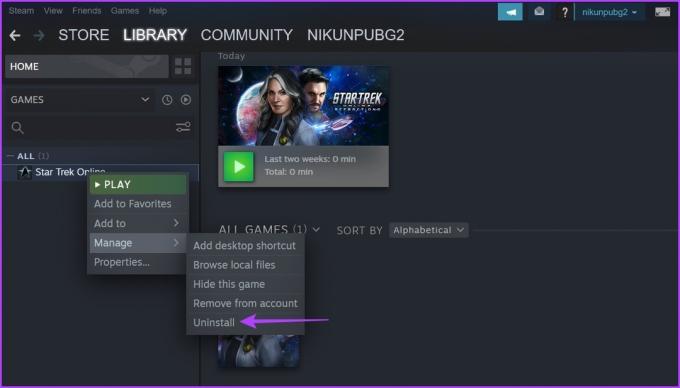
Aşama 3: Tekrar Kaldır'a tıklayın.

Oyunu kaldırdıktan sonra Mağazaya gidin ve oyunu tekrar indirin.
Kesintisiz Oyunun Keyfini Çıkarın
Hiç kimse en sevdiği oyunu oynarken kesintiye uğramaktan hoşlanmaz. Ancak Steam bu oyunu oynamak için çalışıyor olmalı hatasıyla karşılaşırsanız, artık hataya neyin neden olduğunu ve ondan nasıl kurtulacağınızı biliyorsunuz.
Son güncelleme 06 Şubat 2023
Yukarıdaki makale, Guiding Tech'i desteklemeye yardımcı olan bağlı kuruluş bağlantıları içerebilir. Ancak, editoryal bütünlüğümüzü etkilemez. İçerik tarafsız ve özgün kalır.
Tarafından yazılmıştır
Aman Kumar
Aman bir Windows uzmanı ve Guiding Tech ve MakeUseOf'ta Windows ekosistemi hakkında yazmayı seviyor. O sahip bir Bilgi Teknolojisi alanında lisans derecesine sahip ve şu anda Windows, iOS ve tarayıcılar.