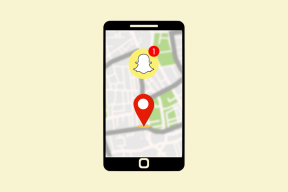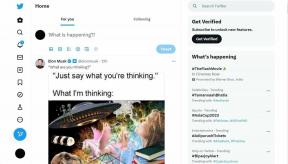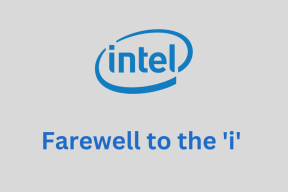Windows 11, 10, 8 veya 7'de Ekran Nasıl Döndürülür?
Çeşitli / / April 03, 2023
Bilgisayar ekranınızı döndürme yeteneği, belirli görevleri gerçekleştirmek için daha rahat ve verimli bir yol sağlar. Uzun belgeleri okumayı, programlamayı veya masaüstünüzü tercihlerinize uyacak şekilde özelleştirmeyi içerir. Bu yazıda, Windows 11, 10, 8 veya 7'de ekranı kolaylıkla nasıl döndüreceğiniz konusunda size rehberlik edeceğiz.
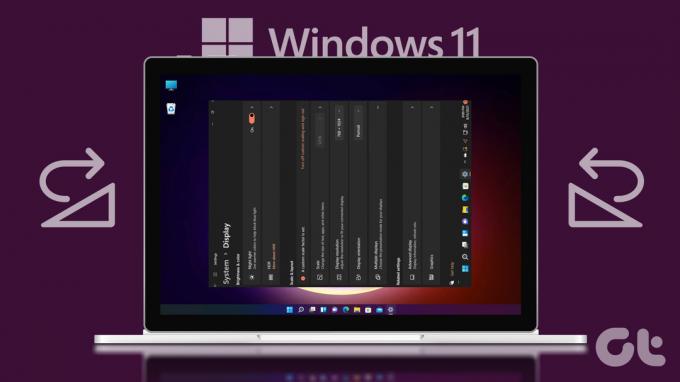
İster ekran ayarlarının kontrolünü veya kısayol tuşlarının rahatlığını tercih edin, ister yeni başlayan veya ileri düzey bir kullanıcı olun, bu kılavuz ekranınızı kolaylıkla döndürmenize yardımcı olacaktır. Öyleyse başlayalım.
Not: Bu kılavuzda belirtilen adımlar ve yöntemler Windows 11, 10, 8 ve 7'de çalışır. Ancak, göstermek için Windows 11 kullanacağız.
1. Görüntü Ayarlarını Kullanarak Ekranınızın Yönünü Değiştirin
kullanarak ekranınızı döndürme Windows ekran ayarları basit. Ayrıca size tam kontrol sağlar, tüm cihazlar ve işletim sistemleriyle çalışır ve herhangi bir üçüncü taraf uygulaması indirmenize gerek kalmadan tüm uygulamalarda tutarlıdır. İşte nasıl kullanılacağı.
Aşama 1: Masaüstünüzdeki boş alana sağ tıklayın ve Ekran Ayarları'nı seçin. Ayarlar sayfasına yönlendirileceksiniz.
Not: Windows 8 veya 7 kullanıyorsanız, Ekran Çözünürlüğü seçeneğini seçin.
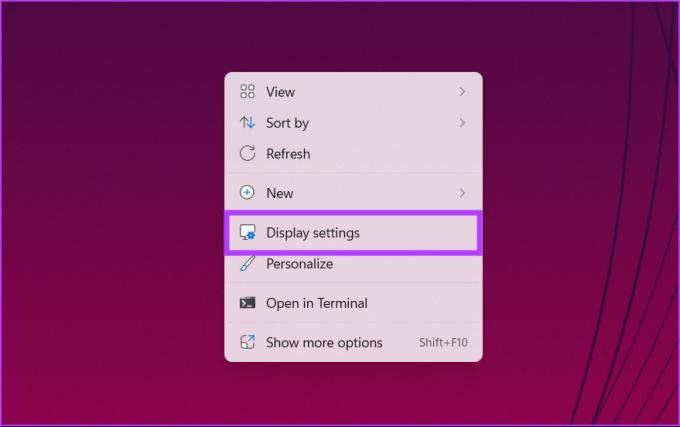
Adım 2: Kenar çubuğundan Sistem'i seçin. "Ölçekleme ve düzen" altındaki açılır menüden tercih ettiğiniz Ekran yönünü seçin.
Not: Windows 8 veya 7 kullanıyorsanız, açılır menüden ekranınızın Yönünü doğrudan seçebilirsiniz.


İşte gidiyorsun. Windows'ta ekranı başarıyla döndürdünüz. Adımları takip etmek istemiyor ancak yönü hızlı bir şekilde değiştirmek istiyorsanız bir sonraki yönteme göz atın.
2. Ekranı Döndürmek için Kısayol Tuşlarını Kullanın
Windows kısayol tuşları, bir ekranı döndürmek için hızlı ve verimli bir yol sağlar. Bunun nedeni, yönü hızlı bir şekilde ve fare kullanmadan değiştirmek için yalnızca birkaç tuşa basmanız gerektiğidir. Ekranı sık sık döndürmeniz gerekiyorsa faydalı olabilir.
Tek yapmanız gereken bilgisayar ekranınızı döndürmek için "Ctrl + Alt + Ok tuşlarına" basmak.
Not: Bu ekran döndürme kısayolları, Windows 11, 10, 8 ve 7 dahil olmak üzere tüm Windows sürümleri için standarttır.

Basmak:
- Ctrl + Alt + Sağ Ok tuşu: Windows ekranınızı 90 derece döndürmek için.
- Ctrl + Alt + Aşağı Ok tuşu: Ekranı ters çevirmek için (180 derece).
- Ctrl + Alt + Sol Ok tuşu: Ekranı 270 derece döndürmek için.
- Ctrl + Alt + Yukarı Ok tuşu: Ekranınızı normal dik yönüne döndürmek için.
Intel grafikleri üzerinde çalışıyorsanız, Intel Graphics Settings aracını açıp Hot Key Manager aracına giderek bu kısayol tuşlarını değiştirebilir veya devre dışı bırakabilirsiniz. Aracı görmüyorsanız, muhtemelen Intel grafikleri kullanmıyorsunuzdur.
Uç: Ayrıca yapabilirsiniz Windows'ta tarayıcılarda kısayol tuşlarını devre dışı bırakın.
Grafiklerden bahsetmişken, grafik sürücüsünün kontrol panelini kullanarak Windows PC'nizdeki ekranı da döndürebilirsiniz. Daha fazlasını öğrenmek için bir sonraki bölümü okuyun.
3. Ekranı Döndürmek için Graphics Diver'ın Kontrol Panelini Kullanın
Yukarıdaki yöntemleri kullanarak Windows ekran yönünü değiştiremezseniz, bunu grafik sürücünüzün kontrol panelinden yapabilirsiniz. Aşağıdaki talimatları izleyin.
Not: Windows 11, 10, 8 veya 7'de çalışan grafik kartının sürümüne bağlı olarak adımlar değişebilir.
Aşama 1: PC'nizin grafik kartına bağlı olarak, Intel veya NVIDIA grafik kartı olabilir, Windows tuşuna basın, yazın Grafik Komuta Merkezi, ve Aç'ı tıklayın.
Not: Ayrıca Windows masaüstünü sağ tıklayıp grafik kartınızın kontrol panelini seçebilirsiniz.
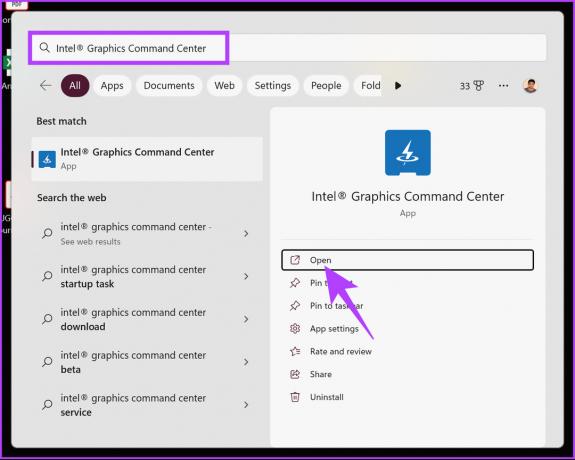
Adım 2: Sol bölmeden Ekran'a gidin.

Aşama 3: Genel altında, Döndürme bölümündeki köşeli çift ayraç simgesine tıklayın.

Adım 4: Son olarak, açılır menüden Yatay mod veya Portre modundan tercih ettiğiniz yönü seçin.

Bununla, ekranınızı Windows'ta döndürdünüz. Yakın zamanda Windows 10 veya 11'e güncellediyseniz ve ekranınız otomatik olarak döndürülüyorsa, nasıl devre dışı bırakılacağını anlamak için bir sonraki yönteme bakın.
4. Windows 11 ve 10'da Otomatik Ekran Döndürmeyi Etkinleştirme veya Devre Dışı Bırakma
Windows dizüstü bilgisayar çalıştırıyorsanız, bu yöntem ekranınızın dönüşünü kilitleyebilir. ayrılabilir ekran veya bir Windows tabletve ekran otomatik olarak döner. Aşağıdaki adımları takip et.
Aşama 1: Eylem Merkezi'ni (Windows 10) veya Hızlı Ayarları (Windows 11) açmak için sağ alt köşedeki simgelere tıklayın veya Windows + A tuşlarına basın.
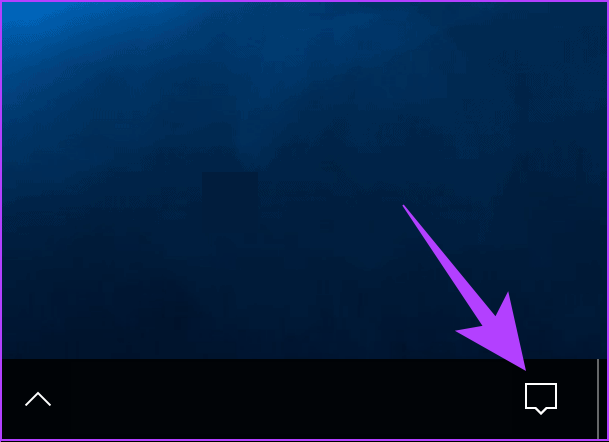
Adım 2: Son olarak, Döndürme kilit kutusuna tıklayın.

Bununla, Windows PC'nizin veya tabletinizin ekranı kilitlenir. Devre dışı bırakmak istiyorsanız, yukarıda belirtilen adımları takip edebilir ve tekrar döndürme kilidine tıklayabilirsiniz. Windows'unuzda ekran döndürmeyi etkinleştirmenin veya devre dışı bırakmanın başka bir yolunu istiyorsanız, devam edin.
5. Kayıt Defteri Düzenleyicisi'ni kullanarak Ekran Döndürmeyi Etkinleştirin veya Devre Dışı Bırakın
Kayıt Defteri Düzenleyicisi'ni kullanarak da ekran döndürmeyi etkinleştirebilir veya devre dışı bırakabilirsiniz. Ancak, şiddetle tavsiye ediyoruz Windows Kayıt Defterini yedekle Küçük bir yanlış ayar hatalara neden olabileceğinden, aşağıdaki adımlara geçmeden önce. Tamamlandığında, aşağıdaki adımları izleyin.
Aşama 1: Klavyenizdeki Windows tuşuna basın, yazın Kayıt düzenleyici, ve "Yönetici olarak çalıştır"ı tıklayın.
Not: Çalıştır komut kutusunu açmak için "Windows tuşu + R"ye de basabilirsiniz, şunu yazın: regedit.exe, ve Kayıt Defteri Düzenleyicisi'ni açmak için Tamam'a tıklayın.

Bilgi isteminde Evet'i seçin.
Adım 2: Üst adres çubuğuna aşağıda belirtilen adresi girin ve Enter tuşuna basın.
Not: Bölüme manuel olarak da gidebilirsiniz.
HKEY_LOCAL_MACHINE\SOFTWARE\Microsoft\Windows\CurrentVersion\AutoRotation

Aşama 3: Etkinleştir dosyasına çift tıklayın.
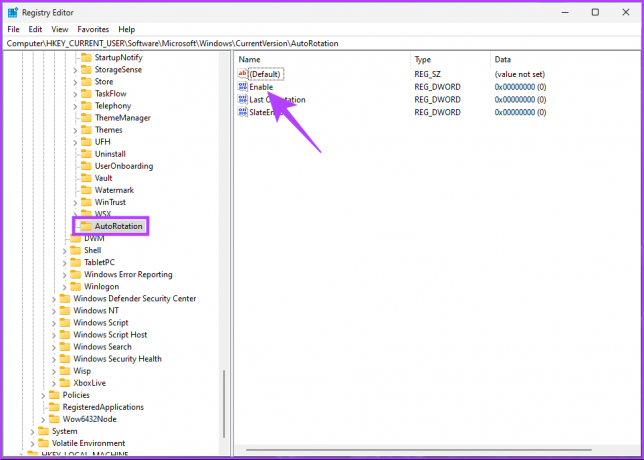
Adım 4: DWORD Düzenle iletişim kutusunda, Değer Verisi alanındaki sayıyı 1 olarak değiştirin ve Tamam'a basın.
Not: 1 girilmesi döndürmeyi etkinleştirir, 0 girilmesi döndürmeyi devre dışı bırakır.
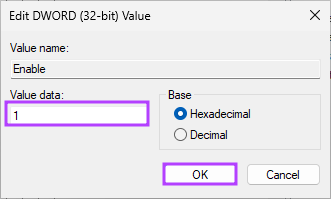
Son olarak, değişiklikleri uygulamak için sistemi yeniden başlatın. Ancak, Windows PC'niz yeniden başlattıktan sonra ekran döndürme sırasında takılıyorsa bir sonraki bölüme geçin.
Takılı Kaldığında Windows'ta Ekran Yönü Nasıl Düzeltilir
Bazen, Windows ekranı takılıyor. Ayarları değiştirdikten sonra veya bazen yeniden başlattıktan sonra olabilir.
Sisteminiz son yönünü hatırlayacağından ve sorunu çözmek için bağlı çevre birimlerini çıkarma ve yeniden takma şansı da düşük olduğundan, yeniden başlatma muhtemelen işe yaramayacaktır. Bu nedenle, aşağıda belirtilen adımları izleyin.
Aşama 1: Klavyenizdeki Windows tuşuna basın, yazın Kayıt düzenleyici ve "Yönetici olarak çalıştır"ı tıklayın.

Bilgi isteminde, Evet'i tıklayın.
Adım 2: Üst adres çubuğuna aşağıda belirtilen adresi girin ve Enter tuşuna basın.
Not: Bölüme manuel olarak da gidebilirsiniz.
HKEY_LOCAL_MACHINE\SOFTWARE\Microsoft\Windows\CurrentVersion\AutoRotation

Aşama 3: Son Oryantasyon'a çift tıklayın.

Adım 4: Değer Verisi alanına 0 yazın ve Tamam'a basın.
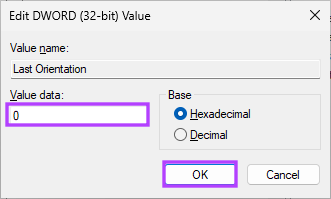
Son olarak, değişiklikleri uygulamak için sistemi yeniden başlatın. Windows PC'niz geri döndüğünde, otomatik döndürme devre dışı bırakılacak ve herhangi bir yere takılmadan çalışması gerekir. Herhangi bir sorunuz varsa, aşağıdaki SSS bölümüne göz atın.
Bilgisayarınızın Ekranını Döndürmeyle İlgili SSS
Windows 11'deki döndürme kilidi birkaç nedenden dolayı gri görünebilir. Bunlar, uyumsuz aygıtları, eski veya hatalı sürücüleri, yanlış görüntüleme modlarını, işletim sistemi sınırlamalarını ve donanım kısıtlamalarını içerir.
Bu sorunu çözmek için cihazın uyumluluğunu kontrol edin, sürücüleri güncelleyin, görüntü modunu "Yalnızca PC ekranı" olarak değiştirin, işletim sistemi ekran döndürmeyi destekler ve sorun varsa bir cihaz üreticisinden veya teknik destek uzmanından yardım isteyin ısrar ediyor.
Windows'ta, ekranınızı döndürmek için Sağ ok tuşuyla birlikte Ctrl + Alt tuşlarına basarak klavye kısayollarını kullanarak ekranınızı döndürebilirsiniz. ekranı 90 derece sağa çevirin, sola döndürmek için Sol ok tuşu veya orijinaline döndürmek için Yukarı ok tuşu konum.
Yönü Değiştir
Artık Windows'ta ekranı nasıl döndüreceğinizi bildiğinize göre, ne bekliyorsunuz? Devam edin ve bu makalede belirtilen adımları izleyin ve ekranınızı yönlendirin. Bunları da okumak isteyebilirsiniz Windows ayarlarını düzeltmenin en iyi yolları, yeniden başlatmanın ardından varsayılan ayarlara sıfırlanır.