IPhone'un Wi-Fi Ağ Adını Göstermemesini Düzeltmenin En İyi 8 Yolu
Çeşitli / / April 03, 2023
En yeni iPhone 5G bağlantısını desteklerken, çoğu kullanıcı büyük dosyaları indirmek, uygulamaları yüklemek ve iOS'u güncellemek için bir Wi-Fi ağını tercih ediyor. Peki ya iPhone'unuz Wi-Fi ağ adını ilk etapta gösteremezse? Hücresel verilerinizi boşaltmadan önce, iPhone'unuzun Wi-Fi ağ adını göstermemesini sağlamak için aşağıdaki püf noktalarını kullanın.

Ev veya ofis Wi-Fi'niz iPhone'unuz dışındaki diğer cihazlarda gösteriliyor mu? Kafanızı karıştırabilir ve yüksek hızlı bir Wi-Fi ağına erişmenizi engelleyebilir. En yakın servis merkezine gitmenize gerek yok. Aşağıdaki sorun giderme ipuçlarını izleyerek iPhone'un bir Wi-Fi ağı göstermemesini kolayca çözebilirsiniz.
1. iPhone'u yeniden başlatın
Temel bilgilerle başlayalım, olur mu? İPhone'unuzu yeniden başlatabilir ve ağ aksaklıklarını düzeltebilirsiniz. Face ID özellikli bir iPhone'unuz varsa yeniden başlatmak için aşağıdaki adımları kullanın.
Aşama 1: Herhangi bir ses düğmesini ve güç düğmesini birlikte basılı tutun.
Adım 2: iPhone'unuzu kapatmak için kapatma kaydırıcısını kullanın.

Aşama 3: Bir dakika sonra cihazınızı açın ve Ayarlar'da Wi-Fi ağını bulmayı deneyin.
2. Wi-Fi Adını Değiştir
Bu numara, iPhone XR'mizde bir cazibe gibi çalıştı. iPhone'umuz ofis Wi-Fi adını göstermedi. Wi-Fi adını yerel ISP (İnternet Servis Sağlayıcı) uygulamasından değiştirdik ve yeni Wi-Fi ağı tüm cihazlarda görünmeye başladı.
Not: Aşağıdaki adımlarda yerel ISP'mizi örnek olarak alacağız. Adımlar, İSS'nizin uygulamasında farklılık gösterebilir.
Aşama 1: iPhone'unuzda yerel ISP uygulamanızı açın.
Adım 2: Wi-Fi planınızı seçin.
Aşama 3: Wi-Fi ayarlarını açın.

Adım 4: Adı düzenle'ye dokunun ve tercih ettiğiniz Wi-Fi frekansı için yeni bir ad yazın. Çift bantlı bir Wi-Fi yönlendiriciniz varsa, hem 2,4 GHz hem de 5 GHz frekanslarının adını değiştirmeniz gerekir.
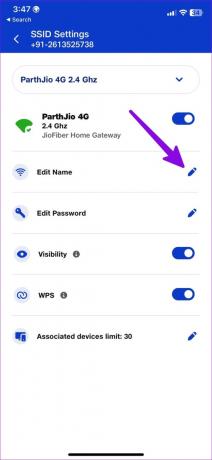
iPhone'unuzda Ayarlar'ı açın ve Wi-Fi menüsüne gidin. Yeni Wi-Fi adı şimdi görünmelidir.
3. Wi-Fi Şifresini Değiştir
değiştirebilirsiniz Kablosuz ağ parolası yerel ISS'nin uygulamasından veya web sitesinden ve iPhone'unuzdan tekrar erişmeyi deneyin.
Aşama 1: Yerel ISP uygulamanızda Wi-Fi Ayarlarını açın (yukarıdaki adımları kontrol edin).
Adım 2: Parolayı düzenle'yi seçin ve özel karakterlerden oluşan yeni, güçlü bir parola girin.
Aşama 3: iPhone'unuzdaki Ayarlar'da Wi-Fi menüsünü açın ve Wi-Fi ağının görünüp görünmediğine bakın.

4. Yönlendiriciyi Yeniden Başlat
iPhone'unuz yeni Wi-Fi adını göstermiyorsa yönlendiriciyi yeniden başlatmanız gerekir. Asus'un bazı yönlendiricileri, en son Wi-Fi ayarlarını uygulamak için yeniden başlatma gerektirir. Yönlendiriciyi yeniden başlattıktan sonra iPhone'unuzda Wi-Fi adını bulmayı deneyin.
5. Uçak Modunu Etkinleştirme ve Devre Dışı Bırakma
Uçak modunu kullanarak iPhone'unuzdaki ağı sıfırlayabilirsiniz. Wi-Fi ağını göstermeyen iPhone gibi ağ sorunlarını gidermek için bilinen bir numaradır.
Aşama 1: Kontrol Merkezine erişmek için sağ üst köşeden aşağı kaydırın.
Adım 2: Uçak modunu etkinleştirin ve birkaç saniye sonra devre dışı bırakın.
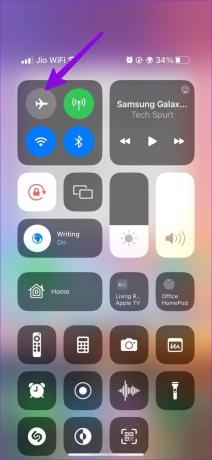
6. Ağ Ayarları Sıfırlama
Ağ ayarlarının sıfırlanması, kaydedilen tüm Wi-Fi ağlarını, Bluetooth cihazlarını ve VPN profillerini iPhone'unuzdan siler. Wi-Fi ağ adının iPhone'da görünmemesi gibi sorunları çözmek için kanıtlanmış bir numaradır. İşte yapmanız gerekenler.
Aşama 1: iPhone'unuzdaki Ayarlar uygulamasını açın.
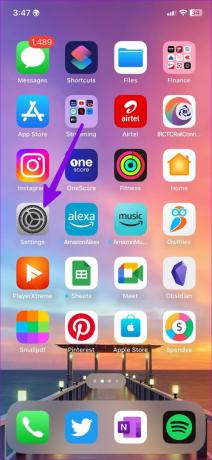
Adım 2: Genel'e kaydırın.

Aşama 3: "iPhone'u Aktar veya Sıfırla"yı seçin.

Adım 4: Sıfırla'ya dokunun ve Ağ Ayarlarını Sıfırla'yı seçin.

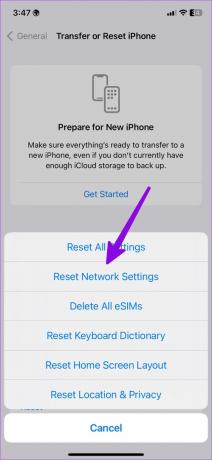
Tüm anlamlarını öğrenmek için özel gönderimizi kontrol edebilirsiniz. iPhone ve Android'de ağ ayarlarını sıfırlama.
7. Bütün ayarları sıfırla
Yukarıdaki hile işe yaramazsa, iPhone'unuzdaki tüm ayarları sıfırlayın. Aşağıdaki adımlardan geçin.
Aşama 1: Genel menüsünde 'iPhone'u Aktar veya Sıfırla'yı açın (yukarıdaki adımları kontrol edin).
Adım 2: Sıfırla'yı seçin ve Tüm Ayarları Sıfırla'ya dokunun.


8. iOS'u iTunes veya Finder Menüsünden Güncelleyin
Eski bir iOS yazılımı, iPhone'un Wi-Fi ağ adını göstermemesi gibi sorunlara yol açabilir. Bu tür sorunları çözmek için en son iOS derlemesini yüklemeniz gerekir. iPhone'unuz tercih ettiğiniz Wi-Fi ağını göstermediğinden, güncellemeyi yüklemek için Mac'te iTunes veya Finder'ı kullanın.
Aşama 1: iPhone'unuzu bir masaüstüne bağlayın ve Finder'ı (Mac) veya iTunes'u (Windows) açın.
Adım 2: İlk kez bir PC'ye bağlıyorsanız, cihaza güvendiğinizden emin olun.
Aşama 3: iPhone'unuzu seçin ve Güncellemeyi Kontrol Et'i tıklayın.
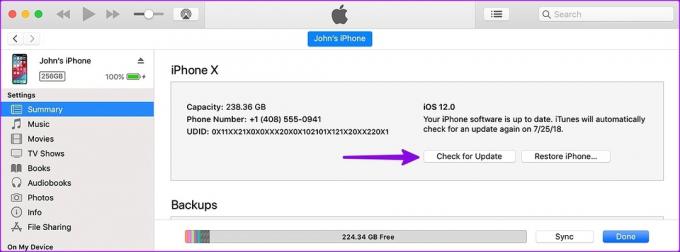
Adım 4: Bir güncelleme varsa, Güncelle'ye basın.
iPhone'da Yüksek Hızlı Wi-Fi Bağlantısının Keyfini Çıkarın
Siz veya birisi iPhone'unuzun yerel ISP uygulamasında Wi-Fi ağına erişimini engellediyse, engellemeyi kaldırdığınızdan emin olun. Hangi numara senin için çalıştı? Bulgularınızı aşağıdaki yorumlarda paylaşın.
Son güncelleme 09 Şubat 2023
Yukarıdaki makale, Guiding Tech'i desteklemeye yardımcı olan bağlı kuruluş bağlantıları içerebilir. Ancak, editoryal bütünlüğümüzü etkilemez. İçerik tarafsız ve özgün kalır.
Tarafından yazılmıştır
Parth Shah
Parth daha önce teknoloji haberlerini kapsayan EOTO.tech'te çalıştı. Şu anda Guiding Tech'te uygulama karşılaştırması, öğreticiler, yazılım ipuçları ve püf noktaları hakkında yazmakta ve iOS, Android, macOS ve Windows platformlarının derinliklerine dalmaktadır.



