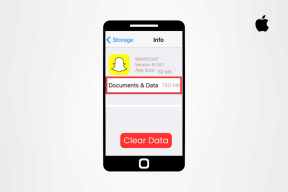Windows 11'de Google Chrome Uzak Masaüstü Nasıl Kurulur ve Kullanılır
Çeşitli / / April 03, 2023
Chrome Uzaktan Masaüstü, internet üzerinden uzaktaki bir bilgisayara bağlanmanıza izin veren Google'ın ücretsiz bir aracıdır. Bilgisayarınıza uzaktan erişmek veya başka birine yardım etmek için kullanabilirsiniz. Ofiste veya evde bilgisayarınızda bu önemli dosyayı veya ayrıntıları almak kolaylaşır.

Chrome Uzaktan Masaüstü, tüm büyük tarayıcılarla uyumlu olsa da, Google şunları önerir: Chrome'u kullanarak en iyi deneyim için. Bir Windows 11 bilgisayarında Chrome Uzaktan Masaüstü'nü kurma ve kullanmayla ilgili adımlarda size yol göstereceğiz. Öyleyse, hemen başlayalım.
Chrome Uzaktan Masaüstü Nasıl İndirilir ve Kurulur
Bilgisayarınıza uzaktan erişmek için önce PC'nize Chrome Uzaktan Masaüstü uzantısını indirmeniz ve kurmanız gerekir.
Bunu nasıl yapacağınız aşağıda açıklanmıştır.
Aşama 1: PC'nizde Google Chrome'u açın ve Chrome Uzak Masaüstü sayfasına gidin.
Chrome Uzaktan Masaüstünü İndirin
Adım 2: "Uzaktan erişim kur" altındaki indirme düğmesini tıklayın.

Aşama 3: Bu, Chrome Web Mağazası'nı açacaktır. Chrome Uzaktan Masaüstü uzantısını tarayıcınıza eklemek için "Chrome'a Ekle" düğmesini tıklayın.

Adım 4: Devam etmek için Uzantı ekle düğmesine tıklayın.

Adım 5: Chrome Uzaktan Masaüstü sayfasına geri dönün. Bilgisayarınız için uygun bir ad girin ve İleri düğmesine basın.

Adım 6: 6 basamaklı bir güvenlik PIN'i ayarlayın ve onaylamak için iki kez girin. Ardından, Başlat'a basın.

Yukarıda belirtilen adımları tamamladıktan sonra, PC'niz ona uzaktan erişebilecek şekilde ayarlanmıştır.
Chrome Uzaktan Masaüstü Nasıl Kullanılır Bilgisayarınıza Uzaktan Bağlan
Bilgisayarınızda Chrome Uzaktan Masaüstü'nü kurduktan sonra ona herhangi bir bilgisayardan kolayca erişebilirsiniz. İşte yapmanız gerekenler.
Aşama 1: Google Chrome'u açın ve Chrome Uzak Masaüstü sayfasına gidin. Ardından, henüz yapmadıysanız Google hesabınızla oturum açın.
Chrome Uzaktan Masaüstü'nü ziyaret edin
Adım 2: Bilgisayarıma eriş'e tıklayın.

Aşama 3: Uzak cihazlar altında, erişmek istediğiniz bilgisayarı seçin.

Adım 4: Kimliğinizi doğrulamak için 6 haneli PIN'i girin.

Ve hepiniz hazırsınız. Bağlandıktan sonra, PC'nize uzaktan erişebilecek ve onunla etkileşim kurabileceksiniz. Chrome Uzaktan Masaüstü'nün uzak bir makine çevrimdışıysa veya uyku modunda.
Chrome Uzaktan Masaüstü Oturum Seçenekleri Nasıl Kullanılır?
Chrome Uzaktan Masaüstü, ince ayar yapabileceğiniz birkaç seçenek sunar. Bunlara erişmek için ekranın sağ tarafındaki küçük oku tıklayın.

Tam Ekran ve Ölçekleme Seçenekleri
yapmanızı sağlayan Tam ekran modunu etkinleştirebilirsiniz. klavye kısayolları aracılığıyla PC'nizle etkileşime geçin. Ölçeklendirme seçeneklerini de değiştirebilirsiniz.

Pano Senkronizasyonunu Etkinleştir
Cihazlar (uzak bilgisayar ve ona erişmek için kullandığınız bilgisayar) arasında metin ve görüntüleri kopyalayıp yapıştırmak istiyorsanız pano senkronizasyonunu etkinleştirebilirsiniz. Bunu yapmak için, Pano Senkronizasyonunu Etkinleştir altındaki Başla'ya tıklayın ve tarayıcının panonuza erişmesine izin verin.

Bilgisayarlar Arasında Dosya Aktarımı
Chrome Uzak Masaüstü, uzak makineye dosya göndermenize de olanak tanır. Dosya aktarımı bölümünün altında, Dosya yükle düğmesini tıklayın ve bilgisayarınıza göndermek istediğiniz dosyayı seçin.

Yükleme tamamlandığında, Dosyayı indir seçeneğine tıklayın ve dosyanızı ana bilgisayara kaydedin.

Aynı şekilde, ana bilgisayardan bir dosya almak isterseniz, Dosyayı indir seçeneğini tıklayın ve istediğiniz dosyayı seçin. Ardından, dosya otomatik olarak yerel bilgisayara indirilecektir.
Uzak Oturumunuzu Sonlandırın
Çalışmanız tamamlandığında, oturumu sonlandırmak için Bağlantıyı Kes düğmesine tıklayın.
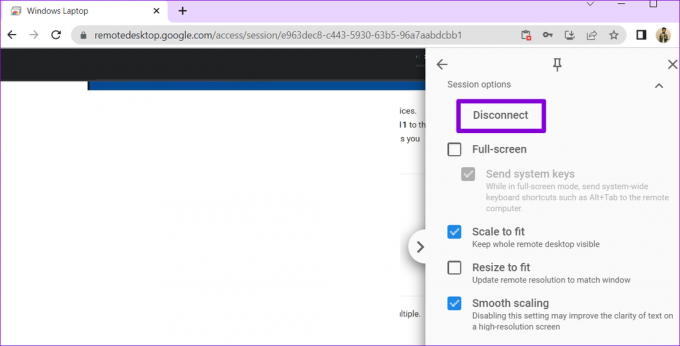
Başka Birinin Bilgisayarına Erişmek İçin Chrome Uzaktan Masaüstü Nasıl Kullanılır?
Başka birinin bilgisayarına erişmek için Chrome Uzaktan Masaüstü'nü de kullanabilirsiniz. Bir aile üyesine veya meslektaşınıza yardımcı olmak istiyorsanız bu kullanışlı olabilir. Diğer kişiden Chrome Uzaktan Masaüstü web uygulamasını bilgisayarlarına indirmesini istemeniz ve Kod Oluştur düğmesini tıklamanız gerekir. Uygulama, tek seferlik 12 haneli bir erişim kodu oluşturacaktır.
Uzak Masaüstü Web Uygulamasını İndirin

Erişim kodunu aldıktan sonra, şuraya gidin: Chrome Uzak Masaüstü sayfası PC'nizde. Uzaktan Destek sekmesine gidin, 12 haneli erişim kodunu girin ve Bağlan'a tıklayın.
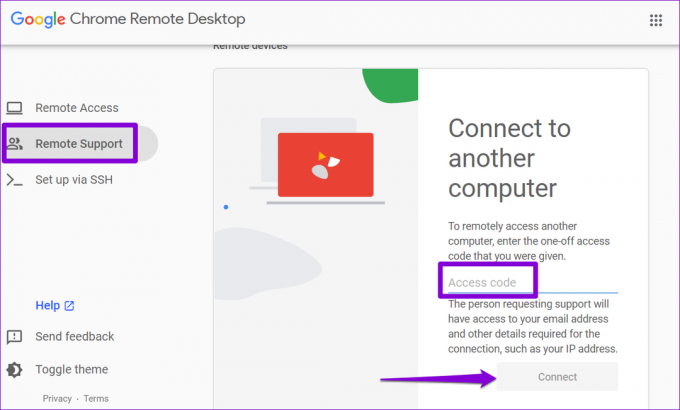
Bağlandıktan sonra, diğer kişinin bilgisayarına uzaktan erişebilirsiniz. Oturumunuzu istediğiniz gibi değiştirmek için daha önce bahsedilen oturum seçeneklerini kullanabilirsiniz.
Uzak Bağlantı
Birkaç tane olmasına rağmen bir PC'ye uzaktan bağlanmak için uygulamalar, Chrome Uzaktan Masaüstü ücretsiz, kullanımı kolay ve son derece güvenlidir. Ayrıca, Mac, Linux ve Chrome OS dahil olmak üzere tüm büyük platformlarda kullanılabilir.
Chrome Uzaktan Masaüstü'nü kullandığınız farklı yaratıcı yöntemler nelerdir? Aşağıdaki yorumlarda bize bildirin.
Son güncelleme 30 Ağustos 2022
Yukarıdaki makale, Guiding Tech'i desteklemeye yardımcı olan bağlı kuruluş bağlantıları içerebilir. Ancak, editoryal bütünlüğümüzü etkilemez. İçerik tarafsız ve özgün kalır.
Tarafından yazılmıştır
Pankil Şah
Pankil, yolculuğuna EOTO.tech'te yazar olarak başlayan bir İnşaat Mühendisidir. Kısa süre önce Guiding Tech'e Android, iOS, Windows ve Web için nasıl yapılır, açıklayıcılar, satın alma kılavuzları, ipuçları ve püf noktaları hakkında bilgi vermek üzere serbest yazar olarak katıldı.