Kötü Discord Akış Kalitesini Düzeltmenin En İyi 8 Yolu
Çeşitli / / April 03, 2023
Arkadaşlarınız ve topluluk üyeleriniz Discord'da ortalamanın altında akış kalitesinden sık sık şikayet ediyor mu? Pikselli bir sanat eseri gibi göründüğünüzde, grup görüntülü görüşmeniz katılımcılar için külfetli bir deneyim haline gelebilir. Herkesi bir Google Meet veya Zoom görüşmesine taşımak herkes için uygun olmayabilir. Bunun yerine, Windows veya Mac'te Discord yayın kalitesini artırmak için aşağıdaki hileleri kullanabilirsiniz.

Zayıf internet bağlantısının yanı sıra, kötü Discord akış kalitesinin kesin nedenini daraltmak zordur. Sorunun arkasında birkaç faktör var. Temel bilgilerle başlayalım ve masaüstünde Discord akış kalitesini iyileştirmek için gelişmiş çözümlere geçelim.
1. Hızlı Ağ Bağlantısı Kullanın
Uygulama, Discord'da yavaş bir ağ bağlantısında akışa başladığınızda kesintileri önlemek için video kalitenizi düşürür. başlatmadan önce Discord'da görüntülü arama, PC'nizde veya Mac'inizde yüksek hızlı bir Wi-Fi bağlantısına bağlanmanız gerekir.
Aşama 1: Windows 11 PC'nizde görev çubuğunun sağ alt köşesindeki bağlantı simgesini seçin.
Adım 2: Wi-Fi menüsünü genişletin.
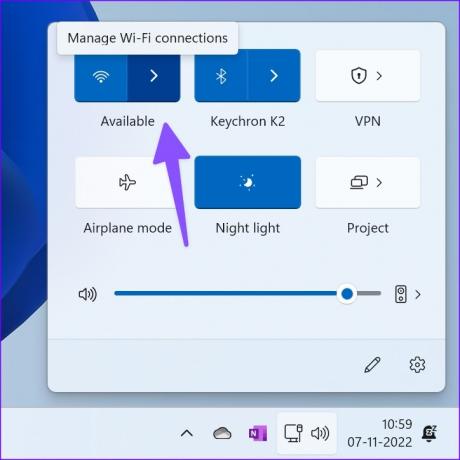
Aşama 3: Daha iyi bir Wi-Fi ağına bağlanın.
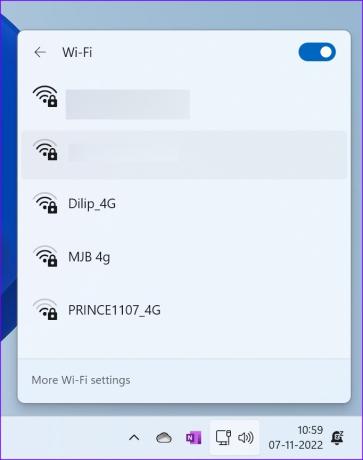
PC'niz ve yönlendiriciniz çift bantlı bir Wi-Fi ağını destekliyorsa, 5 GHz ağ frekansına bağlanın. yapabilirsinun internet hız testleri çift haneli (Mbps cinsinden) bir internet hızını onaylamak için. Discord'u başlatın ve arkadaşlarınızla ve topluluk üyeleriyle sorunsuz bir şekilde görüntülü görüşme başlatın.
2. HD Video Akışını Etkinleştir
discord satıyor Nitro eklentisi Hesabınız için daha fazla işlevin kilidini açmak için. Discord Nitro, 500 MB yükleme, özel emojiler, daha fazla etkinliğe erişim, iki sunucu güçlendirmesi, özel bir profil, HD video akışı (60 fps'de 4K'ya kadar) ve daha fazlasını sunar. Discord Nitro'yu uygulamadan nasıl satın alabileceğiniz aşağıda açıklanmıştır.
Aşama 1: Masaüstünüzde Discord'u başlatın.
Adım 2: Discord adınızın yanındaki Ayarlar dişli simgesini seçin.

Aşama 3: Faturalandırma Ayarları bölümünde Nitro'ya tıklayın.
Adım 4: Birkaç Nitro seçeneğini kontrol edin.
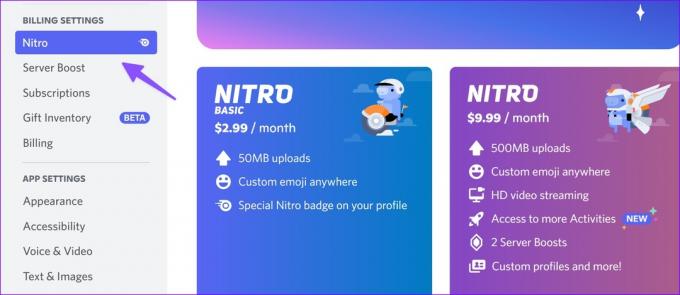
Nitro Basic ayda 2,99 dolardan başlıyor ve HD video akışının keyfini çıkarmak için ayda 9,99 dolardan daha yüksek bir plana geçmeniz gerekecek.
Adım 5: Ödeme işlemini tamamlamak için ekrandaki talimatları izleyin.
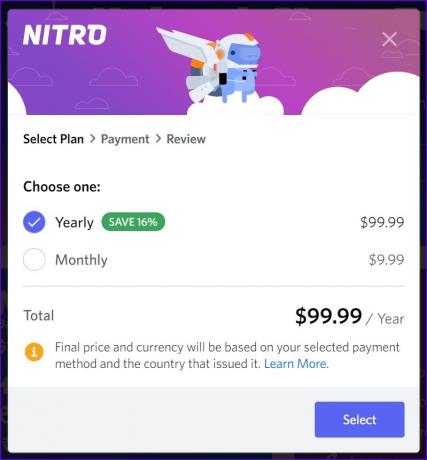
Discord uygulamasını yeniden başlatın ve yüksek video kalitesiyle akışın keyfini çıkarın.
3. Discord'da Donanım Hızlandırmayı Etkinleştirin
Donanım hızlandırmayı etkinleştirdiğinizde Discord, varsa verimli kodlama ve kod çözme için GPU'yu kullanır. Discord ayarlarında seçeneği nasıl etkinleştirebileceğiniz aşağıda açıklanmıştır.
Aşama 1: Discord Ayarlarına gidin (yukarıdaki adımlara bakın).
Adım 2: Sol kenar çubuğundan "Ses ve Video"yu seçin.
Aşama 3: Video Codec'e gidin ve 'H.264 Donanım Hızlandırması' geçişini etkinleştirin.

Discord uygulamasını yeniden başlatın ve daha iyi video kalitesinin keyfini çıkarın.
4. Video Arka Planını Devre Dışı Bırak
Özel bir video arka planı, Discord'da daha fazla kaynak kullanır ve akış kalitesini etkileyebilir. Özel bir video arka planını devre dışı bırakmak için aşağıdaki adımları izleyin.
Aşama 1: Discord Ayarlarına gidin (yukarıdaki adımları kontrol edin).
Adım 2: Kenar çubuğundan "Ses ve Video"yu seçin.
Aşama 3: "Video Arka Planı"na gidin ve Yok'u seçin.

5. İnternet Hızları için Discord'a Öncelik Verin
Yönlendiricinize Discord'un ilettiği paketlerin yüksek öncelikli olduğunu ima eden "Hizmet Kalitesi Yüksek Paket Önceliği" geçişini etkinleştirebilirsiniz. Seçenek, masaüstündeki diğer uygulamalara göre Discord veri aktarımına öncelik verir ve kötü akış kalitesini düzeltir.
Aşama 1: Discord ayarlarında Ses ve Video'ya gidin (yukarıdaki adımları kontrol edin).
Adım 2: "Hizmet Kalitesi" menüsüne gidin.
Aşama 3: "Yüksek Paket Önceliği" geçişini etkinleştirin ve tekrar deneyin.
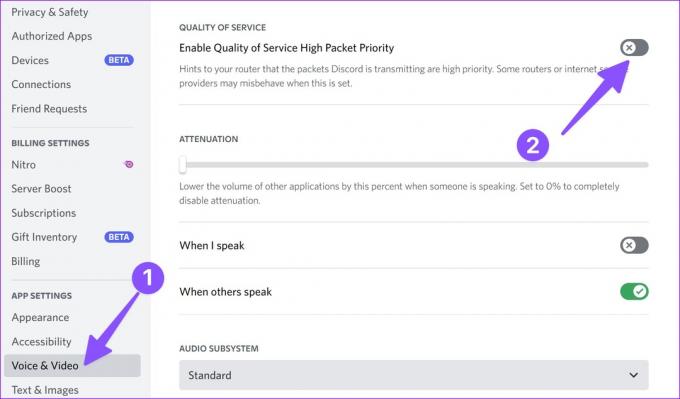
6. Discord Önbelleğini Sil
Bozuk bir Discord önbelleği, etkin görüntülü aramalarda kötü akış kalitesine neden olabilir. Öncelikle Discord'u kapatmanız ve önbelleği silmek için aşağıdaki adımları uygulamanız gerekir.
Aşama 1: Çalıştır menüsünü açmak için Windows + R tuşlarına basın.
Adım 2: "%appdata%/discord/cache" yazın ve Enter'a basın.
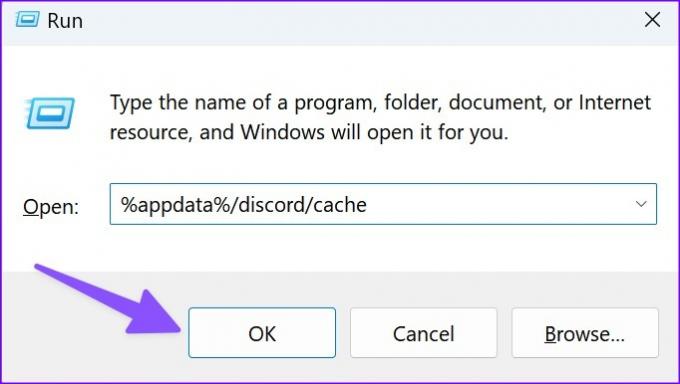
Aşama 3: Tüm klasörleri ve dosyaları seçin ve bunları çöp kutusuna taşıyın.

Sorunsuz görüntülü aramalar oluşturmaya başlamak için geri dönüşüm kutusunu boşaltın ve Discord'u açın.
7. Arka Plan İndirme İşlemini Devre Dışı Bırak
Arka planda çalışan birkaç aktif indirme işlemi, Windows veya Mac'te Discord'u yavaşlatabilir. Arka planda bu tür indirme veya akış işlemlerini durdurmanız ve tekrar görüntülü görüşme yapmaya başlamanız gerekir.
8. Web Kameranızı Yükseltin
PC veya Mac'inizde ortalama bir web kamerası kullandığınızda, yukarıdaki hilelerin hiçbiri kötü Discord akış kalitesini düzeltmez. Windows PC kullanıcıları daha iyi bir web kamerasına yükseltebilir ve Mac kullanıcıları Web kamerası olarak iPhone kamera. iPhone'unuzu web kamerası olarak kullanmakta sorun yaşıyorsanız, şu makalemizi okuyun: sorunu çözmek için özel rehber.
Discord'da Kristal Netliğinde Video Kalitesinin Keyfini Çıkarın
Discord görüntülü görüşmeleri sırasında çok sağlam internet hızları için bir Ethernet bağlantısını da deneyebilirsiniz. Discord akışı sırasında iyileştirmeler fark ettiniz mi? Deneyiminizi aşağıdaki yorumlarda paylaşın.
Son güncelleme 07 Kasım 2022
Yukarıdaki makale, Guiding Tech'i desteklemeye yardımcı olan bağlı kuruluş bağlantıları içerebilir. Ancak, editoryal bütünlüğümüzü etkilemez. İçerik tarafsız ve özgün kalır.
Tarafından yazılmıştır
Parth Shah
Parth daha önce teknoloji haberlerini kapsayan EOTO.tech'te çalıştı. Şu anda Guiding Tech'te uygulama karşılaştırması, öğreticiler, yazılım ipuçları ve püf noktaları hakkında yazmakta ve iOS, Android, macOS ve Windows platformlarının derinliklerine dalmaktadır.



