Safari'nin Mac'te Video Oynatmamasını Düzeltmenin En İyi 9 Yolu
Çeşitli / / April 04, 2023
Safari, Mac'te zengin özelliklere sahip ve pil dostu bir tarayıcıdır. Bazen Safari, Mac'te kilitlenmeye devam ediyor, performans sorunları yaşıyor, yüksek bellek tüketiyor ve başka sorunlar yaşıyor. Ancak, insanların Safari'den diğer tarayıcılara geçmesinin meşru nedenlerinden biri, videoların düzgün oynatılmamasıdır.

Safari, son birkaç yılda ciddi değişikliklere uğrasa da, web sitelerinde veya akış hizmetlerinde video oynatırken hala sorun yaşıyor. Safari videoları oynatmıyor kafa karışıklığına yol açabilir ve genellikle farklı bir tarayıcıya geçilmesine neden olur. Ama buna gerek yok. Bu en iyi çözümleri, Safari Mac'te video oynatmıyorken uygulayabilirsiniz.
1. Mac'te Ağ Bağlantısını Kontrol Edin
Videolar daha fazla bant genişliği gerektirir. Bu nedenle, internet bağlantınızın güvenilirliğini kontrol etmeniz gerekir. Yarım yamalak bir bağlantıyla çalışıyorsanız, Safari videoları oynatmaz ve sürekli olarak "arabelleğe alma" mesajına tanık olmanız gerekir.
Aşama 1: Mac menü çubuğunun sağ üst köşesindeki Wi-Fi simgesini tıklayın.

Adım 2: Wi-Fi geçişini bir dakikalığına kapatın ve sabit bir ağa bağlanmak için yeniden etkinleştirin.

Ardından, bağlı durumu onaylamak için aşağıdaki adımları izleyin.
Aşama 1: Menü çubuğunun sol üst köşesindeki Apple simgesini tıklayın ve bağlamsal menüden Sistem Ayarları'nı açın.
Not: Sistem Ayarları, macOS Monterey ve önceki sürümlerde Sistem Tercihleri olarak görünür.

Adım 2: Kenar çubuğundan Wi-Fi'yi seçin.
Aşama 3: Sağ bölmeden yeşil bir gösterge ile Bağlandı durumunu onaylayın.
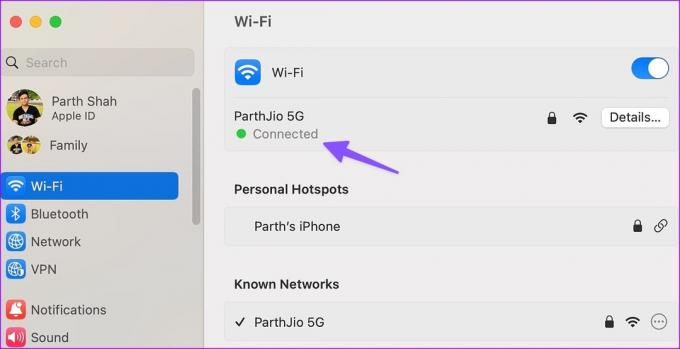
ayrıca yapabilirsin internet hız testi yap Wi-Fi bağlantınızın daha iyi güvenilirliğini ve tutarlılığını sağlamak için. Bundan sonra, Safari kullanarak bir video izlemeyi deneyin.
2. Web Sayfasını Safari'de Yeniden Yükle
Bazen, Safari web sayfasını düzgün şekilde yüklemeyebilir. Tarayıcı, bozuk veya bozuk bir web sayfası nedeniyle video oynatma sorunları yaşayabilir. Web sayfasını yeniden yükleyebilir ve video akışını tekrar deneyebilirsiniz.
Aşama 1: Mac'te Safari'yi açın ve videoları izlemek istediğiniz siteyi ziyaret edin.
Adım 2: Üstteki adres çubuğundaki yeniden yükle simgesine basın.
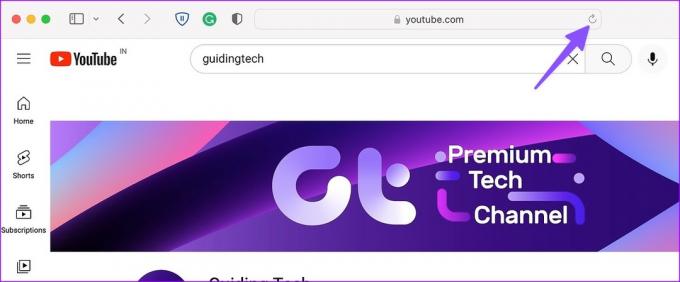
Safari, Mac'te video oynatmıyorsa diğer sorun giderme yöntemlerine geçin.
3. Mac'te iCloud Private Relay'i devre dışı bırakın
iCloud Özel Aktarımı tarama geçmişinizi meraklı gözlerden korur. Kimsenin tarama geçmişinizi ve konumunuzu görememesi için IP adresinizi üçüncü taraf hizmetlerden gizler. Seçenek, Safari kullanıcıları için varsayılan olarak etkindir. iCloud Private Relay'i devre dışı bırakıp tekrar denemeniz gerekiyor.
Aşama 1: Menü çubuğunun sol üst köşesindeki Apple simgesini tıklayın ve bağlamsal menüden Sistem Ayarları'nı açın.

Adım 2: Sistem Ayarları açıldığında, Apple hesabınızı seçin.
Aşama 3: iCloud'u açın.
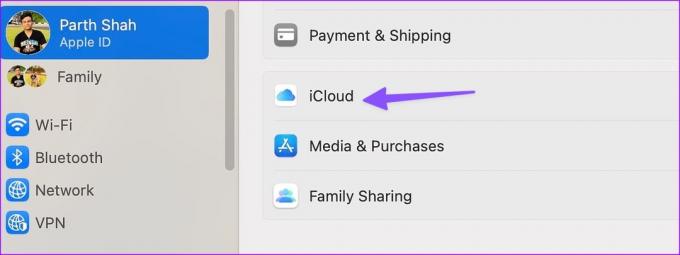
Adım 4: 'Özel Röle'yi seçin.
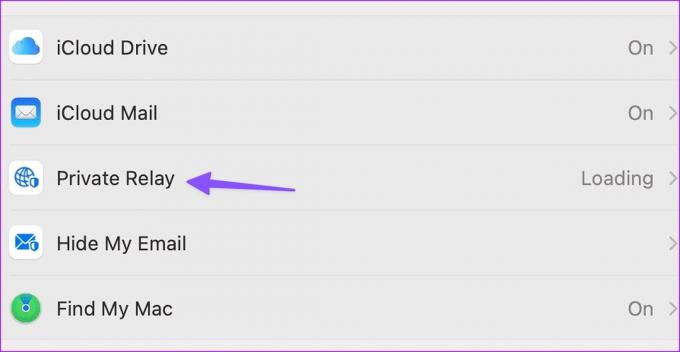
Adım 5: Aşağıdaki menüden Private Relay'i kapatın.

4. Safari'de Reklam Engelleyicileri Devre Dışı Bırakın
Bazı web siteleri, reklam engelleyiciler nedeniyle video oynatmayı engelleyebilir. Bu tür uzantıları devre dışı bırakmalı ve video akışını tekrar denemelisiniz.
Aşama 1: Mac'te Safari'yi başlatın.
Adım 2: Menü çubuğunun sağ üst köşesindeki Safari'ye tıklayın ve Ayarlar'ı açın.
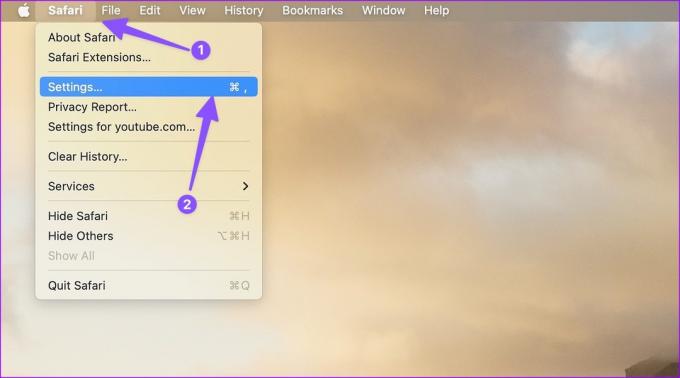
Aşama 3: Uzantılar sekmesine gidin. Kenar çubuğundan sorunlu uzantıyı seçin.
Adım 4: 'Kaldır'ı tıklayın ve aynısını Finder'da açın.

Adım 5: Uzantıya sağ tıklayın ve Bin'e taşıyın.
5. Safari Özel Modunu Kullan
Safari, bozuk bir önbellek nedeniyle videoları oynatamayabilir. Aynı web sayfasını özel modda ziyaret edip tekrar deneyebilirsiniz.
Aşama 1: Mac'te Safari'yi başlatın.
Adım 2: En üstteki Dosya'yı tıklayın ve Yeni Özel Pencere'yi açın.
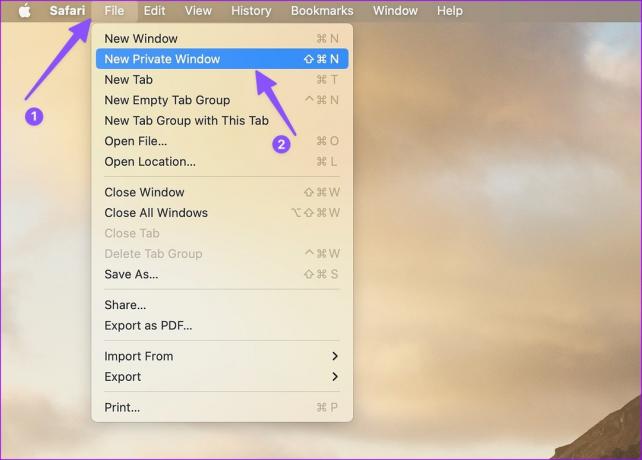
Aşama 3: Video izlemek istediğiniz web sitesini açın ve birkaçını oynatmayı deneyin.
6. Safari Çerezlerini ve Web Sitesi Verilerini Temizle
Yukarıdaki hile işe yaramazsa, Safari tanımlama bilgilerini ve web sitesi verilerini temizleyin.
Aşama 1: Mac'inizde Safari açıkken, Menü çubuğunun sol üst köşesindeki Safari'yi tıklayın ve bağlamsal menüden Ayarlar'ı seçin.
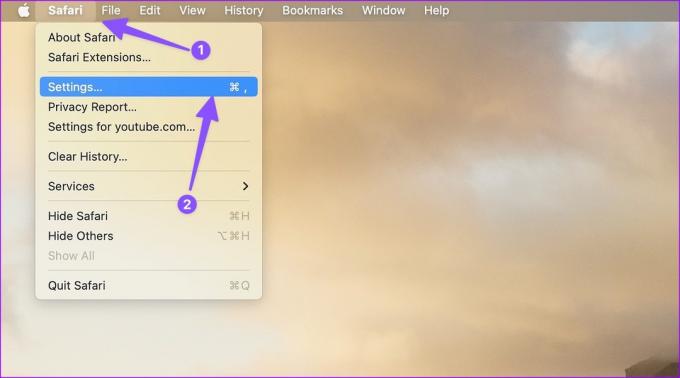
Adım 2: Safari Ayarları penceresi açıldığında Gizlilik sekmesine gidin. "Web Sitesi Verilerini Yönetin"i tıklayın.

Aşama 3: 'Tümünü Kaldır'ı tıklayın ve hazırsınız.
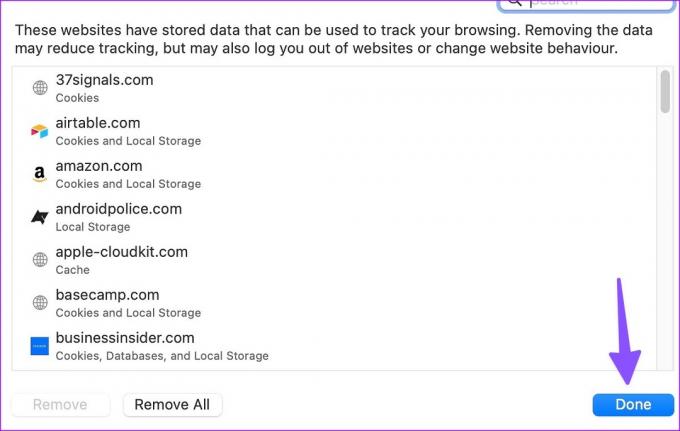
7. Akış Hizmeti Durumunu Kontrol Edin
Netflix, Prime Video, Disney+ veya YouTube'dan videoları Safari'de oynatamıyor musunuz? Tercih ettiğiniz hizmette bir kesinti yaşanıyorsa, Safari bu hizmetten video oynatmaz. şuraya gidebilirsin Downdedektör ve sorunu onaylamak için ilgili video hizmetini arayın.
8. Mac'te Safari Alternatifini Deneyin
Chromium en popüler işleme motoru olduğundan, birçok web sitesi buna göre optimize edilmiştir. Safari'yi lehine atmanız gerekiyor Mac'te Google Chrome veya Microsoft Edge ve videoları tekrar oynatmayı deneyin.
9. macOS'i güncelleyin
Safari, Mac'te macOS'un bir parçasıdır. Apple, özellikler eklemek ve Safari'nin videoları oynatmaması gibi hataları düzeltmek için düzenli olarak yeni güncellemeler yayınlar. En son macOS güncellemesini yüklemeniz gerekiyor.
Aşama 1: Menü çubuğunun sol üst köşesindeki Apple simgesini tıklayın ve bağlamsal menüden Sistem Ayarları'nı açın.

Adım 2: Kenar çubuğundan Genel'i seçin.

Aşama 3: Yazılım Güncelleme'yi açın ve bekleyen macOS derlemesini yükleyin.
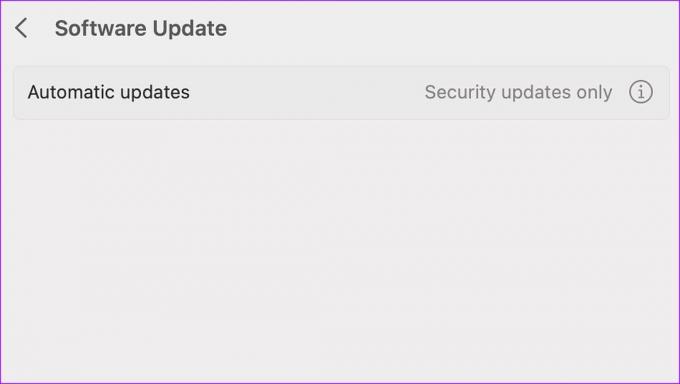
Mac'te Video Oynatmanın Keyfini Çıkarın
Bazen web siteleri videoları bilinmeyen nedenlerle kaldırır. Aynı web sitesini tekrar ziyaret ederseniz, Safari web sayfasını önbellekten yükleyebilir ve eski bir videoyu gösterebilir. Sunuculardan kaldırıldığı için videoyu oynatamazsınız.
Safari'nin Mac'te video oynatmamasını düzeltmek için hangi numara sizin için işe yaradı? Aşağıdaki yorumlarda bize bildirin.
Son güncelleme 23 Ocak 2023
Yukarıdaki makale, Guiding Tech'i desteklemeye yardımcı olan bağlı kuruluş bağlantıları içerebilir. Ancak, editoryal bütünlüğümüzü etkilemez. İçerik tarafsız ve özgün kalır.
Tarafından yazılmıştır
Parth Shah
Parth daha önce teknoloji haberlerini kapsayan EOTO.tech'te çalıştı. Şu anda Guiding Tech'te uygulama karşılaştırması, öğreticiler, yazılım ipuçları ve püf noktaları hakkında yazmakta ve iOS, Android, macOS ve Windows platformlarının derinliklerine dalmaktadır.



