Android'de Ekran Süresi Nasıl Kontrol Edilir: Dijital Refah İçin Ayrıntılı Bir Kılavuz
Çeşitli / / April 04, 2023
Çalışıyorsunuz ve aniden telefonunuz bir bildirimle çalıyor. Bir göz atmak için alırsınız ve bunun yerine birkaç saat harcarsınız. Bu şu soruyu akla getiriyor; Android cihazımda ortalama ekran sürem nedir? Siz de merak ediyorsanız, bir Android cihazda ekran süresini kontrol edebileceğiniz tüm yöntemlere göz attığımız için okumaya devam edin.

Akıllı telefonların hayatımızın önemli bir parçası haline gelmesiyle, çoğu zaman onlara çok bağımlı hale geliyoruz. Bu, ekran süremizi büyük ölçüde artırabilir. Ancak, belirli uygulamalarda ne kadar zaman harcadığınızı bilmek, sağlıklı kullanım alışkanlıkları oluşturmaya yardımcı olabilir. iPhone gibi, Android'de de ekran süresini kontrol edebilirsiniz. Daha fazlasını öğrenmek için okumaya devam edin.
Android'de Ekran Süresi Nedir?
Android cihazınızdaki ekran süresi, uygulamalarınıza ve cihazınıza bir bütün olarak ne kadar zaman ayırdığınızı bilmek kadar kısa olabilir. Buna, belirli bir uygulama için cihazınızın kilidini açma sayınız, aldığınız bildirimlerin sayısı ve telefonunuzun toplam ekran süresi dahildir.
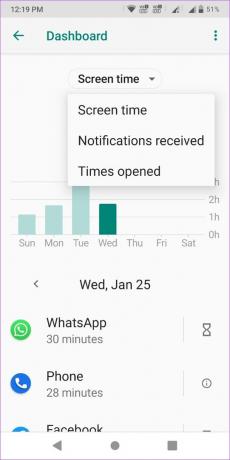
Sırasında Ekran Süresi iPhone içindir, Android cihazlar için Dijital Denge, size akıllı telefonunuzda yaptıklarınızın bir özetini verir. Bunu, telefonunuzun ekran süresini azaltmak için uygulamaların nasıl davranacağını özelleştirmek için de kullanabilirsiniz. Ama önce, bunu nasıl kuracağımızı anlayalım.
Android'de Dijital Denge Uygulaması Nasıl Kurulur?
Genellikle Dijital Denge hizmetlerine erişmek için cihaz ayarlarınıza gitmeniz ve menü seçeneklerinden Dijital Denge'yi açmanız gerekir. Ancak, artık Digital Wellbeing'i bir uygulama olarak ayarlayarak günlük erişimi kolaylaştırabilirsiniz. Bunu nasıl yapacağınız aşağıda açıklanmıştır.
Aşama 1: Ayarları aç.
Adım 2: Burada, "Dijital Denge ve ebeveyn denetimleri"ne dokunun.
Aşama 3: Aşağı kaydırın ve "Uygulama listesinde simge göster" seçeneğini açın.
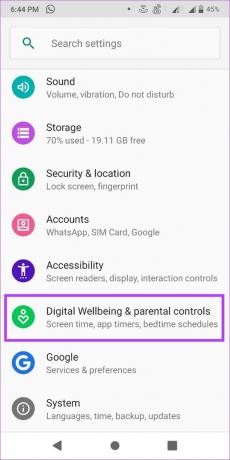
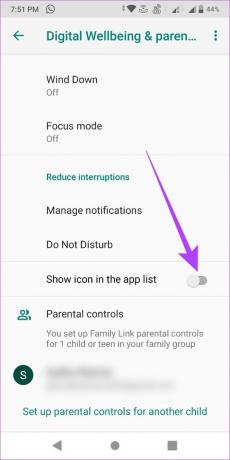
Bu yapıldıktan sonra, Digital Wellbeing uygulaması diğer tüm yüklü uygulamalarınız arasında görünecektir.
Dijital Refah Yoluyla Android'de Ekran Süresini Görüntüleme
Dijital Denge panosu, Android cihazınızı günlük olarak nasıl kullandığınıza daha iyi bakmanıza olanak tanır. Bu, onu nasıl kısıtlayabileceğiniz konusunda size daha iyi bir fikir verebilir. Bu kontrol paneline erişmek için Dijital Denge ve ebeveyn kontrolü uygulamasını tıklamanız yeterlidir.
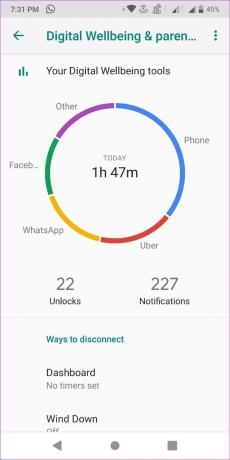
Kullanım tablosu günlük toplam kullanımı sağlarken, tek tek uygulamaların kullanımını da görmek için üzerine dokunabilirsiniz.
Android'de Bireysel Uygulama Zamanlayıcıları Nasıl Ayarlanır
Günlük uygulama kullanımınızı kontrol etmenin yanı sıra, bireysel uygulamalar için zamanlayıcılar ayarlamak üzere Digital Wellbeing uygulamasını da kullanabilirsiniz. Uygulama için ayarlanan süreyi tükettiğinizde, Dijital Denge günün geri kalanında uygulamayı otomatik olarak devre dışı bırakır. Böylece uygulamada geçirdiğiniz zamanı kontrol etmenize yardımcı olur.
Ayrıca, bu uygulama zamanlayıcıları her gün gece yarısı sıfırlanır. Böylece saat 12'yi vurduğu anda uygulamanız tekrar çalışır hale gelir.
Not: Uygulama zamanlayıcı özelliği, bazı temel sistem uygulamalarında mevcut değildir.
Aşama 1: Dijital Denge uygulamasını açın.
Adım 2: Kontrol panelinizde herhangi bir yere dokunun.
Aşama 3: Aşağı kaydırın ve "Tüm uygulamaları göster" seçeneğine dokunun. Bu, cihazınızda şu anda yüklü olan tüm uygulamaları ve bunlara harcadığınız süreyi gösterecektir.

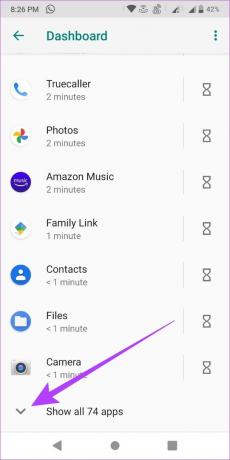
Adım 4: Şimdi, zamanlayıcıyı ayarlamak istediğiniz uygulamaya gidin ve kum saati simgesine dokunun.
Adım 5: Saati ayarlayın ve Tamam'a dokunun.
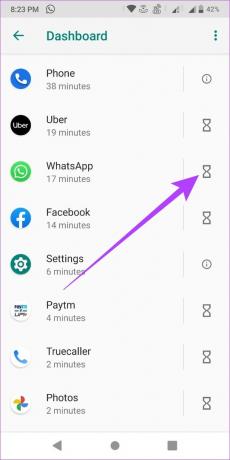
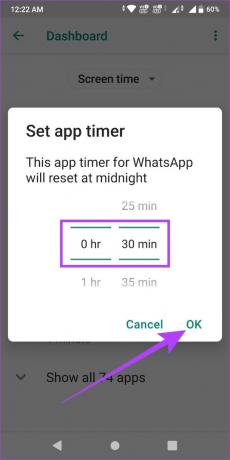
Bu, söz konusu uygulama için günlük zamanlayıcıyı ayarlayacaktır. Belirlenen süreyi tamamladıktan sonra uygulamayı tekrar kullanmak isterseniz bir sonraki bölüme geçin.
Dijital Dengede Uygulama Zamanlayıcısı Nasıl Kaldırılır
Gün için belirlediğiniz süreyi tükettiyseniz aşağıdaki adımları izleyerek kısıtlamayı kaldırabilirsiniz.
Aşama 1: Gri renkli uygulamaya dokunun.

Adım 2: Burada, DAHA FAZLA BİLGİ EDİN'e dokunun.
Aşama 3: Ardından, Uygulama zamanlayıcısının yanındaki çöp kutusu simgesine dokunun.
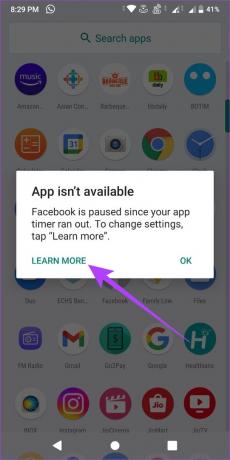

Uygulamanız artık tekrar kullanıma açılacaktır. Ancak, uygulama zamanlayıcısını tekrar ayarlamak isterseniz, yukarıdaki adımları izlemeniz ve sıfırdan kurmanız gerekecektir.
Android'de Dijital Dengede Rahatlama Modunu Ayarlama
Digital Wellbeing'deki Wind Down modu uyku vakti moduna benzer. Gözlerin daha kolay yorulmasını sağlamak için cihazınızın renklerini gri tonlamaya çevirecek ve hatta belirlenen süre boyunca DND'yi açmanıza izin verecektir. Bu şekilde, yatmadan önce rahatlayabilir ve gevşeyebilirsiniz. Wind Down'ın hangi günlerde açılacağını bile özelleştirebilirsiniz.
Cihazınızda Düşük Işık modunu ayarlamak için bu adımları izleyin.
Aşama 1: Digital Wellbeing uygulamasını açın ve "Bağlantıyı kesme yolları" bölümünün altındaki Düşük Işık seçeneğine dokunun.
Adım 2: Burada, "Winding Down Kullan" düğmesini açın.

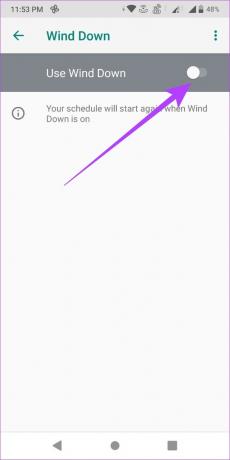
Aşama 3: Düşük Işık başlangıç ve bitiş saatini ayarlayın.
Not: Alarmınız bitiş saatinden daha erken bir saate ayarlanmışsa, ayarlanan saatten önce Rahatlama modunu kapatır.
Adım 4: Ardından Düşük Işık özelliğinin açılmasını istemediğiniz günlerin seçimini kaldırın.

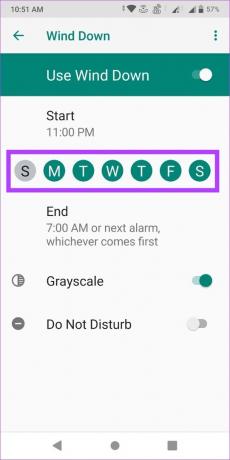
Adım 5: Düşük Işık sırasında DND'yi açmak istiyorsanız, "Rahatsız Etmeyin" düğmesine dokunun.
Not: Gri Tonlamayı kapatabilirsiniz, ancak bunu yalnızca Rahatsız Etmeyin açıksa yapabilirsiniz. Aksi takdirde, Düşük Işık modunu otomatik olarak kapatır.

Dijital Denge uygulamasının cihazınızın Rahatsız Etmeyin ayarlarına erişimi yoksa DND'yi açarken erişim izni vermeniz istenir. İşte nasıl yapılacağı
Adım 7: Ayarları aç üzerine dokunun.
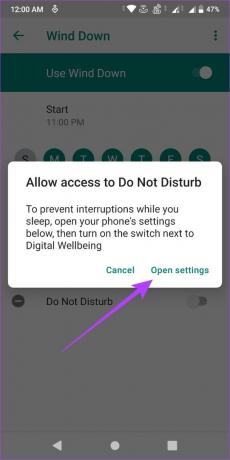
Adım 8: Açmak için Dijital Denge anahtarına dokunun.
Adım 9: Burada, İzin Ver'e dokunun.

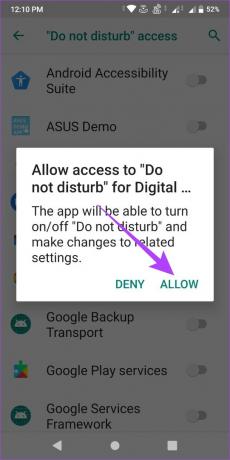
Wind Down modu artık cihazınız için ayarlanacaktır.
Dijital Dengede Odak Modu Nasıl Ayarlanır
İşe odaklanmaya çalışıyorsunuz, ancak bu sürekli ping bildirimleri can sıkıcı bir dikkat dağıtıcı mı? Endişelenmeyin, çünkü Odak modu burada. Belirli bir süre boyunca dikkat dağıtan uygulamaları seçmenize ve kapatmanıza yardımcı olur. Bunun dışında, Odak modunu otomatik olarak açılacak şekilde programlama seçeneğiniz de vardır. Bunu nasıl yapacağınız aşağıda açıklanmıştır.
Aşama 1: Dijital Denge'yi açın.
Adım 2: "Bağlantıyı kesme yolları" bölümüne gidin ve Odak moduna dokunun.
Aşama 3: Ardından aşağı kaydırın ve tüm uygulamaları göster üzerine dokunun.
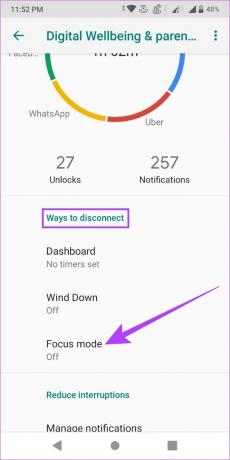
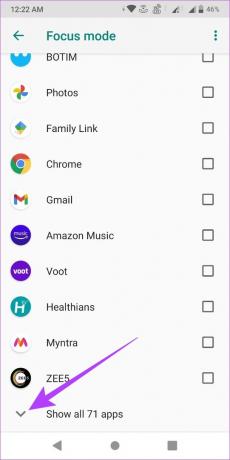
Adım 4: Şimdi, Odak modu sırasında kapatmak istediğiniz tüm uygulamaları seçin.
Adım 5: Bittiğinde, 'Şimdi aç' üzerine dokunun.
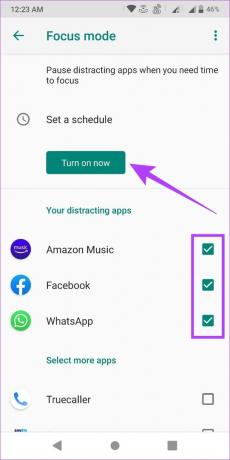
Bu, cihazınızda anında Odak Modu'nu açacaktır. Ek olarak, programınıza göre özelleştirmek için Odak Modunda birkaç özellik daha vardır.
1. Mola Verme Seçeneğini Kullanın
Ayrıca, Mola Ver seçeneğini kullanarak Odaklanma Modunu kısa bir süre duraklatabilirsiniz. Bu şekilde, molanız sona erdiğinde, Odaklanma Modu süreniz daha önce kaldığınız yerden devam edecektir. Bunu nasıl yapacağınız aşağıda açıklanmıştır.
Not: Zamanlanmış Odaklanma modunu kullanıyorsanız Mola verme özelliği kullanılamaz.
Aşama 1: Dijital Refah'ı açın ve Bağlantıyı kesme yolları altındaki Odak Modu'na dokunun.
Adım 2: Odak modunu kısa süreliğine kapatmak için "Mola ver"e dokunun.
Adım 2: Ardından mola süresini seçin.


Aşama 3: Mola bitmeden Odak moduna da devam edebilirsiniz. Bunu yapmak için Şimdi devam ettir'e dokunmanız yeterlidir.
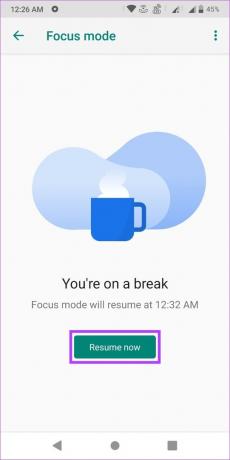
2. Odaklanma Modu için bir Program Ayarlama
Odak modunun ayarlanan zaman aralıklarında otomatik olarak açılıp kapanması için bir program da ayarlayabilirsiniz. Bunu yapmak için aşağıdaki adımları izleyin.
Aşama 1: Dijital Refah'ı açın ve Bağlantıyı kesme yolları altındaki Odak Modu'na dokunun.
Adım 2: İlgili tüm uygulamalar seçildikten sonra, "Bir program ayarla" üzerine dokunun.
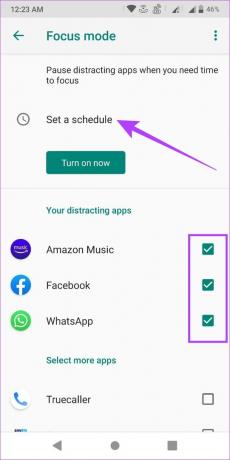
Aşama 3: Burada başlangıç saatini, bitiş saatini ve Odak modunun otomatik olarak açılmasını istediğiniz tüm günleri ayarlayın.
Adım 4: Ardından, Ayarla üzerine dokunun.

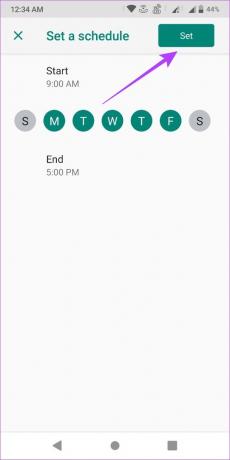
Odak modu program saatiniz ve günleriniz artık ayarlanmıştır.
Dijital Denge Aracılığıyla Bildirim ve DND Ayarları Nasıl Yönetilir?
Cihazınızın bildirimlerini yönetmek ve Düşük Işık özelliğini kullanmadan DND'yi açmak için Dijital Denge uygulamasını da kullanabilirsiniz. Dan farklı tüm bildirimleri kapatma, Dijital Denge, belirli uygulamalardan gelen bildirimleri kapatmanıza olanak tanır.
Ek olarak, ekranınızdan biraz uzaklaşmanıza yardımcı olması için DND modunu da açabilirsiniz. Bunu yapmak için şu adımları izleyin.
Aşama 1: Dijital Denge uygulamasını açın.
Adım 2: Kesintileri azalt bölümüne ilerleyin ve Bildirimleri yönet üzerine dokunun.
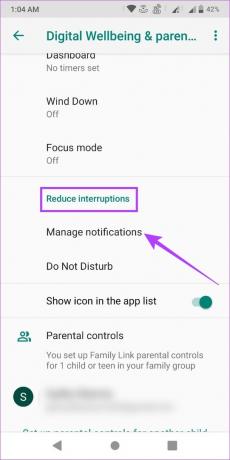
Aşama 3: Sistem uygulamalarının da listede gösterildiğinden emin olmak için sağ üst köşedeki menü simgesine ve ardından Sistemi göster seçeneğine dokunun.
Not: Belirli sistem uygulamaları için bildirimler kapatılamaz.
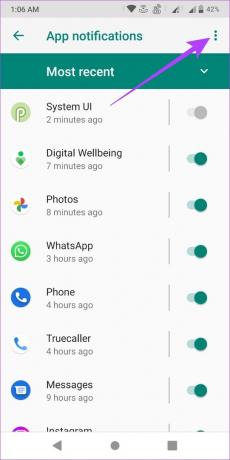
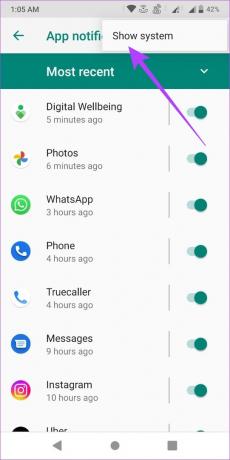
Adım 4: En yeni ve En sık kullanılan uygulamalar arasında geçiş yapmak için ok simgesine dokunun.
Adım 5: Ardından, bildirim almak istemediğiniz uygulamalar için geçişi kapatın.
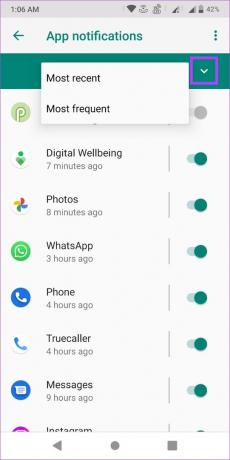
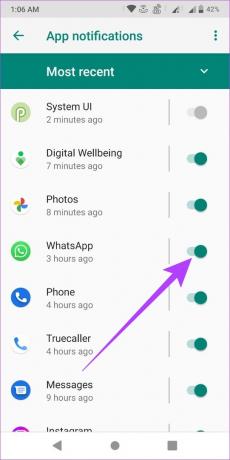
Adım 6: İşiniz bittiğinde, ana menüye dönün ve "Rahatsız Etmeyin" üzerine dokunun. Bu sizi cihazınızın rahatsız etmeyin ayarlarına yönlendirecektir.
Adım 7: Burada aşağı kaydırın ve "ŞİMDİ AÇ" seçeneğine dokunun.
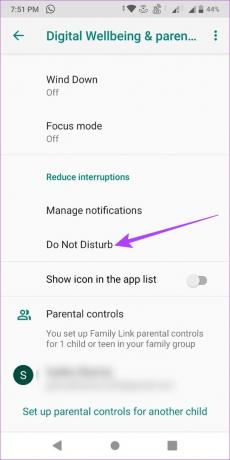
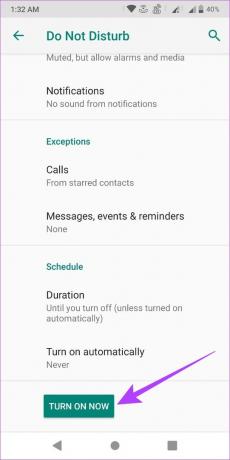
Bu, sistem genelinde rahatsız etmeyin modunu açarken seçilen uygulamalar için bildirimleri kapatır. Ancak, çocuğunuzun Android cihazında ekran süresini etkinleştirmek isterseniz ne olur? Bunu ekran sürelerini kontrol etmek için de yapabilirsiniz. Sonraki bölüme geçin.
Ebeveyn Denetimleri ile Android'de Çocuğunuzun Ekran Süresini Nasıl Yönetirsiniz?
Ebeveyn denetimlerinin Digital Wellbeing'e entegrasyonuyla artık çocuğunuzun telefon ekran süresini de takip edebilir ve yönetebilirsiniz. Bu şekilde, çocuğunuzun telefonunda uygulama kullanım süresi ve ortalama ekran süresi gibi kontrolleri özelleştirebilirsiniz.
Ayrıca çocuğunuz Digital Wellbeing uygulamasını kullanarak kendi ekran süresini de takip edebilir.
Çocuğunuzun Cihazında Ekran Süresi Kısıtlamaları Ayarlamadan Önce Bilmeniz Gerekenler
Çocuğunuzun telefon kullanımını kontrol etmek için Dijital Denge'yi kullanmadan önce bilmeniz gereken birkaç şey vardır.
- Dijital Denge uygulamasıyla yalnızca siz ve çocuğunuz Android cihaz kullanıyorsanız ekran başında kalma süresi sınırları belirleyebilirsiniz.
- Başlamadan önce, Google Aile Bağlantısı uygulama her iki cihaza da yüklenir ve oturum açılır.
- Ekran süresini ilk kez ayarladığınızda çocuğunuzun telefonu bir bildirim alır.
- Çocuğunuzun cihazı kilitlendikten sonra bildirimleri kontrol edemez, herhangi bir uygulamayı kullanamaz veya cihazının kilidini açamaz. Yalnızca gelen aramaları yanıtlayabilir veya bir telefon görüşmesi yapmak için Acil Durum'a dokunabilirler.
1. Dijital Denge Yoluyla Ebeveyn Denetimini Ayarlayın
Aşama 1: (Ebeveyninizin) cihazında Digital Wellbeing'i açın.
Adım 2: Şu anda herhangi bir bağlı hesabınız yoksa, en alta kaydırın ve "Ebeveyn denetimlerini ayarla"ya dokunun. Bu, Family Link uygulamasını açacaktır.
Aşama 3: Burada İleri'ye dokunun ve çocuğunuzun hesabını kendi hesabınıza bağlamak için ekrandaki talimatları izleyin.


Adım 4: İşiniz bittiğinde, Digital Wellbeing uygulamasına geri dönün. Çocuğunuzun hesabı, Ebeveyn denetimleri altında görünmelidir. Üzerine dokunun.
Adım 5: Burada, Görüntüle'ye dokunun.
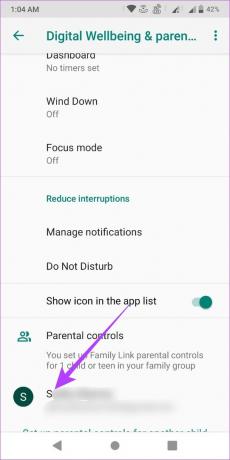

Adım 6: Şimdi, çocuğunuzun cihazının ekran süresi verilerini görmek için aşağı kaydırın. Ardından, Daha Fazla'ya dokunun.
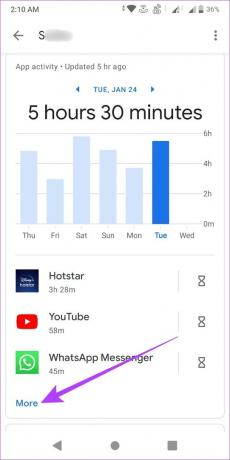
Adım 7: Burada, ilgili ekran sürelerine sahip tüm uygulamalar görünür olacaktır. Belirli bir uygulamayı kısıtlamak istiyorsanız, önündeki kum saati simgesine dokunun.
Adım 8: Seçenekler arasından, uygulamanın çocuğunuzun telefonunda nasıl davranmasını istediğinizi seçin.
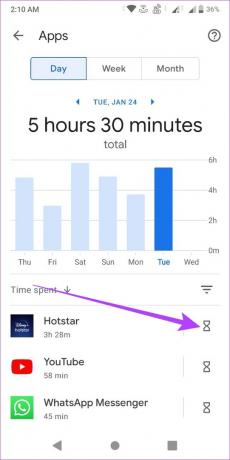
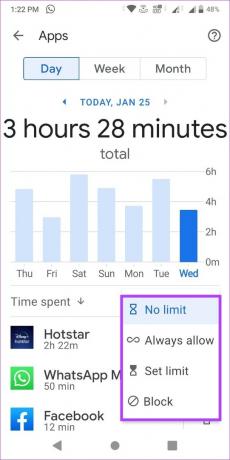
Çocuğunuzun cihazında toplam ekran süresini de kısıtlayabilirsiniz. Bunu nasıl yapacağınız aşağıda açıklanmıştır.
Adım 9: Ana sayfaya geri dönün, aşağı kaydırın ve Ekran süresi altında Kurulum üzerine dokunun.
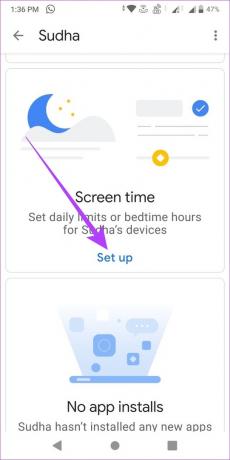
Adım 10: Burada, Günlük limit ayarlarını özelleştirin.
Adım 11: Bittiğinde, Uyku Vakti sekmesine dokunun.


Adım 1/2: Burada, Planlanmadı için geçişi açın. Ardından, günlük yatma süresi sınırını buna göre ayarlayın.
Adım 13: Bittiğinde, Kaydet'e dokunun.
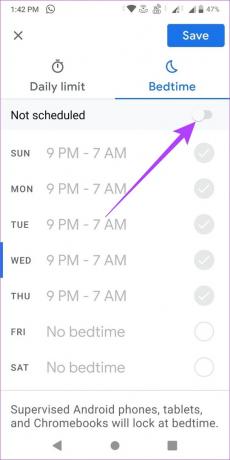
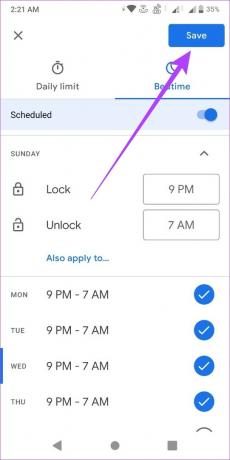
Çocuğunuzun cihazındaki ekran süresi hedefleri artık özelleştirilmiştir.
2. Dijital Refahı Çocuğunuzun Telefonunda Görüntüleyin
Aşama 1: Çocuğunuzun cihazında Digital Wellbeing uygulamasını açın.
Adım 2: Burada, uygulama etkinliğinizi kontrol edebilirsiniz.
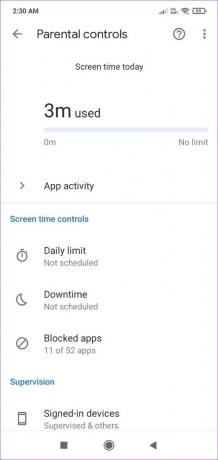
Ebeveyn kontrolü kısıtlamaları nedeniyle Günlük limit, Kapalı Kalma Süresi ve Engellenen uygulamalar listesi gibi diğer ayarlar görünür olacak ancak değiştirilmeye açık olmayacak. Çocuk, yalnızca ebeveyn tarafından bir Ebeveyn erişim kodu sağlanmışsa bu sınırları belirleyebilir veya değiştirebilir.
Android'de Ekran Süresi İzleyici Nasıl Kapatılır
Kullanım verilerinizin artık Digital Wellbeing uygulamasında görünmesini istemiyorsanız, Android ekran süresi takibini kapatma seçeneğiniz de vardır. Bunu nasıl yapacağınız aşağıda açıklanmıştır.
Aşama 1: Digital Wellbeing'i açın ve sağ üstteki üç nokta simgesine dokunun.
Adım 2: Burada, "Kullanım erişimini kapat" seçeneğine dokunun.
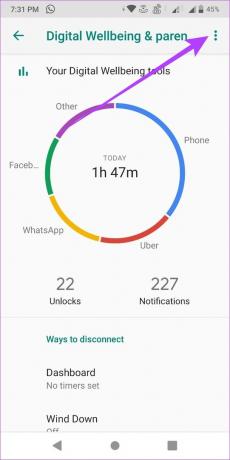
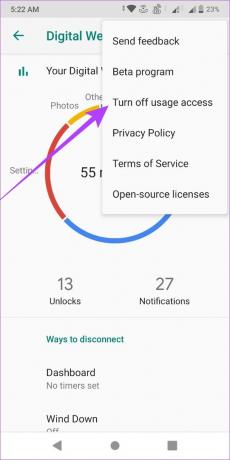
Aşama 3: Ardından, "Ayarlarda Kapat" seçeneğine dokunun.
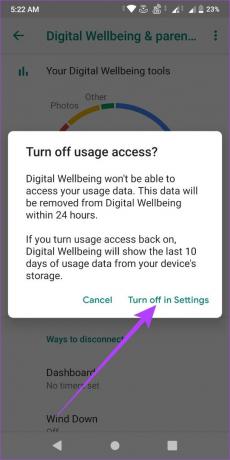
Adım 4: Cihazınızın Kullanım erişim ayarları sayfasındayken, Dijital Denge uygulamasına dokunun.
Adım 5: Şimdi, "Kullanım erişimine izin ver" anahtarını kapatın.

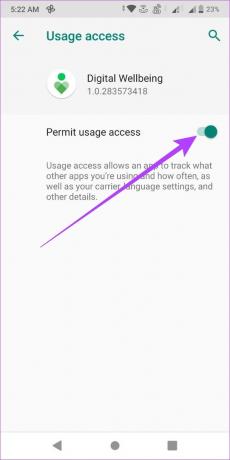
Bu yapıldıktan sonra Digital Wellbeing uygulaması artık kullanım verilerinize erişemez. Önümüzdeki 24 saat içinde, daha önce toplanan verileriniz de uygulamadan silinecektir.
Ancak, Dijital Denge için kullanım erişim iznini tekrar açarsanız, yalnızca son 10 günlük kullanım verileri görüntülenebilecektir.
Android Ekran Süresini Kontrol Etmeyle İlgili SSS
Evet, bir hesabı ebeveyn gözetiminden kaldırabilirsiniz. Ebeveyn hesabının ayarlarını açın > menü seçeneklerine gidin > Hesap gözetimi > Gözetimi durdur'u seçin.
Evet, ebeveyn denetimlerinde birden fazla hesap ekleyebilirsiniz.
Hayır, şimdilik belirli bir uygulama için ekran süresini kapatma seçeneği mevcut değil.
Android Ekran Sürenizi Yönetin
Bu makalenin, Android cihazınızda ekran sürenizi nasıl izleyip kontrol edebileceğiniz konusunda size daha fazla fikir verdiğini umuyoruz. Alternatif olarak, diğerlerini de kullanabilirsiniz. Android sağlık uygulamaları. Çünkü arada bir ekranlarınızı kapatıp sadece rahatlamak iyi gelir.
Ek olarak, bir Samsung telefon kullanıyorsanız, burada Samsung Galaxy cihazlarında ekran süresi nasıl kontrol edilir.



