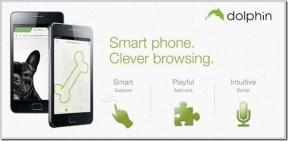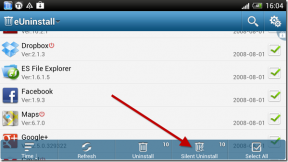Videoları Oynatmayan Android TV için En İyi 9 Düzeltme
Çeşitli / / April 04, 2023
Android TV'niz videoları oynatmazsa, yemek partisi veya hafta sonu planlarınız mahvolmaya mahkumdur. Sivilce gibi birçok faktör internet bağlanabilirliği, tercih ettiğiniz akış hizmeti, eski yönlendirici vb. ile ilgili sorunlar, Android TV'nin videoları oynatmamasına neden olur. Başka fikirler düşünmek yerine Android TV'nizdeki video sorunlarını çözebilirsiniz.
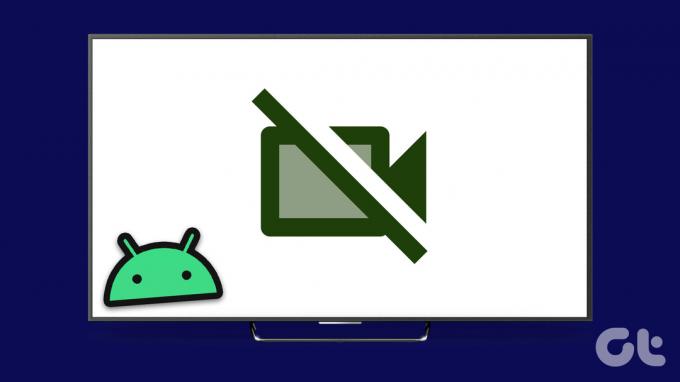
Android TV videoları oynatamadığında, en sevdiğiniz programları ve filmleri dizüstü bilgisayarınızda, tabletinizde veya akıllı telefonunuzda yayınlayabilirsiniz. Ancak, özel bir TV ve ev sinema sistemiyle karşılaştırıldığında asla ideal bir deneyim değildir. Ortalamanın altında bir deneyimle yetinmek yerine, videoları Android TV'de oynatmaya başlamak için aşağıdaki püf noktalarını kullanın.
1. Android TV'yi yeniden başlatın
Sorunsuz çalışmasını sağlamak için Android TV'nizi ara sıra yeniden başlatmanız gerekir. Minörü düzeltmek için bilinen bir numaradır. Android TV'nizdeki hatalar. Android TV'nizdeki güç düğmesine basmaya devam edebilir ve açılır menüden Yeniden Başlat'ı seçebilirsiniz. Yeniden başlatıldıktan sonra tercih ettiğiniz uygulamayı açın ve sorunsuz çalışıp çalışmadıklarını kontrol etmek için videoları oynatmaya başlayın.
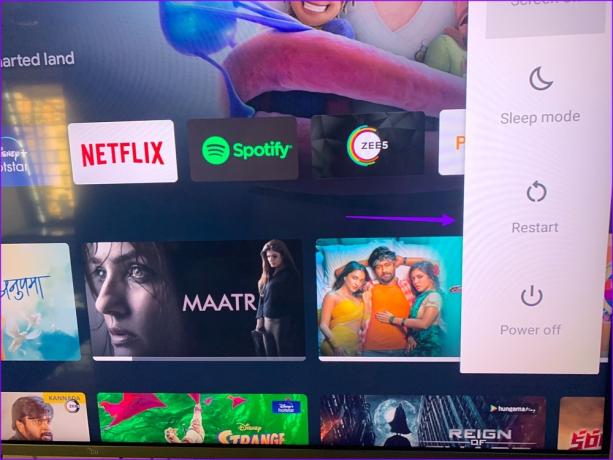
2. Ağ Bağlantısını Kontrol Edin
Kesintili bir internet bağlantısı, Android TV'nin videoları oynatmama sorununa yol açabilir. 4K'yı arabelleğe almadan oynatmak için yüksek hızlı bir internet ağına bağlanmanız gerekir.
Aşama 1: Sağ üst köşedeki Ayarlar dişli kutusunu seçin.
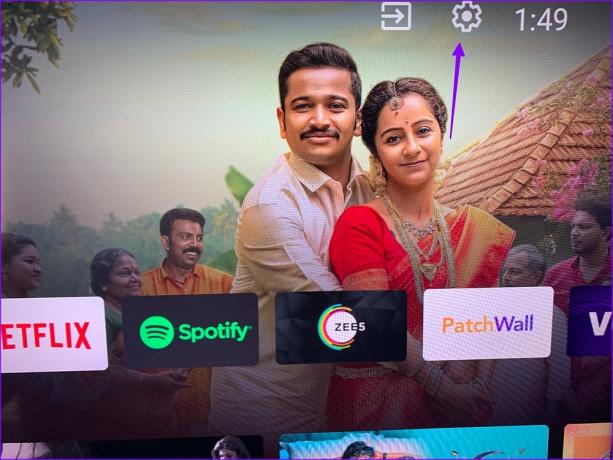
Adım 2: "Ağ ve İnternet"i açın.

Aşama 3: Bağlı Wi-Fi ağını açın.
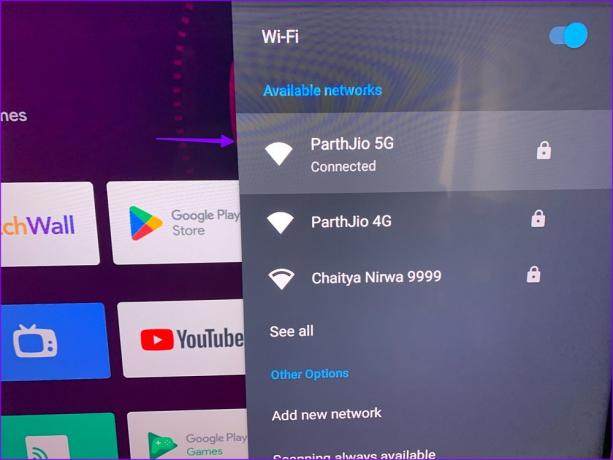
Adım 4: Aşağıdaki menüden internet bağlantısını ve sinyal gücünü kontrol edin.
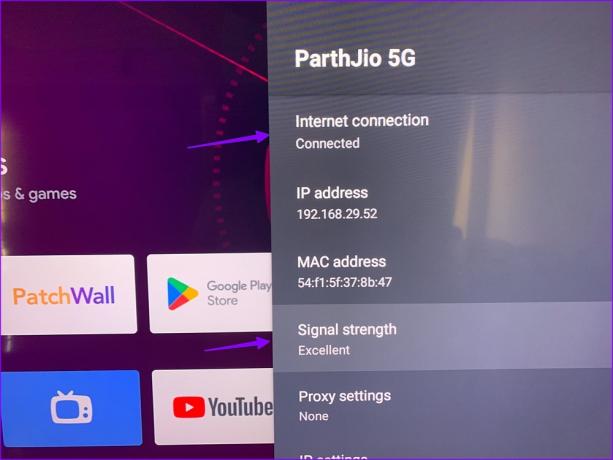
3. Yönlendiriciyi yeniden başlatın
Ev veya ofis yönlendiriciniz bozuksa veya güncelliğini yitirmişse, Android TV dahil tüm bağlı cihazlarda video oynatmama sorunlarıyla karşılaşırsınız. Sorunu gidermek için yönlendiricinizi yeniden başlatabilir ve üretici yazılımını güncelleyebilirsiniz.
4. Belirli Uygulamayı Yeniden Başlatın
Belirli bir uygulamada oynatılmayan videolarla mı karşılaşıyorsunuz? Durum buysa, düzgün çalışıp çalışmadıklarını kontrol etmek için bu tür uygulamaları zorla durdurmanız ve tekrar açmanız gerekir.
Aşama 1: Android TV Ayarlarını açın.
Adım 2: Uygulamalar'a ilerleyin.

Aşama 3: "Tüm uygulamaları gör"ü seçin.
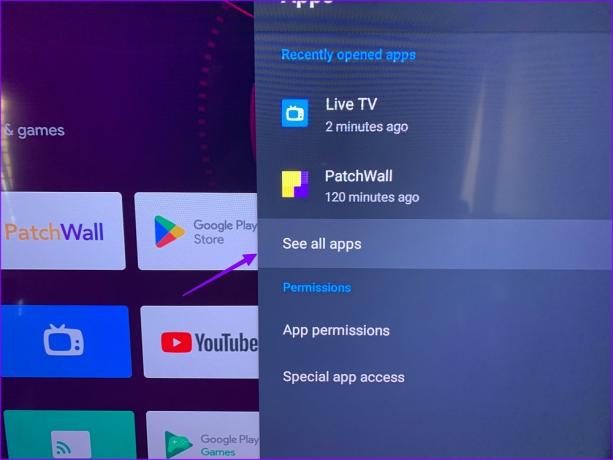
Adım 4: Sorunlu bir uygulama açın.
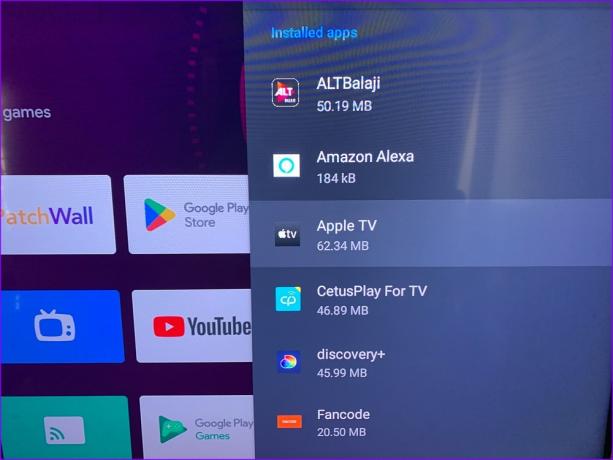
Adım 5: "Zorla durdur"u seçin ve tekrar deneyin.

5. Depolamayı Kontrol Et
Android TV'niz düşük depolama alanında çalıştığında, uygulamanın çökmesi, videoların oynatılmaması ve yavaş gezinme gibi sorunlarla karşılaşırsınız. Kalan depolama alanını nasıl kontrol edebileceğiniz ve Android TV'de yer açmak için gerekli adımları nasıl atabileceğiniz aşağıda açıklanmıştır.
Aşama 1: Android TV Ayarlarını açın ve "Cihaz Tercihleri"ni seçin.
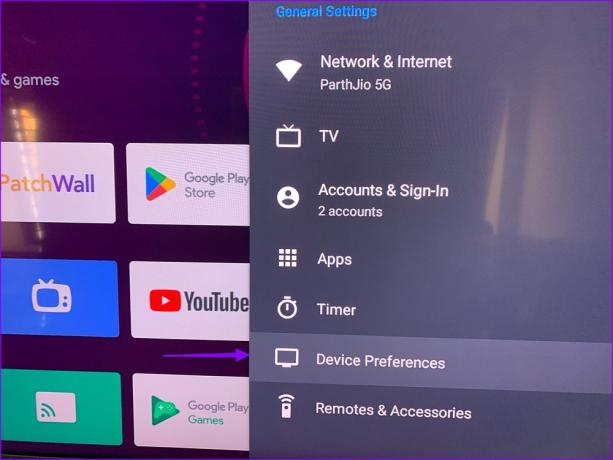
Adım 2: "Depolama"ya gidin.
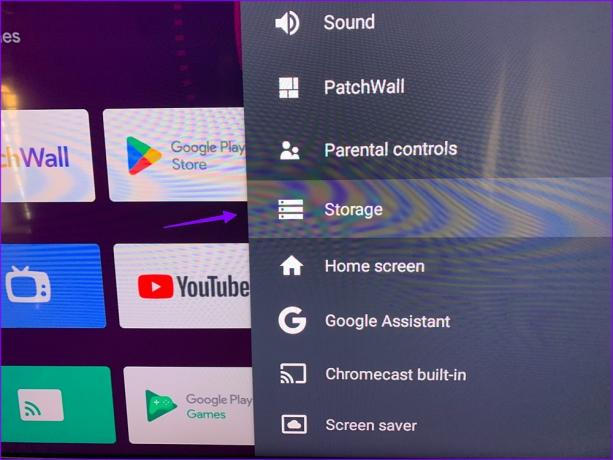
Aşama 3: "Dahili paylaşılan depolama"yı seçin.
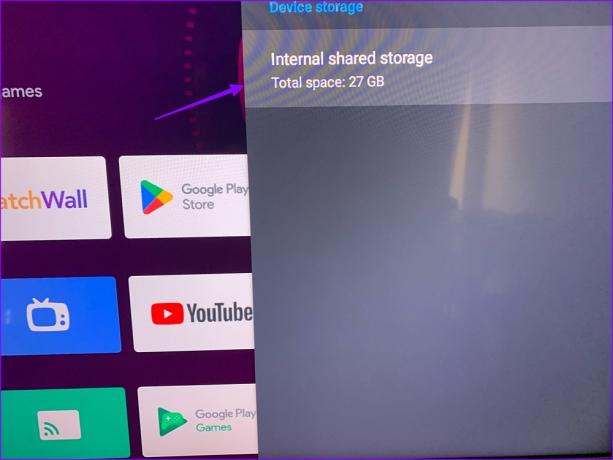
Adım 4: Aynı menüden kullanılabilir alanı kontrol edin.

Android TV'nizde gerçekten az depolama alanı varsa, önbelleğe alınmış verileri aynı menüden kaldırın. Gereksiz uygulamaları TV'nizden de kaldırabilirsiniz.
6. Sunucu Tarafı Sorunlarını Kontrol Edin
Tercih ettiğiniz akış hizmetinde sunucu tarafı sorunları varsa Android TV videoyu oynatmaz. ziyaret edebilirsiniz Downdedektör akış hizmetini aramak için cep telefonunuzda veya bilgisayarınızda. Başkaları da aynı şeyi bildirdiğinde yüksek kesinti artışları ve yorumlar bulabilirsiniz. Bu durumda, şirketin sorunu sunucu tarafından çözmesini beklemekten başka seçeneğiniz yoktur.
7. Fatura Ayrıntılarını Kontrol Edin
YouTube ve birkaç uygulamanın yanı sıra çoğu akış hizmeti ücretli abonelik gerektirir. Eklenen fatura bilgileriniz eskiyse, uygulama Android TV'nizde video oynatmaz. İlgili bir web sitesinde hesap ayarlarınızı kontrol etmeniz ve çalışan bir kredi kartıyla ödeme bilgilerinizi güncellemeniz gerekir.
Geçerli bir aboneliğiniz olduğunda Android TV'nizde uygulamayı açın, hesabınızla oturum açın ve videoları oynatın.
8. Android TV'yi sıfırla
Hilelerin hiçbiri işe yaramadığında, Android TV'nizi sıfırlamanın zamanı gelmiştir. Aşağıdaki adımlar, Android TV'nizdeki tüm verileri silecektir. Bu nedenle, uygulamalarınızı yeniden yüklemeniz ve onları hesabınıza tekrar bağlamanız gerekecek.
Aşama 1: Android TV Ayarlarında Cihaz Tercihlerini açın (yukarıdaki adımlara bakın). Sıfırla'ya ilerleyin.

Adım 2: Aşağıdaki menüden aynısını onaylayın.
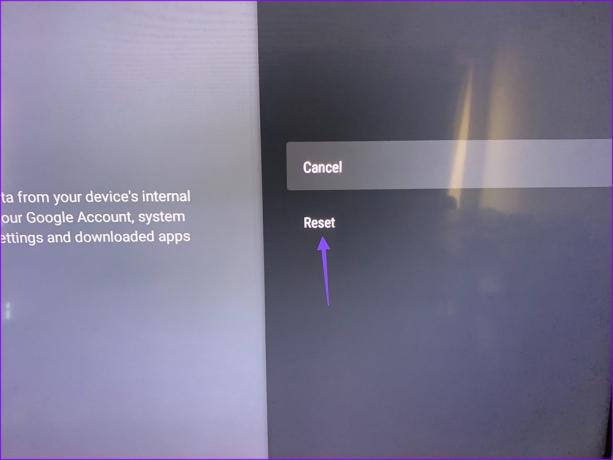
9. Android TV Yazılımını Güncelleyin
Google, sistem verimliliğini artırmak için düzenli olarak yeni Android TV güncellemeleri yayınlar. Android TV yazılımını nasıl kontrol edip güncelleyebileceğiniz aşağıda açıklanmıştır.
Aşama 1: Android TV Ayarlarında Cihaz Tercihlerine gidin (yukarıdaki adımları kontrol edin).
Adım 2: Hakkında'yı seçin.

Aşama 3: "Sistem güncellemesi"ni tıklayın.
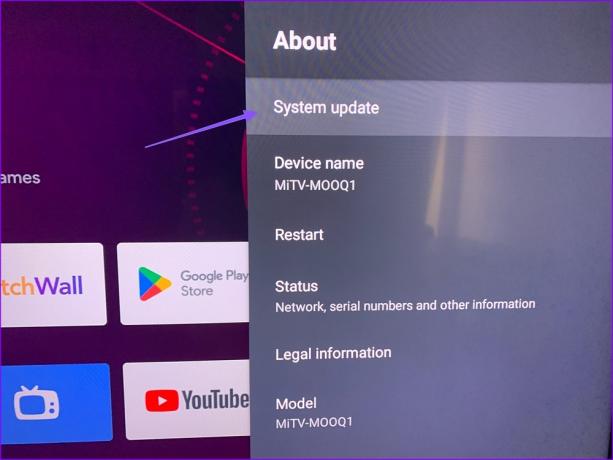
Adım 4: Aşağıdaki menüden Android TV işletim sistemini indirin ve yükleyin.
Android TV'de Art arda İzlemeye Başlayın
Android TV'niz birdenbire video oynatmayı bıraktığında terlemenize gerek yok. Yukarıdaki püf noktaları sorunu kısa sürede çözer. Hangi numara senin için çalıştı? Bulgularınızı aşağıdaki yorumlarda paylaşın.
Son güncelleme 27 Aralık 2022
Yukarıdaki makale, Guiding Tech'i desteklemeye yardımcı olan bağlı kuruluş bağlantıları içerebilir. Ancak, editoryal bütünlüğümüzü etkilemez. İçerik tarafsız ve özgün kalır.
Tarafından yazılmıştır
Parth Shah
Parth daha önce teknoloji haberlerini kapsayan EOTO.tech'te çalıştı. Şu anda Guiding Tech'te uygulama karşılaştırması, öğreticiler, yazılım ipuçları ve püf noktaları hakkında yazmakta ve iOS, Android, macOS ve Windows platformlarının derinliklerine dalmaktadır.