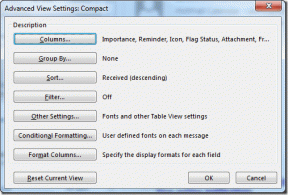Windows 11'de Açılmayan Windows Terminalini Düzeltmenin En İyi 5 Yolu
Çeşitli / / April 04, 2023
Microsoft'un Windows Terminali, gelen bir komut satırı aracıdır. Windows 11'de önceden yüklenmiş. Linux için Komut İstemi, PowerShell, Azure Cloud Shell ve SubSystem için tek pencere deneyimi sunar. Bazen 'Windows wt.exe'yi bulamıyor' hata mesajını görebilir ve pencere hiç açılmayabilir.

Neyin yanlış gittiğini merak ediyor olabilirsiniz ama neyse ki bu sorunu çözmenin yolları var. Aşağıda, Windows Terminal uygulaması Windows 11'de açılmıyorsa deneyebileceğiniz bazı sorun giderme ipuçları verilmiştir. Yani, daha fazla uzatmadan, onlara bir göz atalım.
1. Windows Terminalini Başlatmak için Alternatif Yöntemler Kullanın
Windows'ta, Terminal uygulamasını başlatmanın birkaç yolu. Bu nedenle, Terminal uygulamasını Başlat menüsünden veya Uzman Kullanıcı menüsünden yapamıyorsanız, bu alternatif yöntemleri deneyin.
Çalıştır iletişim kutusunu açmak için Windows tuşu + R tuşlarına basın, yazın wt.exe Aç alanına girin ve Enter tuşuna basın. Windows Terminal'i yönetici haklarıyla başlatmak istiyorsanız, ekranda bir Kullanıcı Hesabı Denetimi (UAC) istemi göründüğünde Ctrl + Shift + Enter tuşlarına birlikte basın ve Evet'i seçin.

Alternatif olarak, Windows Terminalini kullanarak da başlatabilirsiniz. Komut İstemi veya Windows PowerShell.
Aşama 1: Görev Çubuğundaki arama simgesine tıklayın, yazın Komut istemi veya Windows PowerShell'ive Enter tuşuna basın.

Adım 2: Konsolda şunu yazın wt.exe ve Enter'a basın.
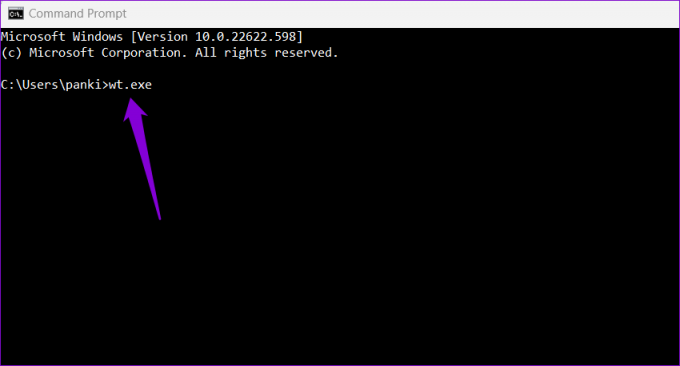
2. Windows Terminalinin Devre Dışı Bırakılmadığından Emin Olun
Alternatif yöntemlerle bile Windows Terminal'i başlatamıyorsanız, uygulamanın PC'nizde devre dışı bırakılmadığından emin olun.
Aşama 1: Başlat menüsünü açın ve Ayarlar uygulamasını başlatmak için dişli şeklindeki simgeye tıklayın.

Adım 2: Uygulamalar sekmesine geçin ve Gelişmiş uygulama ayarlarına tıklayın.

Aşama 3: Uygulama yürütme takma adlarına tıklayın.

Adım 4: Terminal uygulamasının yanındaki anahtarı bulun ve etkinleştirin. Zaten açıksa, kapatın ve tekrar açın.

Bundan sonra, Windows Terminal'i açıp açamayacağınıza bakın.
3. Windows Terminal Uygulamasını Onarın veya Sıfırlayın
Windows 11 size izin verir uygulamalarınızı onarın birkaç farklı şekilde. Dolayısıyla, sorun devam ederse aşağıdaki adımları izleyerek Windows Terminal uygulamasını onarabilirsiniz.
Aşama 1: Uzman Kullanıcı menüsünü açmak için Windows tuşu + X'e basın ve listeden Yüklü uygulamalar'ı seçin.
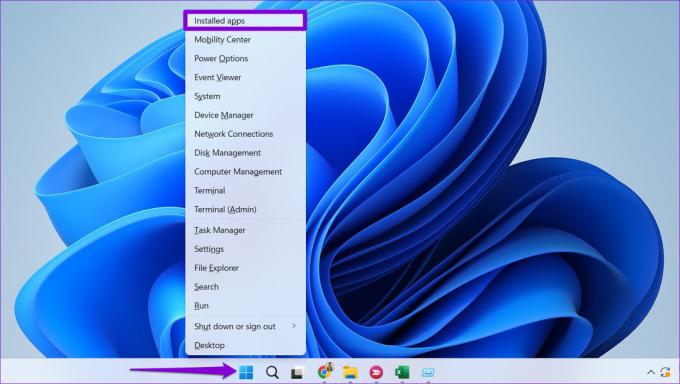
Adım 2: Terminal uygulamasını bulmak için aşağı kaydırın veya arama çubuğunu kullanın. Yanındaki üç noktalı menü simgesini tıklayın ve Gelişmiş seçenekler'i seçin.

Aşama 3: Sıfırla bölümüne ilerleyin ve Onar düğmesine tıklayın.

Windows, uygulamayla ilgili sorunları onarmaya çalışacaktır. Bundan sonra, Windows Terminalini açmayı deneyin. Sorun devam ederse uygulamayı aynı menüden sıfırlamayı deneyebilirsiniz.
4. SFC ve DISM taramalarını gerçekleştirin
Diğer sebep uygulamalar Windows'ta başlatılamayabilir bozuk veya eksik sistem dosyalarıdır. Durum buysa, bir SFC (veya Sistem Dosyası Denetleyicisi) taraması çalıştırmak, bu tür zarar görmüş sistem dosyalarını tespit etmenize ve onarmanıza yardımcı olabilir. İşte yapmanız gerekenler.
Aşama 1: Arama menüsünü açmak için Windows tuşu + S'ye basın. Tip komut kutuda ve Yönetici olarak çalıştır'ı seçin.

Adım 2: Kullanıcı Hesabı Denetimi (UAC) istemi göründüğünde Evet'i seçin.

Aşama 3: Konsola aşağıdaki komutu yazın ve Enter tuşuna basın.
SFC / tarama

Bu işlem biraz zaman alabilir. Tarama tamamlandıktan sonra, herhangi bir sorun bulunup bulunmadığını belirten bir mesaj görünecektir. Bir sorun olması durumunda hataları düzeltmek için talimatlar da alırsınız.
Ardından, DISM (Dağıtım Görüntüsü Hizmeti ve Yönetimi) taramasını çalıştırın. DISM, Windows bilgisayarınızdaki SFC taraması gibi sistem görüntülerini ve dosyaları onarabilir.
Komut istemini yönetici ayrıcalıklarıyla başlatın, aşağıdaki komutları ayrı ayrı çalıştırın ve her komuttan sonra Enter tuşuna basın:
DISM /Çevrimiçi /Görüntü Temizleme /CheckHealth. DISM /Çevrimiçi /Görüntü Temizleme /ScanHealth. DISM /Çevrimiçi /Cleanup-Image /RestoreHealth

DISM, Windows Update'e bağlanacak ve gerekirse hasarlı dosyaları indirip değiştirecektir. Taramanın tamamlanmasını bekleyin ve ardından bilgisayarınızı yeniden başlatın. Bunu takiben, Windows Terminalini açabilmelisiniz.
5. Windows Terminalini Yeniden Yükleyin
Yukarıdaki çözümlerin hiçbiri işe yaramazsa, Windows Terminal'i kaldırıp yeniden yüklemek gibi nükleer bir seçeneği tercih etmeniz gerekebilir. Neyse ki, bunu yapmak oldukça kolay.
Aşama 1: Başlat menüsünü açın ve terminal uygulama. İlk sonuca sağ tıklayın ve Kaldır'ı seçin.

Adım 2: Onaylamak için Kaldır'ı seçin.

Aşama 3: PC'nizde Microsoft Store'u açın ve Windows Terminal'i arayın. Uygulamayı yüklemek için Yükle düğmesine tıklayın.

Komuta ve kontrol
Windows Terminal, tarayıcı benzeri sekme deneyimi ve birkaç özelleştirme seçeneği sayesinde Windows 11'de bulunan en iyi komut satırı aracıdır. Umarım yukarıdaki çözümler yardımcı olmuştur ve Windows Terminal uygulamasına eskisi gibi erişebilirsiniz.
Son güncelleme 23 Eylül 2022
Yukarıdaki makale, Guiding Tech'i desteklemeye yardımcı olan bağlı kuruluş bağlantıları içerebilir. Ancak, editoryal bütünlüğümüzü etkilemez. İçerik tarafsız ve özgün kalır.
Tarafından yazılmıştır
Pankil Şah
Pankil, yolculuğuna EOTO.tech'te yazar olarak başlayan bir İnşaat Mühendisidir. Kısa süre önce Guiding Tech'e Android, iOS, Windows ve Web için nasıl yapılır, açıklayıcılar, satın alma kılavuzları, ipuçları ve püf noktaları hakkında bilgi vermek üzere serbest yazar olarak katıldı.