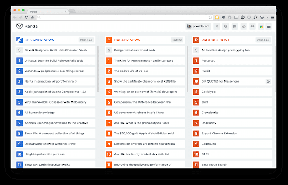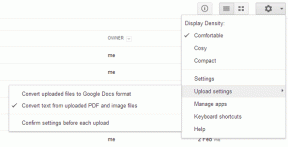Windows 11'de Windows Terminalini Başlatmanın En İyi 5 Yolu
Çeşitli / / April 04, 2023
Sık kullansanız da kullanmasanız da, Windows Terminali şüphesiz Windows 11'de bulunan en iyi görünen ve en kullanıcı dostu komut satırı araçlarından biridir. Gibi önemli komut satırı araçlarına kolay başlatma sağlar. Komut istemi, Güç kalkanı, Azure Cloud Shell ve Linux için Alt Sistem tek bir yerde. Her pencereyi ayrı ayrı açmanıza ve değerli ekran alanınızdan vazgeçmenize gerek yok.

Windows Terminal'i nasıl açacağınızı bilmek, bilgisayarınızda genel sorun giderme, yönetim işlevleri veya diğer otomasyonla ilgili görevleri gerçekleştirmeniz gerektiğinde yararlıdır. Windows 11 PC'nizde Windows Terminal'i açmanın en iyi beş yolunun bir listesini bir araya getirdik.
1. Uzman Kullanıcı Menüsünü Kullanarak Windows Terminalini Açın
Windows 11 PC'nizde Windows Terminali açmanın en hızlı ve en kolay yollarından biri Uzman Kullanıcı menüsünü kullanmaktır. Windows Terminal'i başlatmak için Uzman Kullanıcı menüsünün nasıl kullanılacağı aşağıda açıklanmıştır:
Uzman Kullanıcı menüsünü ortaya çıkarmak için Windows + X tuşlarına basın ve başlatmak için Windows Terminal seçeneğine tıklayın.
Bu arada, Windows Terminal'i bu yöntemi kullanarak yükseltilmiş kullanıcı ayrıcalıklarıyla başlatmak isterseniz, Windows Terminal (Yönetici) seçeneğini seçin ve Kullanıcı Hesabı Denetimi (UAC) istemi görüntülendiğinde Evet'e tıklayın. ekran.
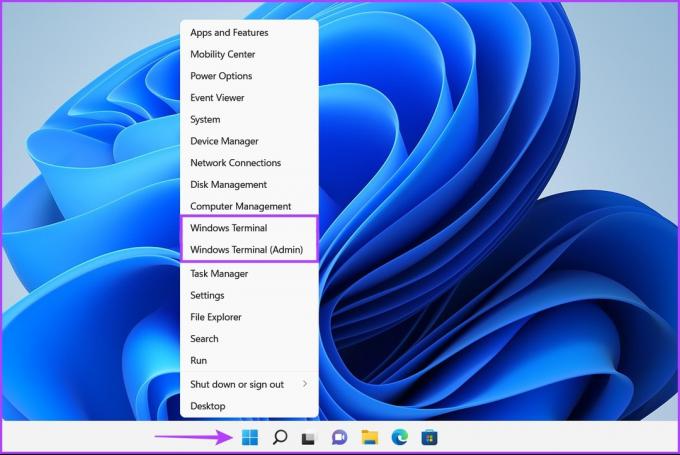
Uzman Kullanıcı menüsünden iki seçenekten birini seçtiğinizde ekranınızda bir Windows Terminal penceresi görmelisiniz.
2. Bir Çalıştırma Programı Kullanarak Windows Terminalini Açma
Çalıştırma programı, bilgisayarınızda veya aynı ağdaki diğer makinelerde herhangi bir programı veya komutu çalıştırmanıza izin verir. Windows 11 PC'nizde Windows Terminal'i başlatmak için de kullanabilirsiniz.
Windows Terminalini Çalıştır ile nasıl açacağınız aşağıda açıklanmıştır:
Aşama 1: Çalıştır iletişim kutusunu açmak için Windows + R kısayoluna basın.

Adım 2: Metin alanına tıklayın ve yazın wt.exe. Ardından, Windows Terminalini başlatmak için Enter tuşuna basın.
Bu arada, yükseltilmiş kullanıcı erişimiyle Windows Terminal'i başlatmak istiyorsanız, Ctrl + Shift tuşlarına basın. + Anahtarları birlikte girin ve ekranda bir Kullanıcı Hesabı Denetimi (UAC) istemi göründüğünde Evet'e tıklayın. ekran.

Klavyenizde Enter tuşuna bastıktan veya Tamam'a tıkladıktan sonra Windows Terminal penceresi açılacaktır.
3. Görev Yöneticisini Kullanarak Windows Terminalini Açın
Görev Yöneticisi, bilgisayarınızda hangi programların çalıştığını gösterir, performansı değerlendirmek için tüketilen sistem kaynaklarını izlemenizi sağlar ve ayrıca programları kontrol etmenizi sağlar. Ayrıca, Windows 11 PC'nizde bulunan yüklü programları ve sistem işlemlerini de başlatabilir.
Windows Terminal'i açmak için Görev Yöneticisi'ni şu şekilde kullanabilirsiniz:
Aşama 1: Güvenlik seçenekleri menüsünü açmak için Ctrl + Alt + Del tuşlarına basın ve Görev Yöneticisi'ni seçin.

Adım 2: Görev Yöneticisi penceresinde, "Yeni görevi çalıştır" düğmesini tıklayın.

Aşama 3: Yeni görev oluştur iletişim kutusu göründüğünde şunu yazın: wt.exe metin alanına girin ve klavyede Enter tuşuna basın.
Windows Terminalini Yönetici olarak da açabilirsiniz. Bunun için 'Bu görevi yönetici ayrıcalıklarıyla oluştur' seçeneğinin önündeki kutucuğu işaretleyin.

Bu, bilgisayar ekranında bir Windows Terminal penceresi açacaktır.
4. Komut İstemi veya PowerShell Kullanarak Windows Terminalini Açın
Kendinizi klasik Komut İstemi (CMD) veya PowerShell kullanırken bulursanız ve daha modern bir sürüme geçmek isterseniz ve çok yönlü Windows Terminali, yapmanız gereken tek şey, aşağıdaki adımlarda ayrıntıları verilen basit bir komutu yürütmektir:
Aşama 1: Aramaya erişmek ve yazmak için Windows + S tuşlarına basın Komut istemi veya Güç kalkanı. Bunlardan herhangi biri göründüğünde, onları yönetici ayrıcalıklarıyla açmak için "Yönetici Olarak Çalıştır"ı tıklayın.


Adım 2: Bir Kullanıcı Hesabı Denetimi (UAC) istemi göründüğünde, Evet'e tıklayın.


Aşama 3: Görüntülenen Komut İstemi veya PowerShell penceresinde aşağıdaki harfleri yazın ve Enter tuşuna basın.
ağırlık


Bu yöntemle, Komut İstemi'ni ve PowerShell'i Yönetici olarak açtığınız için Windows Terminal penceresi yönetici ayrıcalıklarına sahiptir.
5. Klavye Kısayolu Oluşturarak Windows Terminalini Açın
Bilgisayarınızda bir şeyi başlatmak için her zaman başka bir yöntem kullanabilseniz de, hiçbir şey eski güzel bir klavye kısayolunun rahatlığını yenemez. Gerekli yapılandırmayla, Windows 11 PC'nizde Windows terminalini veya başka herhangi bir uygulamayı hızlı bir şekilde başlatmak için özel tuş kombinasyonlarını kullanabilirsiniz.
Bununla birlikte, PC'nizde Windows Terminalini başlatmak için kolayca özel bir klavye kısayolu nasıl oluşturabileceğiniz aşağıda açıklanmıştır:
Aşama 1: Bağlam menüsünü açmak için masaüstünde herhangi bir yere sağ tıklayın. Ardından Yeni'ye ve ardından Kısayol'a tıklayın.

Adım 2: Aşağıdaki yolu kopyalayıp metin alanına yapıştırın. Ardından İleri'ye tıklayın.
%LocalAppData%\Microsoft\WindowsApps\wt.exe

Aşama 3: Metin alanına tıklayın ve kısayolu Windows Terminali olarak adlandırın. Ardından Bitir'e tıklayın.

Adım 4: Bağlam menüsünü açmak için yeni oluşturulan Windows Terminal kısayoluna sağ tıklayın. Ardından, Özellikler'e tıklayın.

Adım 5: Görünen Windows Terminal Özellikleri iletişim kutusunda, 'Kısayol tuşu:' yanındaki beyaz kutuya tıklayın ve Ctrl + Alt + (Herhangi bir harf veya rakam) tuşlarına basın. Ardından, değişiklikleri kaydetmek için Uygula'ya ve ardından Tamam'a tıklayın.
Windows Terminal'i başlatmak için Ctrl + Alt + T kısayolunu oluşturduk. İş akışınıza daha uygunsa T yerine herhangi bir harf veya rakam kullanabilirsiniz.

Windows Terminal'i yönetici ayrıcalıklarıyla başlatmak için Gelişmiş'e tıklayın, "Yönetici olarak çalıştır" kutusunu işaretleyin ve Uygula'ya tıklayın.


Windows Terminal için özel bir klavye kısayolu oluşturmak üzere yukarıdaki adımları başarıyla uyguladıktan sonra, hangi uygulamaların çalıştığından bağımsız olarak, onu anında başlatabilmelisiniz. ön plan.
Windows Terminalini Modern Şekilde Kullanın
Hepsi bukadar. Windows 11 PC'nizde Windows Terminalini kolayca açmak için yukarıda listelenen yöntemlerden herhangi birini kullanabilirsiniz.
Ve şimdi, modernize edilmiş ve sekmeli kullanıcı arabirimi sayesinde, Komutu açmak için Windows Terminal'i kullanabilmeniz gerekir. Prompt, PowerShell, Azure Cloud Shell ve Linux için Alt Sistem, değerli ekranınızı gerçekten karıştırmadan hepsi tek bir yerde arazi.
Son güncelleme 20 Eylül 2022
Yukarıdaki makale, Guiding Tech'i desteklemeye yardımcı olan bağlı kuruluş bağlantıları içerebilir. Ancak, editoryal bütünlüğümüzü etkilemez. İçerik tarafsız ve özgün kalır.
BİLİYOR MUSUN
Elektronik bir transkripsiyon cihazı olan Diktafon, 1879'da Graham Bell tarafından icat edildi.