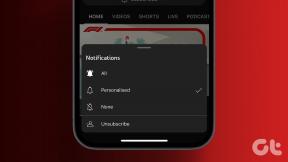Windows 11'de Sınırlı Erişim Gösteren Wi-Fi'yi Düzeltmenin En İyi 10 Yolu
Çeşitli / / April 04, 2023
Windows dizüstü bilgisayarınız veya PC'niz kablosuz ağdan gelen sinyali almayı bıraktığında, bağlı Wi-Fi'ye sınırlı erişim gösterir. kullanarak internet bağlantısı olmayan masaüstü verimsiz saatlere yol açabilir. Windows 11'de sınırlı erişim gösteren Wi-Fi'yi düzeltmenin en iyi yollarını öğrenmek için okumaya devam edin.
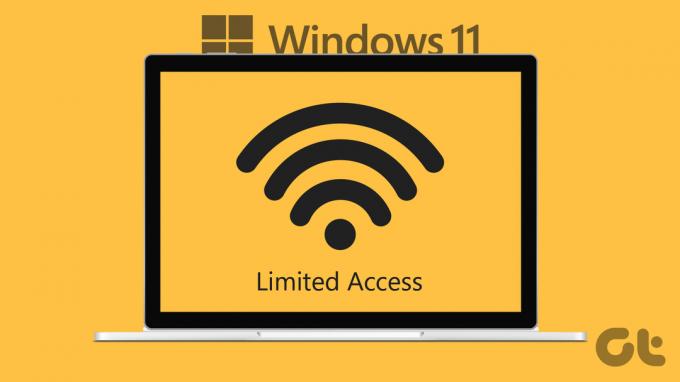
Windows makineniz, yalnızca Wi-Fi sınırlı erişim gösterdiğinde yerel dosyaları çalıştırmak için iyidir. Bu, Windows sisteminin yönlendiriciye bağlandığı ancak bilgisayara geçerli bir IP adresi atamadığı anlamına gelir. Modern dizüstü bilgisayarların çoğunda bu tür bağlantı noktaları bulunmadığından Ethernet bağlantısı söz konusu değildir.
1. Yönlendiriciyi Yeniden Başlat
Ev veya ofis Wi-Fi, bağlı tüm cihazlarda sınırlı erişim gösteriyorsa, yönlendiriciyi yeniden başlatmanız gerekir. Yönlendiriciyi kapatabilir ve bir veya iki dakika sonra açabilirsiniz.
2. Wi-Fi Adaptörünü Yeniden Takın
Çoğu Windows masaüstü kullanıcısı, internet bağlantısı kurmak için bir Wi-Fi adaptörünü tercih eder. Bilgisayarınızdaki USB bağlantı noktası bozuksa, Wi-Fi sınırlı erişim gösterebilir. Çoğu Windows PC, kullanmak için birkaç USB bağlantı noktasıyla birlikte gelir. Wi-Fi adaptörünü geçerli bağlantı noktasından çıkarabilir ve başka bir bağlantı noktasına takabilirsiniz.
3. Wi-Fi Planınızı Yerel İSS ile Kontrol Edin

Her yerel ISP (İnternet Servis Sağlayıcı) sınırsız veri sunmaz. Bazı ISP'ler belirli planlarda veri kullanımını sınırlayabilir. Seçtiğiniz plandaki veri kullanımını aştıysanız, Wi-Fi PC'nizde sınırlı erişim gösterebilir. Veri kullanımını kontrol etmek için yerel İSS'nizle iletişime geçebilir veya mobil uygulamayı kullanabilirsiniz. İnternet bağlantısını tekrar etkinleştirmek için başka bir veri paketi satın almanız gerekecek.
4. Ağ Sorun Gidericisini Çalıştırın
Windows 11, ağ sorunlarını anında çözmek için yerleşik bir sorun giderme aracıyla birlikte gelir. Bir ağ sorun gidericisi çalıştırmak ve sınırlı Wi-Fi erişimini düzeltmek için aşağıdaki adımları izleyin.
Aşama 1: Windows 11 bilgisayarınızda Ayarlar uygulamasını başlatmak için Windows + I tuşlarına basın.
Adım 2: Sistem altında Sorun Giderme'yi açın.

Aşama 3: "Diğer sorun gidericiler"i seçin.

Adım 4: Ağ Bağdaştırıcısı sorun gidericisini çalıştırın.

Adım 5: Aşağıdaki menüden Wi-Fi'yi seçin ve ekrandaki talimatları izleyin.
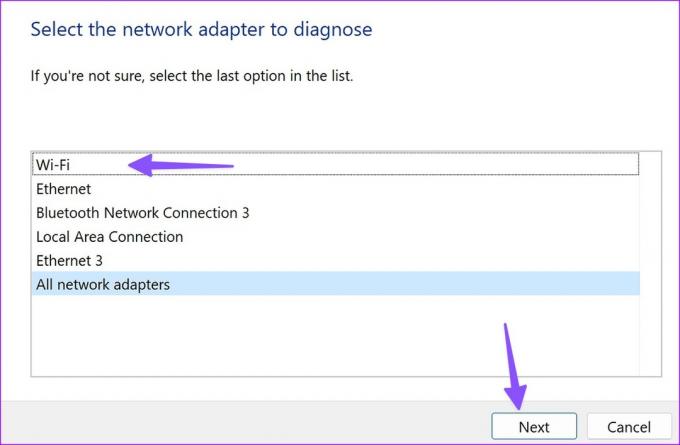
5. Wi-Fi Adaptörünü Devre Dışı Bırakma ve Etkinleştirme
Wi-Fi adaptörünü Windows 11 Ayarlar menüsünden devre dışı bırakıp etkinleştirebilir ve tekrar deneyebilirsiniz. İşte yapmanız gerekenler.
Aşama 1: Windows 11 bilgisayarınızda Ayarlar uygulamasını açmak için Windows + I tuşlarına basın.
Adım 2: Sol kenar çubuğunda Ağ ve internet'i seçin ve sağ bölmeden 'Gelişmiş ağ ayarları'nı tıklayın.

Aşama 3: Ağ bağdaştırıcıları altında Wi-Fi'yi devre dışı bırakın.
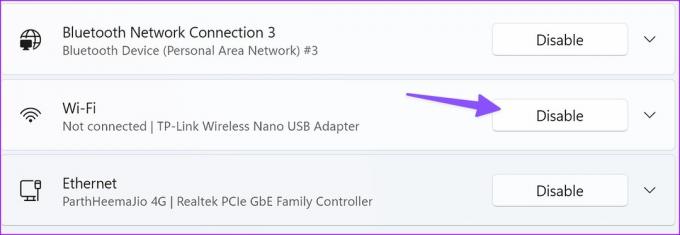
Adım 4: Tekrar etkinleştirin ve bir Wi-Fi ağına bağlanın.
6. Wi-Fi Adaptörünün Özelliklerini Değiştirin
Wi-Fi adaptörünüz için yanlış özellikler, Windows 11'de sınırlı erişim gibi sorunlara yol açabilir. Wi-Fi bağdaştırıcınızın özelliklerini değiştirmek için Aygıt Yöneticisi menüsünü kullanmanız gerekecek.
Aşama 1: Uzman Kullanıcı menüsünü açmak için Windows + X tuşlarına basın ve Aygıt Yöneticisi'ni seçin.

Adım 2: Aygıt Yöneticisi penceresi açıldığında, Ağ bağdaştırıcıları menüsünü genişletin ve Wi-Fi bağdaştırıcınıza sağ tıklayın.
Aşama 3: Özellikler'i açın.
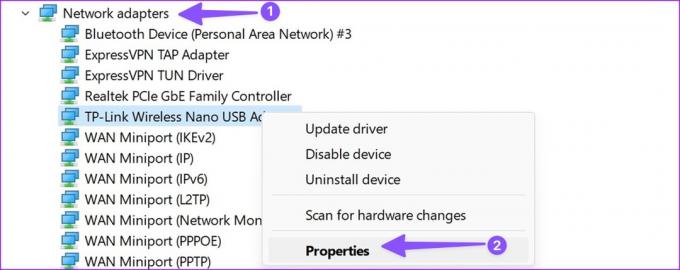
Adım 4: Gelişmiş sekmesine geçin.
Adım 5: Kablosuz Modu'nu seçin ve değerini Otomatik'ten başka bir seçeneğe değiştirin.
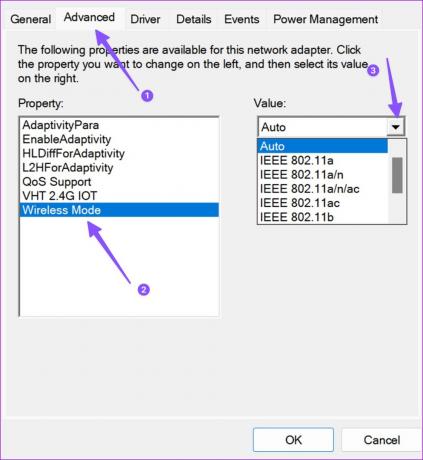
Adım 6: Tamam'a basın ve PC'nizi yeniden başlatın.
7. Ağ Sıfırlamasını Çalıştır
Bağlı Wi-Fi, Windows'ta hala sınırlı erişim gösteriyorsa, ağ ayarlarını sıfırlama zamanı gelmiştir. Tüm ağ bağdaştırıcılarınızı kaldırıp yeniden yükleyecek ve diğer ağ bileşenlerini orijinal durumlarına ayarlayacaktır. VPN yazılımını veya sanal anahtarları yeniden yüklemeniz gerekebilir.
Aşama 1: Windows 11 bilgisayarınızda Ayarlar uygulamasını başlatmak için Windows + I tuşlarına basın.
Adım 2: Sol kenar çubuğundan Ağ ve internet'i tıklayın ve sağ bölmeden 'Gelişmiş ağ ayarları'nı tıklayın.

Aşama 3: Diğer ayarlar altında Ağ sıfırlama'yı seçin.
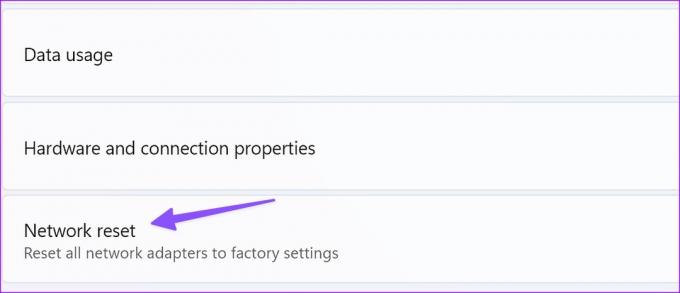
Adım 4: Ağ ayarlarını sıfırlamak ve devam etmeden önce birkaç saniye vermek için Şimdi sıfırla düğmesine tıklayın.
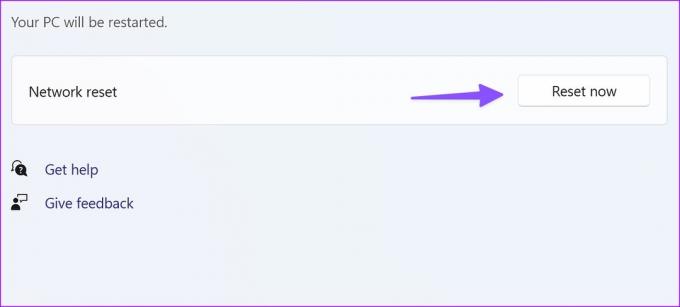
8. Tarifeli Bağlantıyı Devre Dışı Bırak
Etkin bir tarifeli bağlantıda Wi-Fi ile ilgili sorunlarla karşılaşabilirsiniz. Aşağıdaki adımları kullanarak tarifeli bağlantıyı devre dışı bırakmanız gerekir.
Aşama 1: Ayarlar menüsünü açmak için Windows + I tuşlarına basın ve sol kenar çubuğundan Ağ ve internet'i seçin.
Adım 2: Sağ bölmeden Wi-Fi'yi seçin.
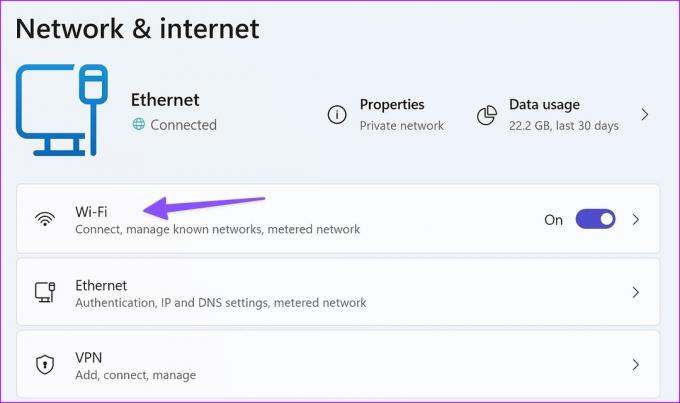
Aşama 3: Aşağıdaki menüden Tarifeli bağlantının yanındaki anahtarı kapatın.
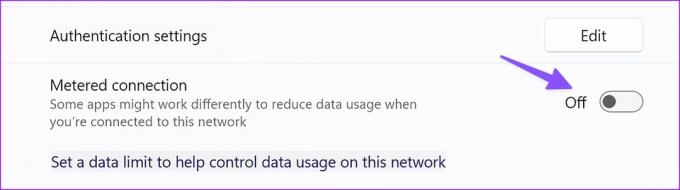
9. İnternet Bağlantıları Sorun Gidericisini Çalıştırın
İnternet bağlantıları sorun gidericisini çalıştırmak, Windows 11'de sınırlı erişim gösteren Wi-Fi sorununu çözmek için son çarenizdir.
Aşama 1: Windows 11 bilgisayarınızda Ayarlar uygulamasını başlatmak için Windows + I tuşlarına basın.
Adım 2: Sistem altında Sorun Giderme'yi açın.

Aşama 3: "Diğer sorun gidericiler"i seçin.

Adım 4: İnternet Bağlantıları sorun gidericisini çalıştırın ve talimatları izleyin.
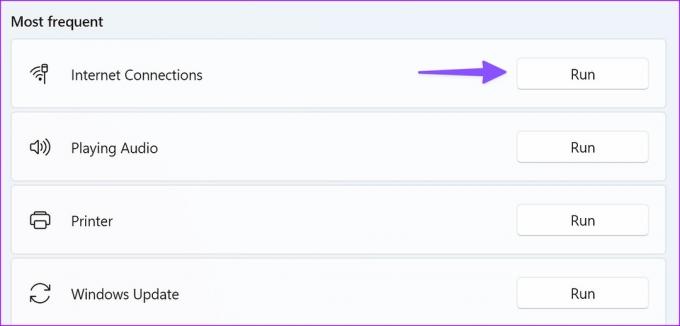
10. Komut İstemini Kullan
kullanabilirsiniz Komut istemi belirtilen komutları çalıştırmak ve Windows TCP/IP'yi sıfırlamak için bir araç. Hile, ağla ilgili sorunları anında çözer.
Aşama 1: Windows tuşuna basın, yazın Komut istemi ve Enter'a basın.
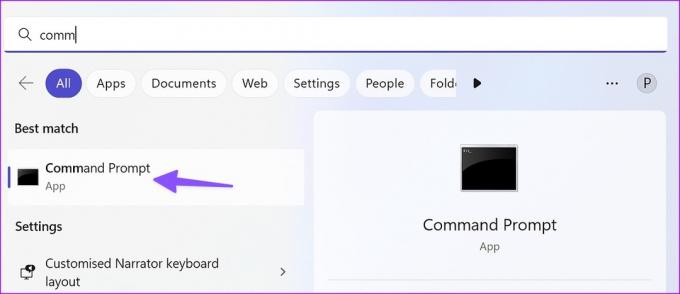
Adım 2: Aşağıdaki komutları çalıştırın ve her birinin ardından Enter tuşuna basın:
netsh int ip sıfırlama C:\logreset.txt
netsh int tcp sezgisel taramayı ayarla netsh int
tcp global autotuninglevel=disablednetsh int'i ayarla
tcp global rss=etkin olarak ayarla

Wi-Fi'nizi Windows'ta Çalıştırın ve Çalıştırın
Windows 11'de sınırlı erişim gösteren Wi-Fi, iş akışınızı bozabilir. Hangi numara senin için çalıştı? Bulgularınızı aşağıdaki yorumlarda paylaşın.
Son güncelleme 23 Ocak 2023
Yukarıdaki makale, Guiding Tech'i desteklemeye yardımcı olan bağlı kuruluş bağlantıları içerebilir. Ancak, editoryal bütünlüğümüzü etkilemez. İçerik tarafsız ve özgün kalır.
BİLİYOR MUSUN
WaveLAN, DragonFly, Weca - bunlar Wi-Fi'nin önceki isimlerinden bazılarıydı.
Tarafından yazılmıştır
Parth Shah
Parth daha önce teknoloji haberlerini kapsayan EOTO.tech'te çalıştı. Şu anda Guiding Tech'te uygulama karşılaştırması, öğreticiler, yazılım ipuçları ve püf noktaları hakkında yazmakta ve iOS, Android, macOS ve Windows platformlarının derinliklerine dalmaktadır.