Windows 11'de Wi-Fi Sinyal Gücünü Görüntülemenin En İyi 6 Yolu
Çeşitli / / April 04, 2023
gücü WiFi sinyali Wi-Fi bağlantınızın performansını doğrudan etkiler. Windows'ta, yönlendiriciden uzakta olup olmadığınızı veya duvarların sinyali engelleyip engellemediğini belirlemek için Wi-Fi sinyal gücünü kontrol edebilirsiniz. Ardından, yönlendiricinizin veya iş istasyonunuzun yerleşimini uygun şekilde ayarlamak için bu bilgileri kullanabilirsiniz.

Wi-Fi sinyal gücünü kontrol etmek, yaşıyorsanız ilk adımınız olmalıdır. yavaş internet hızları veya Windows'ta sık sık ağ bağlantılarının kesilmesi. Bu gönderi, Windows 11 bilgisayarınızda Wi-Fi sinyal gücünü belirlemek için 6 farklı yöntem içerir.
1. Görev Çubuğundan Wi-Fi Sinyal Gücünü Kontrol Edin
Windows'ta Wi-Fi sinyal gücünü belirlemenin en hızlı yolu Görev Çubuğudur. Görev Çubuğunun sağ alt köşesindeki Wi-Fi simgesini bulun ve ağ bağlantınızın sinyal gücünü kontrol edin. Katı kavisli çubukların sayısı ne kadar fazlaysa, sinyal o kadar güçlüdür.

Yakındaki diğer ağların Wi-Fi sinyal gücünü kontrol etmek isterseniz Windows tuşu + A'ya basarak Hızlı Ayarlar panelini açın ve Wi-Fi simgesinin yanındaki yan oka tıklayın.

Yakındaki Wi-Fi ağlarının bir listesini ve sinyal güçlerini göreceksiniz.

2. Ayarlar Uygulamasından Wi-Fi Sinyal Gücünü Kontrol Edin
Windows 11 Ayarlar uygulaması, eklemeyi, kaldırmayı ve Wi-Fi ağlarını yönet bir yerden. Ayrıca Wi-Fi sinyal gücü hakkında bilgi sağlar. İşte nasıl kontrol edeceğiniz.
Aşama 1: Başlat menüsünü açın ve Ayarlar uygulamasını başlatmak için dişli simgesini tıklayın.

Adım 2: Sol kenar çubuğundan Ağ ve internet'i seçin. Ardından, sağ bölmede Wi-Fi'ye tıklayın.

Aşama 3: Ağınızın adının solundaki Wi-Fi simgesi, sinyal gücünü gösterir.

Adım 4: Yakındaki diğer Wi-Fi ağlarının sinyal gücünü görüntülemek için "Mevcut ağları göster" seçeneğine tıklayabilirsiniz.

3. Kontrol Panelini Kullanarak Wi-Fi Sinyal Gücünü Kontrol Edin
Ayarlar uygulaması üzerinden Kontrol Panelini kullanmakta rahat olanlar, Windows 11'de Wi-Fi sinyal gücünü kontrol etmek için aşağıdaki adımları kullanabilir.
Aşama 1: Çalıştır komutunu açmak için Windows tuşu + R'ye basın.
Adım 2: Tip kontrol Aç alanında ve Enter tuşuna basın.

Aşama 3: Görünüm türünü Büyük simgeler olarak değiştirmek için sağ üst köşedeki açılır menüyü kullanın. Ardından, "Ağ ve Paylaşım Merkezi"ne gidin.

Adım 4: Bağlantılar'ın yanındaki kablosuz simgesi, Wi-Fi bağlantınızın sinyal gücünü gösterir.
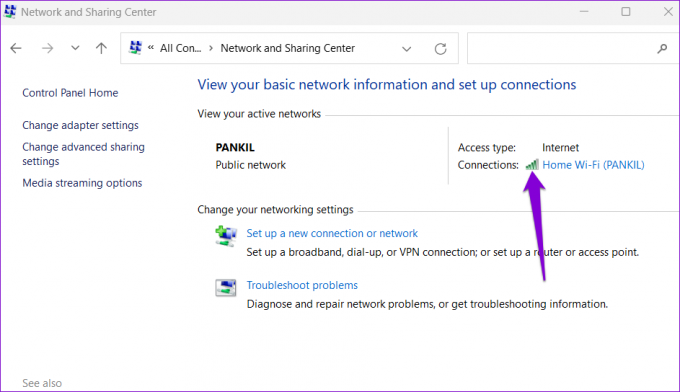
4. Görev Yöneticisini Kullanarak Wi-Fi Sinyal Gücünü Kontrol Edin
Windows Görev Yöneticisi, zengin bir sisteminiz hakkında bilgi. Mevcut Wi-Fi bağlantınızın sinyal gücünü kontrol etmek için de kullanabilirsiniz. Bunu nasıl yapacağınız aşağıda açıklanmıştır.
Aşama 1: Görev Yöneticisini açmak için klavyenizdeki Ctrl + Shift + Esc tuşlarına basın.
Adım 2: Performans sekmesine geçmek için sol bölmeyi kullanın.

Aşama 3: Wi-Fi'ye tıklayın ve alttaki mevcut sinyal gücünü kontrol edin.

5. Komut İstemini Kullanarak Wi-Fi Sinyal Gücünü Kontrol Edin
GUI hayranı değil misiniz? Sorun değil. Windows ayrıca Komut İstemi'nde bir komut çalıştırarak Wi-Fi sinyal gücünü kontrol etmenizi sağlar. Önceki yöntemlerden farklı olarak, Komut istemi Wi-Fi sinyal gücünün doğru bir şekilde ölçülmesini sağlar.
Komut İstemi'ni kullanarak Wi-Fi sinyal gücünü kontrol etmek için:
Aşama 1: Başlat simgesine sağ tıklayın ve listeden Terminal (Yönetici) öğesini seçin.

Adım 2: Kullanıcı Hesabı Denetimi (UAC) istemi göründüğünde Evet'i seçin.

Aşama 3: Konsolda aşağıdaki komutu çalıştırın ve Enter tuşuna basın. Komut, sinyal gücü de dahil olmak üzere Wi-Fi bağlantınızla ilgili tüm bilgileri ortaya çıkaracaktır.
netsh wlan arayüzleri göster
Adım 4: Sinyal alanında Wi-Fi sinyal gücünü kontrol edebilirsiniz.

6. Windows PowerShell Kullanarak Wi-Fi Sinyal Gücünü Kontrol Edin
Komut İstemi gibi, Windows PowerShell'i Wi-Fi bağlantınızın sinyal gücünü de ortaya çıkarabilir. İşte izleyebileceğiniz adımlar.
Aşama 1: Arama menüsünü açmak için Görev Çubuğundaki arama simgesine tıklayın veya Windows tuşu + S klavye kısayolunu kullanın. Tip Windows PowerShell'i arama kutusunda, ve Yönetici Olarak Çalıştır'ı seçin.

Adım 2: Kullanıcı Hesabı Denetimi istemi göründüğünde, devam etmek için Evet'i seçin.

Aşama 3: Aşağıdaki komutu PowerShell penceresine yapıştırın ve Enter tuşuna basın. PowerShell, Wi-Fi sinyal gücünün değerini yüzde cinsinden döndürür.
(netsh wlan show interfaces) -'^\s+Signal' ile eşleştirin -'^\s+Signal\s+:\s+','' ile değiştirin

Ücretsiz İnternet, Özgür Hissedin
Windows bilgisayarınızda Wi-Fi sinyal gücünü araştırmak, sorunları gidermenize yardımcı olabilir. Sinyal kalitesi zayıfsa, Windows bilgisayarın Wi-Fi bağlantısı kesilebilir ağ sık sık. Neyse ki yapabileceğiniz çok şey var Wi-Fi sinyalinizin gücünü artırın.
Bu gönderide yalnızca Windows 11'i tartışmış olsak da, Windows 10'da Wi-Fi sinyal gücünü kontrol etmek için yukarıdaki yöntemleri de kullanabilirsiniz.
Son güncelleme 22 Kasım 2022
Yukarıdaki makale, Guiding Tech'i desteklemeye yardımcı olan bağlı kuruluş bağlantıları içerebilir. Ancak, editoryal bütünlüğümüzü etkilemez. İçerik tarafsız ve özgün kalır.
Tarafından yazılmıştır
Pankil Şah
Pankil, yolculuğuna EOTO.tech'te yazar olarak başlayan bir İnşaat Mühendisidir. Kısa süre önce Guiding Tech'e Android, iOS, Windows ve Web için nasıl yapılır, açıklayıcılar, satın alma kılavuzları, ipuçları ve püf noktaları hakkında bilgi vermek üzere serbest yazar olarak katıldı.



