Windows Güncellemesi Sırasında Karşılaşılan Hatayı Düzeltmenin En İyi 8 Yolu
Çeşitli / / April 04, 2023
Microsoft, sık güncellemelerle Windows 11'i istikrarlı bir şekilde geliştirdi. Yeni özelliklere erişmenin yanı sıra, bilgisayarınızı tehditlere ve fidye yazılımı saldırılarına karşı korumak için en son işletim sistemi sürümleri de önemlidir. Ancak tüm Windows güncelleme işlemi sorunsuz değildir. Bazen, Windows'u güncellerken hatalarla karşılaşabilirsiniz. İşte Windows güncellemesi sırasında karşılaşılan hataları düzeltmenin en iyi yolları.
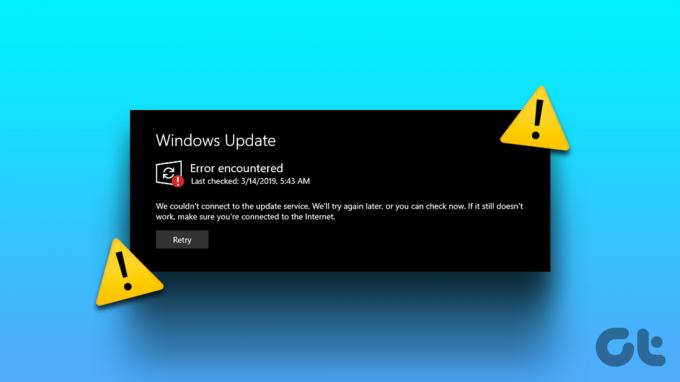
Güncellenemeyen Windows, sizi eski bir işletim sistemi yapısıyla baş başa bırakabilir. PC'nizde Windows'u güncellemek için alışılmışın dışında yöntemler kullanmak yerine, sorunu çözmek için aşağıdaki püf noktalarını kullanın.
1. Windows Update'i İndirmeyi Yeniden Deneyin
Ayarlar menüsünü kapatabilir ve Windows derlemesini yeniden güncellemeyi deneyebilirsiniz.
Aşama 1: Ayarlar uygulamasını kapatmak için sağ üst köşedeki X işaretine basın.
Adım 2: Ayarlar uygulamasını açmak için Windows + I tuşlarına basın ve aynı Windows Update menüsünü tıklayın.

Aşama 3: Tekrar denemek için "Tümünü indir ve yükle" düğmesine basın.
2. Ağ Bağlantısını Kontrol Edin
Wi-Fi'deki bir aksaklık nedeniyle veya PC'nizde Ethernet bağlantısı, Windows güncelleme sırasında bir hatayla karşılaşabilir. Güncelleme işlemine başlamadan önce bilgisayarınızda sağlam bir ağ bağlantısının olmasını sağlayabilirsiniz. Bunun için, İnternet hız testlerini çalıştır bağlantı hızlarınızı ve güvenilirliğinizi kontrol etmek için.

Artık Windows derlemesini Ayarlar menüsünden güncellemeyi deneyebilirsiniz (yukarıdaki adımları kontrol edin).
3. Windows PC'nizi Yeniden Başlatın
Güncelleme işlemi sırasında karşılaşılan hatayı düzeltmek için Windows PC'nizi yeniden başlatabilirsiniz.
Aşama 1: Windows tuşuna basın ve güç düğmesine tıklayın.
Adım 2: Yeniden Başlat'a basın.

4. Windows Update Hizmetini Yeniden Başlatın
PC'nizde Windows güncelleme hizmetini yeniden başlatabilir ve yeniden güncellemeyi deneyebilirsiniz. Değişiklik yapmak için aşağıdaki adımları izleyin.
Aşama 1: Windows tuşuna basın, yazın Hizmetler ve Enter'a basın.
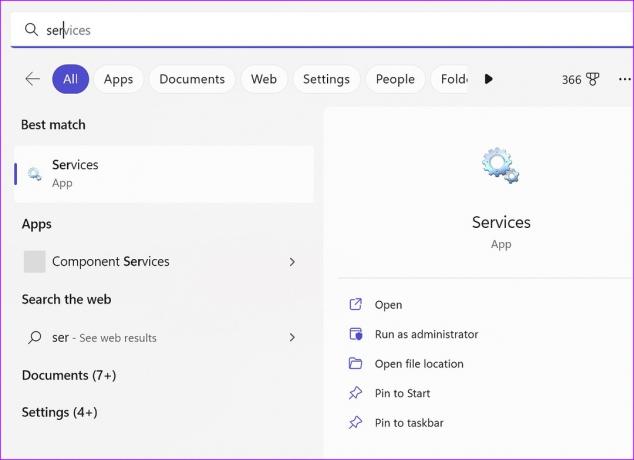
Adım 2: Windows Update'e ilerleyin.
Aşama 3: Üzerine sağ tıklayın. Özellikler'i açın.

Adım 4: Başlat'ı seçin ve Tamam'a basın.

Bilgisayarınızdaki Ayarlar'a gidin ve Windows güncellemesiyle şansınızı tekrar deneyin.
5. Windows Update Sorun Gidericisini Çalıştırın
Microsoft, güncelleme işlemiyle ilgili sorunları gidermek için bir sorun giderme aracı sunar. Windows güncelleme işlemi sırasında karşılaşılan hataları düzeltmek için çalıştırabilirsiniz. İşte yapmanız gerekenler.
Aşama 1: Ayarları açmak için Windows + I tuşlarına basın.
Adım 2: Sol kenar çubuğundan Seç'i ve sağ bölme menüsünden Sorun Gider'i seçin.
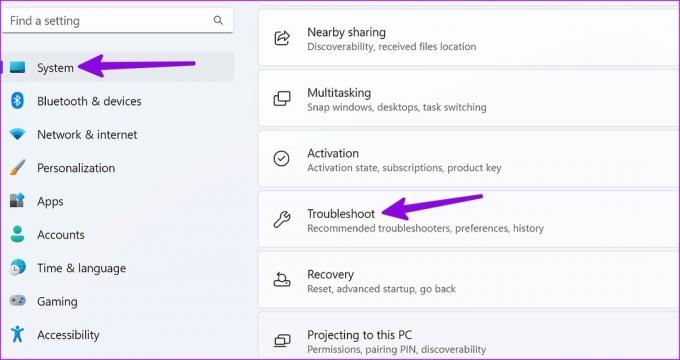
Aşama 3: Diğer sorun gidericiler'i tıklayın.

Adım 4: Windows güncelleme sorun gidericisinin yanındaki Çalıştır düğmesini tıklayın ve işletim sistemi derlemesini tekrar güncellemeyi deneyin.

6. Önce İsteğe Bağlı Güncellemeleri Yükleyin
Güncel olmayan sürücü güncellemeleri nedeniyle, güncelleme işlemi sırasında hatalarla karşılaşabilirsiniz. Gerek isteğe bağlı güncellemeleri yükleyin Birinci.
Aşama 1: Windows Ayarları'nı açmak için Windows + I tuşlarına basın.
Adım 2: Kenar çubuğundan Windows Update'i seçin.
Aşama 3: Gelişmiş seçenekleri açın.

Adım 4: İsteğe bağlı güncellemeler'i seçin.
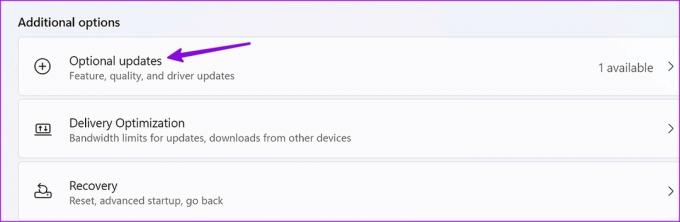
Adım 5: Aşağıdaki menüden bekleyen güncellemeleri yükleyin.

Artık Windows işletim sistemini tekrar güncelleyebilirsiniz ve işlem sırasında herhangi bir hata görmezsiniz.
7. Sabit Disk Alanını Kontrol Edin
Eğer koşarsan düşük sürücü alanı, sistem güncelleme işlemi sırasında hatalarla karşılaşabilir. Bilgisayarınızda kalan depolama alanını şu şekilde kontrol edebilirsiniz.
Aşama 1: Ayarlar'ı açmak için Windows + I tuşlarına basın ve sol kenar çubuğundan Sistem'i seçin.
Adım 2: Depolama menüsünü seçin.

Aşama 3: Aşağıdaki menüden disk alanını kontrol edin.

Daha az alanınız varsa, aynı menüden Storage Sense'i etkinleştirin. Otomatik olarak yer açar, geçici dosyaları siler ve yerel olarak kullanılabilen bulut içeriğini yönetir. Değerli alanı geri kazanmak için aynı menüden temizleme önerilerini de kontrol edebilirsiniz.
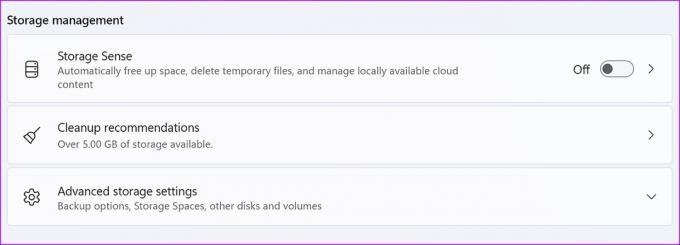
8. Sistem Dosyası Denetleyicisi Taramasını Çalıştırın
SFC taraması olarak bilinen bu, bilgisayarınızdaki kötü amaçlı ve bozuk dosyalarla başa çıkmanın etkili bir yoludur. Windows güncellemelerinin başarısız olması, takılması ve diğer hatalarla ilgili sorunları gidermek için kullanışlı bir numaradır. İşte yapmanız gerekenler.
Aşama 1: Windows tuşuna basın, yazın Komut istemive uygulamayı açmak için Enter tuşuna basın.
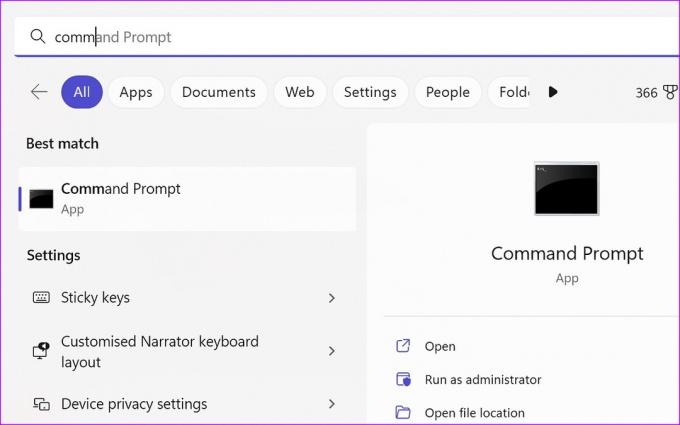
Adım 2: Tip sfc / tarama ve Enter'a basın.

Aşama 3: SFC taramasının tamamlanmasını ve bilgisayarınızı yeniden başlatmasını bekleyin.
9. Windows Update ile İlgili Hizmetleri Geri Yükleyin
Windows güncellemesi ile ilgili hizmetlerden birinde bir sorunla karşılaşılırsa, güncelleme işlemi sırasında karşılaşılan bir hatayla karşılaşabilirsiniz. Sorunu çözmek için birkaç komut yürütebilirsiniz.
Aşama 1: Windows tuşuna basın, yazın Komut istemive uygulamayı açmak için Enter tuşuna basın.
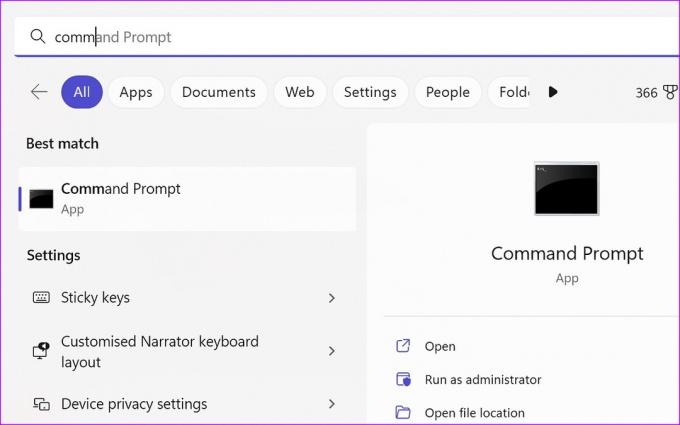
Adım 2: Windows güncelleme hizmetlerini durdurmak için aşağıdaki komutları çalıştırın. Her komuttan sonra Enter tuşuna basın.

ağ durdurma bitleri
net durdurma wuauserv
net stop appidsvc
ağ durdurma cryptsvc
Aşama 3: Aşağıdaki komutları girin.
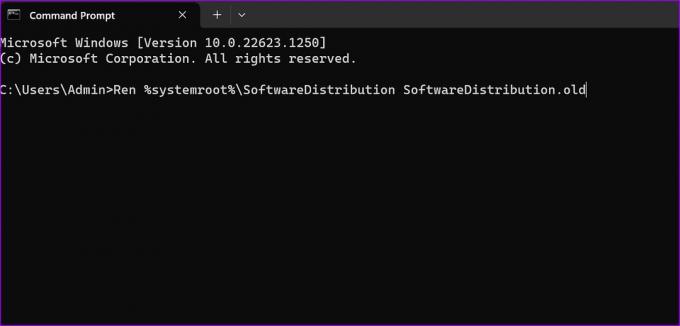
Ren %systemroot%\SoftwareDistribution SoftwareDistribution.old
Ren %systemroot%\system32\catroot2 catroot2.old
Adım 4: Aşağıdaki komutları çalıştırarak Windows güncellemesi ile ilgili hizmetleri başlatın.
net başlangıç bitleri
net başlangıç wuauserv
net başlangıç uygulamalarıvc
net başlangıç cryptsvc
Artık Komut İstemi'ni kapatabilir ve Windows'u yeniden güncelleyerek şansınızı deneyebilirsiniz.
En Son Windows Güncellemesini Yükleyin
Güncelleme işlemi sırasında Windows atma hataları iş akışınızı bozabilir. En son sürümü resmi Microsoft web sitesinden de indirip yükleyebilirsiniz, ancak bu uzun bir süreçtir. Hangi numara senin için çalıştı? Bulgularınızı aşağıdaki yorumlarda paylaşın.
Son güncelleme 07 Şubat 2023
Yukarıdaki makale, Guiding Tech'i desteklemeye yardımcı olan bağlı kuruluş bağlantıları içerebilir. Ancak, editoryal bütünlüğümüzü etkilemez. İçerik tarafsız ve özgün kalır.
Tarafından yazılmıştır
Parth Shah
Parth daha önce teknoloji haberlerini kapsayan EOTO.tech'te çalıştı. Şu anda Guiding Tech'te uygulama karşılaştırması, öğreticiler, yazılım ipuçları ve püf noktaları hakkında yazmakta ve iOS, Android, macOS ve Windows platformlarının derinliklerine dalmaktadır.



