Takılan Bilgisayarı Onarın Sizi Bir Ağa Bağlayalım
Çeşitli / / April 04, 2023
Yeni Windows kurulumu sisteminize yeni özellikler getirirken, değişikliklere ayak uydurmak için yeni güncellemeler yüklemek de bir zorunluluktur. Yeni Windows yüklemesi, sisteminizin daha hızlı ve daha iyi çalışmasını sağlar. Ayrıca, PC'nizin işlevlerini de optimize eder. Yeni Windows güncellemelerinin piyasaya sürüldüğünde yüklenmesi önerilmekle birlikte, bunu yapmak da bir görevdir. Özellikle bazı insanlar yeni bir tane kurmaya çalıştıklarında ağa bağlanırken sorunlarla karşılaşıyorlar. Aynı sorunla karşı karşıyaysanız, sizi bir ağa bağlamanıza izin veren takılıp kalmış bilgisayarı düzeltmenize yardımcı olacak mükemmel bir kılavuzumuz var. Bu belgede, sizi bir ağ hatasına farklı şekillerde bağlayarak nasıl baypas edeceğimizi bileceğiz. Bununla birlikte, bu sorunun ilk etapta ortaya çıkmasının nedenlerini de ortaya çıkaracağız. Öyleyse, daha fazla uzatmadan, ağa bağlanamamayı nasıl düzelteceğimize dair en çok beklenen rehberimize başlayalım.

İçindekiler
- Takılan Bilgisayar Nasıl Onarılır Sizi Bir Ağa Bağlamanızı Sağlar
- Sizi Bir Ağa Bağlayalım Hatası Nedir?
- Sizi Bir Ağa Bağlamanın Nedenleri
- Sizi Bir Ağ Hatasına Bağlayalım
Takılan Bilgisayar Nasıl Onarılır Sizi Bir Ağa Bağlamanızı Sağlar
atlamak için okumaya devam edin sizi bir ağa bağlayalım pencereler PC.
Sizi Bir Ağa Bağlayalım Hatası Nedir?
Takılan bilgisayarı düzeltme yollarıyla başlamadan önce, sizi bir ağa bağlamanıza izin verir, önce hatayı araştırmak ve onun hakkında daha fazla bilgi sahibi olmak akıllıca olacaktır. Genellikle bir sistem veya PC, ağdaki verilere ve dosyalara erişmek için veri paketlerini paylaşmak üzere internete bağlanır. Eğer sistem bir ağ nedeniyle bu bağlantıyı kuramıyorsa, sizi bir ağa bağlamanıza izin verir hatasıyla karşılaşabilirsiniz.
Sizi Bir Ağa Bağlamanın Nedenleri
Bir ağ hatasına bağlanmanıza izin vermenin arkasında bir takım nedenler olabilir. Bu ağ sorunlarının nedenlerini aşağıda inceleyelim:
- Eski Sürücüler: Hatayı tetiklediği bilinen ilk sebep, sisteminizdeki güncel olmayan sürücülerdir. Sürücüler genellikle sisteminizdeki yazılım ve uygulamaların sorunsuz ve verimli çalışmasına yardımcı olur. Bu nedenle, herhangi bir ağ hatasından kaçınmak için düzenli olarak güncellenmeleri gerekir.
- Virüslü dosyalar: Bu ağ sorununun arkasındaki bir sonraki neden, sistemin çalışmasını etkileyen kötü amaçlı yazılım bulaşmış dosyalar olabilir. Bu nedenle, sisteminizin bir ağa bağlanamamasının nedeninin kötü amaçlı yazılımla dolu dosyalar olup olmadığını kontrol etmelisiniz.
- Hata Dolu Güncellemeler: Windows genellikle sisteminizdeki hataları ve kusurları gidermek için yeni güncellemeler yayınlar. Ancak güncellemenin kendisine hatalar veya kötü amaçlı yazılım bulaşmışsa, bilgisayarınızda ağ sorunlarına neden olabilir.
- Fiziksel hasar: PC'nizde ağ arızasına neden olabilecek son sebep, yönlendiricinizin veya Ethernet kartınızın fiziksel olarak hasar görmesidir. Öyleyse, yönlendiricinizin ve kartınızın fiziksel olarak iyi durumda olup olmadığını kontrol etmelisiniz.
Sizi Bir Ağ Hatasına Bağlayalım
Haydi sizi bir ağa bağlayalım Windows kullanıcıları tarafından sıklıkla karşılaşılan bir sorun olsa da, aşağıda verilen test edilmiş yöntemlerin yardımıyla bu sorunu kolayca çözmek kolaydır:
Yöntem 1: Ağı Unut
Ağ bağlantısı sorununu çözmek için ilk adım, mevcut ağı unut. Genellikle, bir ağa bağlandığınızda bir sistem kimlik bilgilerini depolar. Ancak, sağlayıcı tarafından ayarlarda değişiklik yapıldığında, sistem ona geri bağlanmada sorunlarla ve dolayısıyla hatayla karşılaşabilir. Bu nedenle, sizi bir ağa bağlamamıza izin verme sorununu çözmek için ağı unutup yeniden bağlanmalısınız. Rehberimizi kontrol edebilirsiniz. Windows 10'da Wi-Fi Ağını Unutmanın 3 Yolu daha fazla yardım için
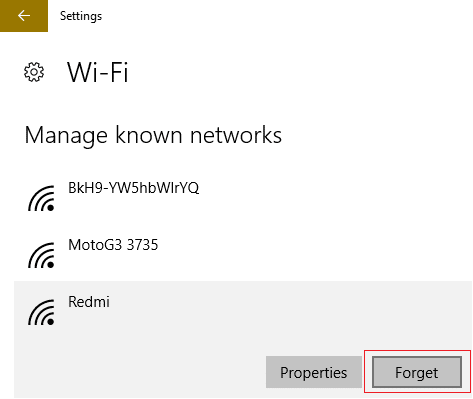
Yöntem 2: Mobil Erişim Noktası Kullanın
Ağa bağlanamamayı düzeltmek için bir de kullanabilirsiniz. mobil erişim noktası. Bazen kullanıcılar kablosuz bağlantıya bağlanmayı zor bulabilir, böyle bir durumda mobil erişim noktası kurtarma olarak kullanılabilir. PC'nize bağlı diğer tüm cihazların bağlantısını kesebilir ve mobil erişim noktanıza bağlanabilirsiniz.
Ayrıca Oku:Windows 10'da WiFi Ağı Bulunamadı Düzeltme
Yöntem 3: Uçak Modunu Etkinleştir/Devre Dışı Bırak
Uçak modu, Windows kullanıcıları için tek bir tıklamayla sistemlerine yönelik tüm bağlantıları etkinleştirmelerine veya devre dışı bırakmalarına yardımcı olan harika bir yardımcı programdır. Bir ağa sorunsuz bağlanmak için PC'nizde uçak modunu etkinleştirebilir ve ardından devre dışı bırakabilirsiniz.
1. Tıkla Wi-Fi simgesi senin altında mevcut sistem ekranı.

2. Şimdi, tıklayın Uçak modu etkinleştirmek için seçenek. Bu, tüm bağlantılarınızın bağlantısını kesecektir.

3. Ardından, aynı sekme bir ağa başarıyla bağlanmak için bir süre sonra.
Yöntem 4: Ağ Bağdaştırıcısı Sorun Gidericisini Çalıştırın
Windows sistemlerinde, sizi bir ağ sorununu aşmanıza yardımcı olabilecek bir ağ için olduğu gibi yerleşik sorun gidericiler bulunur. Bu, düzeltmenin yanı sıra ağa bağlanırken hataları bulmanıza da yardımcı olabilir. Rehberimiz Windows 10'da Ağ Bağlantısı Sorunlarını Giderme bu yöntemle size çok yardımcı olabilir.

Ayrıca Oku:Windows 10'da İnternetin Düşmesine Devam Etmesini Düzeltin
Yöntem 5: Ağ Adaptörü Sürücülerini Güncelleyin
Ağ bağlantısı sorununu çözmek için ağ bağdaştırıcısı sürücülerini güncellemeyi içeren bir sonraki yöntemimize geçelim. Bazen, cihazınızdaki tüm bağlantı sorunundan hatalı veya eski bir ağ bağdaştırıcısı sürücüsü sorumlu olabilir, bu nedenle bunların her zaman güncel tutulması önemlidir. Rehberimizi inceleyebilirsiniz. Windows 10'da Ağ Adaptörü Sürücüleri Nasıl Güncellenir? daha fazlası için.

Yöntem 6: Bağlantıyı Manuel Olarak Ayarlayın
Sonraki adım, tüm ağ sorunlarını çözmek ve cihazınızın Windows'u yüklemesini kolaylaştırmak için ağ bağlantınızı manuel olarak kurmayı içerir.
1. I vur Windows tuşu, tip Kontrol Panelive üzerine tıklayın Açık.

2. Ayarlamak Görünüm > Büyük simgeler, ardından üzerine tıklayın Ağ ve Paylaşım Merkezi.

3. şimdi seç Yeni bir bağlantı ya da internet bağlantısı kurunuz.
4. Sonra, seçin Bir kablosuz ağa manuel olarak bağlanma ve tıklayın Sonraki.

5. Şimdi, girin Ağ adı ve diğeri önemli ayrıntılar gerekli ve son olarak tıklayın Sonraki.
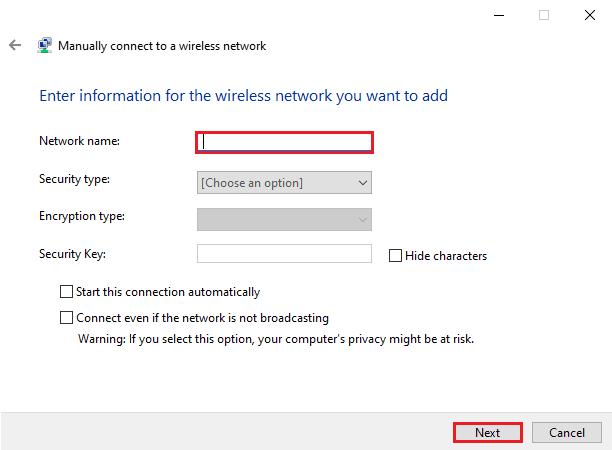
Ayrıca Oku:Windows 10'da Ağ Dosya Paylaşımı Nasıl Kurulur
Yöntem 7: Kablosuz Ağ Modunu Değiştirin
Bu adımda, sizi bir ağa bağlamanıza izin veren takılı kalmış bilgisayarı düzeltmek için kablosuz ağ modunuzu değiştirmeniz istenecektir. Bu kablosuz ağlar, kullanıcıların belirli bir ağa bağlanmasına izin verir.
1. İtibaren Kontrol Paneli, aç Ağ ve Paylaşım Merkezi.

2. Şimdi, ağ ve açmak için üzerine tıklayın Özellikler.

3. Şimdi, içinde Wi-Fi Özellikleri penceredeki ağ oluşturma sekmesine tıklayın Yapılandır.

4. Daha sonra, içinde Gelişmiş sekme, seç kablosuz modu.

5. Son olarak, altında Değer tıklamak 802.11b/g ve seç TAMAM.

Yöntem 8: Bağdaştırıcı ve Windows'un Aynı Güvenlik Türünü Kullandığından Emin Olun
Denenecek bir sonraki yöntem, sisteminizdeki bağdaştırıcının ve Windows'un aynı güvenlik türünü kullanmasını sağlamayı içerir. Wi-Fi güvenlikle korunduğundan, bahsedilen yardımcı programların her ikisi de ağ sağlayıcısı tarafından sunulan aynı güvenlik özelliğini kullanmalıdır. Aşağıdaki adımların yardımıyla bunu sağlayabilirsiniz:
1. Öğle yemeği Ağ ve Paylaşım Merkezi dan Kontrol Paneli.

2. Şimdi, tıklayın kablosuz ağ.

3. Sonraki, içinde Wi-Fi Durumu penceresi, tıklamak Kablosuz Özellikler.
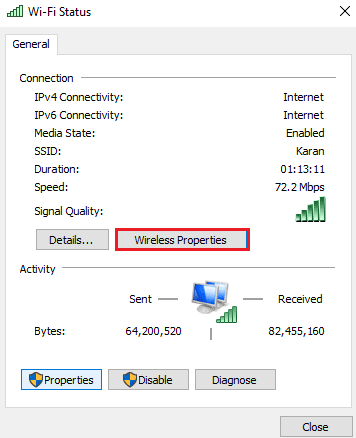
4. Şimdi, altında Güvenlik sekmesini doğrulayın Güvenlik türüve seçin TAMAM.

Ayrıca Oku:Düzeltme Ethernet Geçerli Bir IP Yapılandırma Hatasına Sahip Değil
Yöntem 9: Ağ Bağdaştırıcısı için Kanal Genişliğini Değiştirme
Kanalın genişliğini değiştirerek ağa bağlanamamayı da düzeltebilirsiniz. sistemin ağa bağlandığı ve sonunda Windows'u bilgisayarınıza yüklemenize yardımcı olacak senin bilgisayarın.
1. üzerine sağ tıklayın Wi-Fi simgesi masaüstü ekranınızda ve tıklayın Ağ ve İnternet ayarlarını açın.

2. İçinde, açık Ağ ve Paylaşım Merkezi.
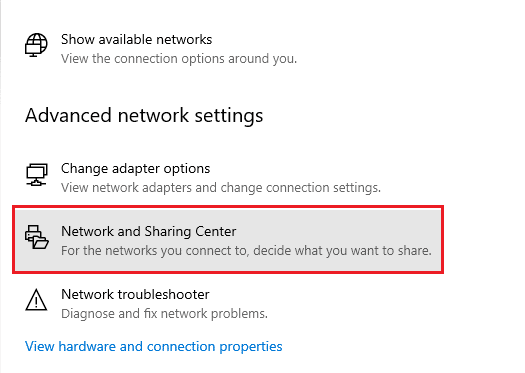
3. şimdi seç Adaptör ayarlarını değiştir.

4. Sonra, sağ tıklayın kablosuz ağ ve seç Özellikler.

5. Şimdi, içinde ağ oluşturma sekmesine tıklayın Yapılandır…

6. İçinde Gelişmiş sekmesine tıklayın 2,4 GHz için 802.11n Kanal Genişliği.
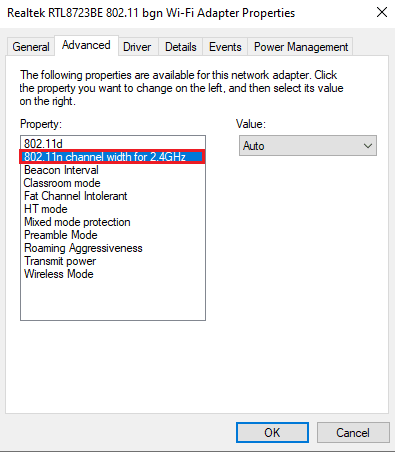
7. şimdi seç Yalnızca 20MHz altında Değer.
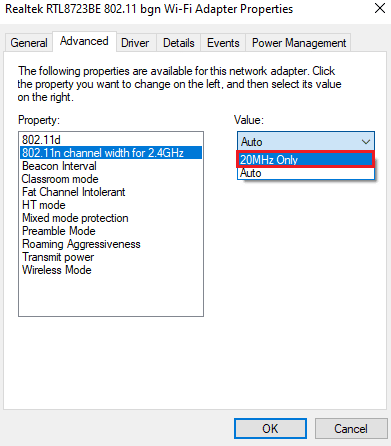
8. Son olarak, seçin TAMAM altta.

Yöntem 10: Güç Seçeneklerini Değiştirin
Son olarak, sizi bir ağa bağlayalım hatası ve diğer tüm ağ sorunlarını atlamak için bilgisayarınızdaki güç seçeneklerini değiştirmeyi deneyebilirsiniz. Bu eylem ayrıca PC'nizin performansını artırmanıza yardımcı olacaktır.
1. basın Windows tuşu, tip Güç ve uyku ayarları, ardından üzerine tıklayın Açık.

2. Şimdi, tıklayın Ek güç ayarları seçenek.

3. Sonra, tıklayın Plan ayarlarını değiştir.

4. Ardından, üzerine tıklayın Gelişmiş güç ayarlarını değiştirin.

5. Şimdi, üzerine çift tıklayın Kablosuz Adaptör Ayarları açmak Enerji tasarrufu modu.

6. Ardından, seçin Maksimum performans için Pilde ve seç TAMAM ve daha sonra Uygula.

Ayrıca Oku:Fix Windows, bu Ağın Proxy ayarlarını otomatik olarak algılayamadı
Yöntem 11: IPv6'yı Devre Dışı Bırak
Çoğu Windows bilgisayar IPv4 kullanıyor olsa da, işlenmesi için IPv6'ya ihtiyaç duyan belirli görevler vardır. Böylece, IPv6'yı şimdilik devre dışı bırakabilir ve ağa bağlanamamanın düzeltilmesi gerektiğinde etkinleştirebilirsiniz. Aşağıdaki adımların yardımıyla IPv6'yı nasıl devre dışı bırakacağınızı öğrenebilirsiniz:
1. Başlat Koşmak diyalog kutusuna basarak Windows + Ranahtarlar eşzamanlı.

2. Ardından, control.exe / Microsoft adı. Ağ ve Paylaşım Merkezi komutuna basın ve Giriş anahtarı.

3. Şimdi, tıklayın mevcut bağlantı açmak için ayarlar.

4. Sonra, tıklayın Özellikler.
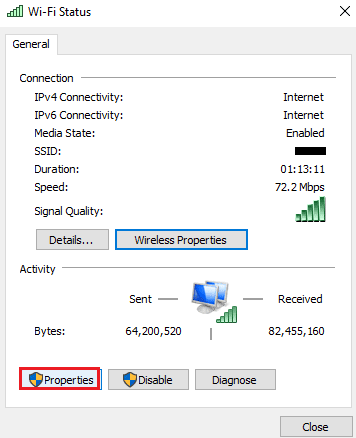
5. Şimdi, içinde Ağ sekmesinde, kutunun işaretini kaldırın. İnternet Protokolü Sürüm 6 (TCP/IPv6) ve tıklayın TAMAM.
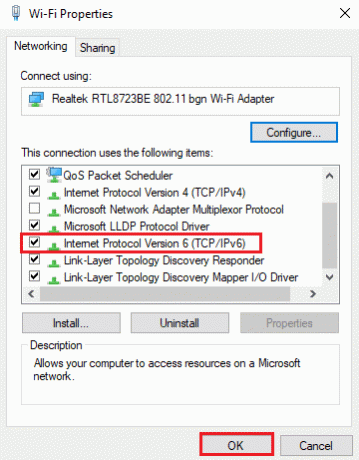
6. Daha sonra, bilgisayarı yeniden başlat ve baypasınız olup olmadığını kontrol edin, sizi bir ağ sorununa bağlayalım.
Yöntem 12: DNS Önbelleğini Temizle ve Sıfırla
Bir sonraki yöntem şunları içerir: DNS önbelleğini temizleme ve sıfırlama takılı kalmış bilgisayarı düzeltmek için sizi bir ağa bağlamanızı sağlar. DNS'niz temizlenmemişse, sisteminiz bir ağa bağlanırken bazı sorunlarla karşılaşabilir. Ayrıca sisteminizin daha yavaş çalışmasına ve sonuçsuz kalmasına neden olabilir. hakkında bilgi edinebilirsin Windows 10'da DNS Önbelleğini Temizleme ve Sıfırlama bilgilendirici rehberimizin yardımıyla.
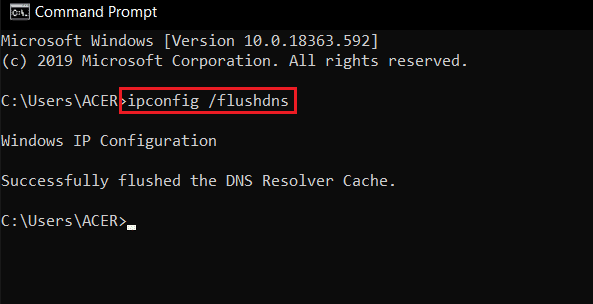
Yöntem 13: Ağı Sıfırla
Ağ sorunlarını gidermek bile bilgisayarınızdaki hatayı gidermenize yardımcı olmazsa, ağı sıfırlamayı deneyebilirsiniz. Bu yöntemi denemek istiyorsanız, dokümanımız Windows 10'da Ağ Ayarları Nasıl Sıfırlanır size iyi rehberlik edecektir.

Ayrıca Oku:Windows 10'da Ağda Görünmeyen Bilgisayarları Düzeltin
Yöntem 14: NIC'yi Devre Dışı Bırak/Etkinleştir
Ağ Arabirim Kartı (NIC), bilgisayarları bir ağ üzerinden bağlamak için gerekli olan bir donanım bileşenidir. PC'nizdeki herhangi bir ağ sorununu çözmek için NIC'yi devre dışı bırakmayı veya etkinleştirmeyi deneyebilirsiniz.
1. Aç Koşmak iletişim kutusu.
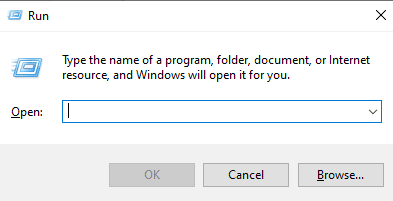
2. Sonra yazın ncpa.cpl ve vur Giriş anahtarı çalıştırmak Ağ bağlantıları.
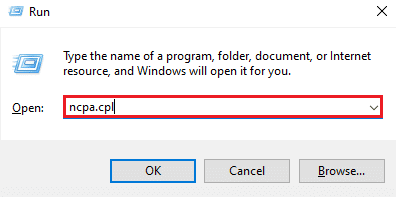
3. Şimdi, sağ tıklayın kablosuz ağ ve tıklayın Devre dışı bırakmak.

4. Ardından, etkinleştirin ağ Ve bilgisayarı yeniden başlat.
Tavsiye edilen:
- Düzeltme TDSSKiller Windows 10/11'de Çalışmıyor
- Windows'un Bu Sertifikayı Doğrulamak İçin Yeterli Bilgiye Sahip Olmadığını Düzeltin Çözümler
- Uzak API aracılığıyla WSUS Sunucusuna Bağlanamayan WSUS Yönetim Konsolunu Düzeltin
- Fix Sunucu IP Adresi Windows 10'da Bulunamadı
Umarız nasıl yapılacağına ilişkin ayrıntılı ve bilgilendirici rehberimiz bilgisayar takılı kaldı düzeltin sizi bir ağa bağlamamıza izin verir hatayla ilgili tüm şüphelerinizi ve düzeltmenize yardımcı olabilecek farklı yolları yanıtlamakta başarılı oldu. Herhangi bir sorunuz veya öneriniz varsa aşağıya yorumlarınızı bırakarak bize bildirin.



