Güvenli Modda Bilgisayar çökmelerini düzeltin
Çeşitli / / November 28, 2021
Güvenli Modda Bilgisayar çökmelerini düzeltin: Güvenli Mod, Windows işletim sisteminde tüm 3. taraf uygulamaları ve sürücüleri devre dışı bırakan bir tanılama başlatma modudur. Windows Güvenli Modda başlatıldığında, yalnızca Windows'un temel çalışması için gerekli olan temel sürücüleri yükler, böylece kullanıcı sorunu kendi bilgisayarında giderebilir. Ancak, Bilgisayar güvenli modda çöktüğünde veya daha da kötüsü, güvenli modda rastgele donduğunda ne olur, o zaman PC'nizde ciddi bir sorun olmalı.
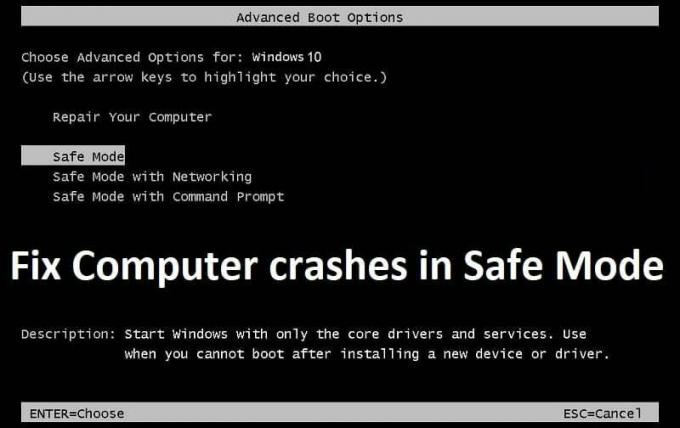
Sorun, bilgisayar normal modda çökmeye ve donmaya başladığında oluşur, bu nedenle kullanıcı sorunu şu şekilde gidermeye çalışır: Windows'larını Güvenli Modda başlatıyor, ancak sorun güvenli modda devam ediyor ve kullanıcıya yeniden başlatmaktan başka bir seçenek kalmıyor onların PC'si. Bilgisayarın neden güvenli modda ve hatta normal modda kilitlendiğine veya donduğuna dair belirli bir neden bulunmamakla birlikte, bilinen sorunların bir listesini hazırladık:
- Bozuk Windows Dosyaları veya Yapılandırması
- Hasarlı veya Arızalı Sabit Disk
- RAM'de Bozuk veya Bozuk Bellek Sektörleri
- Virüs veya Kötü Amaçlı Yazılım Sorunları
- uyumsuz donanım
Artık sisteminizdeki olası sorunları biliyorsunuz, bu nedenle rastgele çökmeler veya Windows'unuzun donmasıyla karşı karşıyasınız. Öyleyse, herhangi bir zaman kaybetmeden, aşağıda listelenen sorun giderme kılavuzuyla Güvenli Mod sorununda Bilgisayar çökmelerini nasıl düzelteceğimizi görelim.
İçindekiler
- Güvenli Modda Bilgisayar çökmelerini düzeltin
- Yöntem 1: Sistem Dosyası Denetleyicisini (SFC) çalıştırın ve Diski Denetle (CHKDSK) Güvenli Modda
- Yöntem 2: DISM Komutunu Çalıştırın
- Yöntem 3: Bilinen Son Yapılandırmayı Kullanarak Önyükleme
- Yöntem 4: Memtest86+'yı çalıştırın
- Yöntem 5: Sistem Tanılamayı Çalıştır
- Yöntem 6: Sistem Geri Yükleme Gerçekleştirin
- Yöntem 7: CCleaner ve Malwarebytes'i çalıştırın
- Yöntem 8: Windows 10 Kurulumunu Onar
Güvenli Modda Bilgisayar çökmelerini düzeltin
Yöntem 1: Sistem Dosyası Denetleyicisini (SFC) çalıştırın ve Diski Denetle (CHKDSK) Güvenli Modda
1. Windows Tuşu + X'e basın ve ardından üzerine tıklayın. Komut İstemi (Yönetici).

2. Şimdi cmd'ye aşağıdakini yazın ve enter tuşuna basın:
Sfc /scannow. sfc /scannow /offbootdir=c:\ /offwindir=c:\windows (Yukarıda başarısız olursa, bunu deneyin)

3.Yukarıdaki işlemin bitmesini bekleyin ve bittiğinde bilgisayarınızı yeniden başlatın.
4.Sonra, CHKDSK'yi buradan çalıştırın Check Disk Utility (CHKDSK) ile Dosya Sistemi Hatalarını Düzeltin.
5. Değişiklikleri kaydetmek için yukarıdaki işlemin tamamlanmasına izin verin ve bilgisayarınızı yeniden başlatın.
Yöntem 2: DISM Komutunu Çalıştırın
1. Windows Tuşu + X'e basın ve ardından Komut İstemi (Yönetici).

2. Aşağıdaki komutu cmd'ye yazın ve her birinin ardından enter'a basın:
a) Dism /Online /Cleanup-Image /CheckHealth. b) Dism /Online /Cleanup-Image /ScanHealth. c) Dism /Online /Cleanup-Image /RestoreSağlık

3.DISM komutunu çalıştırın ve bitmesini bekleyin.
4. Yukarıdaki komut işe yaramazsa, aşağıdakileri deneyin:
Dism /Image: C:\offline /Cleanup-Image /RestoreHealth /Kaynak: c:\test\mount\windows. Dism /Online /Cleanup-Image /RestoreHealth /Kaynak: c:\test\mount\windows /LimitAccess
Not: C:\RepairSource\Windows'u onarım kaynağınızın konumuyla değiştirin (Windows Yükleme veya Kurtarma Diski).
5. Değişiklikleri kaydetmek için bilgisayarınızı yeniden başlatın ve bu Güvenli Modda Bilgisayar çökmelerini düzeltin.
Yöntem 3: Bilinen Son Yapılandırmayı Kullanarak Önyükleme
Daha ileri gitmeden önce, Önyükleme Seçeneklerini kolayca alabilmeniz için Eski Gelişmiş Önyükleme Menüsünü nasıl Etkinleştireceğinizi tartışalım:
1. Windows Tuşu + X'e basın ve ardından Komut İstemi (Yönetici).

2. Şimdi aşağıdaki komutu cmd'ye yazın ve Enter'a basın:
BCDEDIT /SET {DEFAULT} BOOTMENUPOLICY ESKİ.
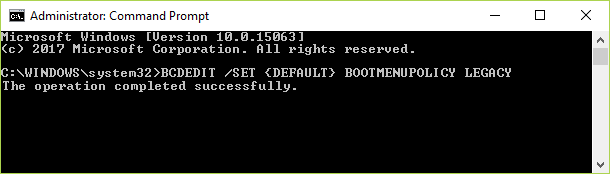
3.Ve enter'a basın Eski Gelişmiş Önyükleme Menüsünü etkinleştirin.
4. Önyükleme ekranına geri dönmek için bilgisayarınızı yeniden başlatın, ardından F8 veya Shift + F8 tuşlarına basın.
5.Önyükleme Seçeneği ekranında “Bilinen Son İyi Yapılandırma (Gelişmiş).“

6.Gelecekte Eski Gelişmiş Önyükleme Menüsü seçeneğini devre dışı bırakmanız gerekirse, aşağıdaki komutu cmd'ye yazın ve Enter'a basın:
BCDEDIT /SET {DEFAULT} BOOTMENUPOLICY STANDARDI
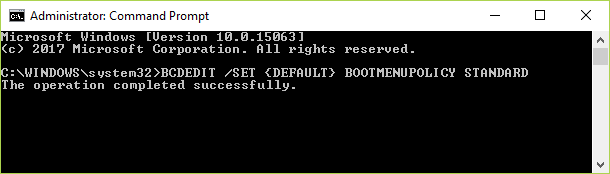
Bu, Bilgisayarın Güvenli Modda çökmesini düzeltmeli, değilse bir sonraki yöntemle devam etmelidir.
Yöntem 4: Memtest86+'yı çalıştırın
Not: Başlamadan önce, Memtest86+'yı indirip diske veya USB flash sürücüye yazmanız gerekeceğinden başka bir PC'ye erişiminiz olduğundan emin olun.
1. Sisteminize bir USB flash sürücü bağlayın.
2.İndirin ve kurun pencereler Memtest86 USB Anahtarı için otomatik yükleyici.
3. Az önce indirdiğiniz görüntü dosyasına sağ tıklayın ve “Buraya Çıkart" seçenek.
4. Ayıklandıktan sonra klasörü açın ve Memtest86+ USB Yükleyici.
5.MemTest86 yazılımını yakmak için takılı USB sürücünüzü seçin (Bu, USB sürücünüzü biçimlendirir).

6.Yukarıdaki işlem bittiğinde, USB'yi Güvenli Modda çökmekte olan PC'ye takın.
7.Bilgisayarınızı yeniden başlatın ve USB flash sürücüden önyüklemenin seçili olduğundan emin olun.
8.Memtest86, sisteminizde bellek bozulmasını test etmeye başlayacaktır.

9.Tüm testleri geçtiyseniz, hafızanızın doğru çalıştığından emin olabilirsiniz.
10.Eğer bazı adımlar başarısız olursa, o zaman Memtest86 bellek bozulmasını bulacaktır; bu, bilgisayarınızın hatalı/bozuk bellek nedeniyle güvenli modda çöktüğü anlamına gelir.
11. için Güvenli Modda Bilgisayar çökmelerini düzeltin, bozuk bellek sektörleri bulunursa RAM'inizi değiştirmeniz gerekecektir.
Yöntem 5: Sistem Tanılamayı Çalıştır
hala yapamıyorsanız Güvenli Modda Bilgisayar çökmelerini düzeltin o zaman sabit diskiniz arızalı olabilir. Bu durumda, eski HDD veya SSD'nizi yenisiyle değiştirmeniz ve Windows'u yeniden yüklemeniz gerekir. Ancak herhangi bir sonuca varmadan önce, Sabit Diski gerçekten değiştirmeniz gerekip gerekmediğini kontrol etmek için bir Tanılama aracı çalıştırmalısınız.

Tanılamayı çalıştırmak için bilgisayarınızı yeniden başlatın ve bilgisayar başlatılırken (önyükleme ekranından önce), F12 tuşuna basın ve Önyükleme menüsü göründüğünde, Boot to Utility Partition seçeneğini veya Diagnostics seçeneğini vurgulayın ve başlatmak için enter tuşuna basın. Teşhis. Bu, sisteminizin tüm donanımını otomatik olarak kontrol edecek ve herhangi bir sorun bulunursa size rapor verecektir.
Yöntem 6: Sistem Geri Yükleme Gerçekleştirin
1.Windows Tuşu + R'ye basın ve yazın"sysdm.cpl” ardından enter'a basın.

2.Seçin Sistem koruması sekmesini seçin ve seçin Sistem Geri Yükleme.

3. İleri'ye tıklayın ve istediğinizi seçin Sistem Geri Yükleme noktası.

4.Sistem geri yüklemeyi tamamlamak için ekrandaki talimatı izleyin.
5. Yeniden başlattıktan sonra şunları yapabilirsiniz: Güvenli Modda Bilgisayarın kilitlenmesi sorununu düzeltin.
Yöntem 7: CCleaner ve Malwarebytes'i çalıştırın
Bilgisayarınızın güvenli olduğundan emin olmak için Tam bir virüsten koruma taraması yapın. Buna ek olarak CCleaner ve Malwarebytes Anti-malware'i çalıştırın.
1.İndirin ve kurun CCleaner & Malwarebytes.
2.Malwarebytes'i çalıştırın ve sisteminizi zararlı dosyalar için taramasına izin verin.
3. Kötü amaçlı yazılım bulunursa, bunları otomatik olarak kaldıracaktır.
4. Şimdi çalıştırın CCleaner ve “Temizleyici” bölümünde, Windows sekmesi altında, temizlenecek aşağıdaki seçimleri kontrol etmenizi öneririz:

5. Uygun noktaların kontrol edildiğinden emin olduktan sonra, tıklamanız yeterlidir. Temizleyici Çalıştır, ve CCleaner'ın kendi rotasını yönetmesine izin verin.
6. Sisteminizi daha fazla temizlemek için Kayıt Defteri sekmesini seçin ve aşağıdakilerin işaretli olduğundan emin olun:

7. Sorun için Tara'yı seçin ve CCleaner'ın taramasına izin verin, ardından Seçili sorunu düzelt.
8.CCleaner "Kayıt defterinde yedekleme değişiklikleri istiyor musunuz?” Evet'i seçin.
9.Yedeklemeniz tamamlandıktan sonra, Seçilen Tüm Sorunları Onar'ı seçin.
10.Bilgisayarınızı yeniden başlatın ve yapıp yapamayacağınıza bakın. Güvenli Modda Bilgisayar çökmelerini düzeltin.
Yöntem 8: Windows 10 Kurulumunu Onar
Yukarıdaki çözümlerden hiçbiri işinize yaramazsa, sabit diskinizin iyi durumda olduğundan emin olabilirsiniz ancak bilgisayarınız İşletim sistemi veya sabit diskteki BCD bilgileri bir şekilde ele geçirildiği için Güvenli Modda kilitleniyor bozuk. Peki, bu durumda, deneyebilirsiniz Windows kurulumunu onarın ancak bu da başarısız olursa, geriye kalan tek çözüm Windows'un yeni bir kopyasını yüklemektir (Temiz Kurulum).
Son çare olarak, sabit diskinizi başlatmak ve biçimlendirmek için Windows'un yüklü olduğu harici bir sabit disk kullanabilirsiniz. Windows'u yeniden yükleyin ve sorunun devam edip etmediğini kontrol edin. Sorun hala devam ediyorsa, bu, sabit diskinizin hasar görmüş olduğu ve onu yenisiyle değiştirmeniz gerektiği anlamına gelir.
Sizin için önerilen:
- Yer Açmak için Windows Sayfa Dosyasını ve Hazırda Bekletme durumunu devre dışı bırakın
- Windows 10'da Güvenli Moddan nasıl çıkılır
- Internet Explorer'dan Ses Gelmemesini Düzeltin
- Google Chrome Hatası 6'yı düzeltin (net:: ERR_FILE_NOT_FOUND)
Bu, eğer başarılı bir şekilde Güvenli Modda Bilgisayar çökmelerini düzeltin ancak bu makaleyle ilgili hala herhangi bir sorunuz varsa, lütfen yorum bölümünde onlara sormaktan çekinmeyin.



