Mac'e Bağlı Ancak Ses Yok AirPods Nasıl Onarılır
Çeşitli / / April 04, 2023
AirPod'ların kullanımı kolaydır ve ses kalitesi diğer tüm ses cihazlarının gerisinde kalır. AirPods 2. nesil, AirPods 3. nesil, AirPods Pro ve AirPods Max gibi çeşitli modelleri vardır. Apple, AirPods'un özelliklerini her modelde yükseltti. Örneğin, AirPods Max, tek şarjla 20 saat dinleme süresi, dinamik kafa takibi ile kişiselleştirilmiş uzamsal ses ve daha fazlasını sunar. AirPods Pro ve 3. nesil AirPods tere ve suya dayanıklıdır. Tüm bu özelliklerin yanı sıra, bazı kullanıcılar Mac'e bağlı olan ancak ses gelmeyen AirPods ve bağlı olan ancak sesin Mac'ten gelen AirPods ile karşılaşan bazı kullanıcılar. Bu sorunla karşılaştıysanız endişelenmeyin. Bu yazıda, Mac sorunu üzerinde çalışmayan bir AirPod'un nasıl düzeltileceğini kapsamlı bir şekilde tartışacağız.

İçindekiler
- Mac'e Bağlı Ancak Ses Yok AirPods Nasıl Onarılır
- Airpod'ların Mac'e Bağlı Ancak Sesi Olmamasına Neden Olan Nedir?
- Mac'e Bağlı Ancak Sesi Olmayan Airpod'ları Nasıl Düzeltebilirim?
Mac'e Bağlı Ancak Ses Yok AirPods Nasıl Onarılır
Mac'e bağlı ancak ses gelmeyen AirPod'ların nasıl düzeltileceğini gösteren adımları resimlerden yararlanarak daha iyi anlamak için ayrıntılı bir şekilde öğrenmek için bu makaleyi sonuna kadar okuyun.
Airpod'ların Mac'e Bağlı Ancak Sesi Olmamasına Neden Olan Nedir?
AirPod'lar gürültü önleme, uyarlanabilir şeffaflık ve daha fazlası gibi özelliklere sahip harika bir tasarıma sahip olun. Bunun yanı sıra iPhone, Mac ve diğerleri gibi cihazlarla da çok kolay bir şekilde eşleşirler. AirPods, örneğin en sevdiğiniz şarkıları dinleme, telefon görüşmeleri yapma ve daha pek çok şey yapmanıza olanak tanır. Çeşitli şaşırtıcı özelliklerine rağmen insanlar, bir mac'a bağlandığında AirPod'lardan ses gelmemesi sorunuyla karşılaştı. Şimdi AirPods'un mac'a bağlı olmasına rağmen ses gelmemesi veya AirPod'ların bağlı olmasına rağmen mac'tan ses gelmesinin sebeplerinden bahsedelim.
- Bu sorun ayrıca bir böcek, bu nedenle cihazınızı güncellemeyi deneyin.
- Olabilir AirPods'unuzda kir veya kulak kiri hangi neden olabilir ses sorunları.
- Bu sorunla karşılaşabilirsiniz eğer otomatik kulak algılama açık.
- Bazen sensörlerAirPod'larınızın yüzdesi kulak içi yerleşimi algılayamıyor, AirPods Pro'nun bağlanmasına ancak ses sorunu olmamasına neden oluyor.
Mac'e Bağlı Ancak Sesi Olmayan Airpod'ları Nasıl Düzeltebilirim?
Mac'e bağlı AirPod'ları düzeltmek için ses yok veya AirPod'lar bağlı ancak mac'tan ses geliyor sorunu aşağıda tarafımızdan verilen yöntemleri okuyun.
Yöntem 1: Mac'i yeniden başlatın
Mac'inizi yeniden başlatmak için aşağıda verilen adımları izleyin:
1. İlk olarak, üzerine tıklayın Elma Menüsü simgesi Mac'inizde.
2. Ardından, üzerine tıklayın Tekrar başlat… seçenek.

Yöntem 2: AirPods'u yeniden başlatın
Tartışılan sorunu çözmek için atmanız gereken ilk adım AirPods'unuzu yeniden başlatmak olmalıdır.
1. koy senin her iki AirPods içine AirPods kılıfı ve kapat kapak. AirPod'lar kapatılacak.
2. Ardından, bir süre sonra açın. kapak tekrar al ve AirPod'lar onları tekrar açmak için dışarı.
3. yeniden bağlayın AirPod'lar senin için Bluetooth cihaz.
Yöntem 3: AirPod'ları Kulağa Yeniden Takın
Bazen AirPod'larınızın sensörleri kulak içi yerleşimi tespit edememe, Airpod'larınızın ses üretmemesine neden oluyor. Ve AirPods Pro'ya bağlı olarak karşılaşabilirsiniz, ancak hayır ses sorunu bu nedenle. Yani, kaldır AirPod'lar kulaklarınızdan çıkarın ve sonra geri koyun.
Yöntem 4: AirPod'ları Şarj Edin
Kullanmaya başlamadan önce AirPod'larınızın şarj edildiğinden emin olun çünkü şarj edilmedikleri takdirde Mac'e bağlı AirPod'larla karşılaşabilirsiniz ancak ses sorunu olmaz. Tıkla Bluetooth üst menü çubuğundan simgesini seçin ve imlecinizi bağlı AirPod'lar kontrol etmek için Pil durumu hem sağ hem de sol AirPod için.

AirPods'unuzun şarj edilmediğini fark ederseniz:
1. AirPod'ları şuraya yerleştirin: AirPods kılıfı.
2. Bundan sonra, kapatın kapak.
3. Tak Yıldırım bağlantısı içine AirPods kasasının alt kısmı.
4. Tak USB bağlantısı içine USB şarj aleti.
5. Şimdi, AirPod'lar içinde şarj kutusu.
6. Ardından, kapak arasında AirPod kılıfı ve yakınınızda tutun Mac ve her iki cihazı birbirine bağlayın.
Ayrıca Oku: iPhone'da Kaybolan Tüm Kişi Adları Nasıl Onarılır
Yöntem 5: AirPod'ları ve Şarj Bağlantı Noktalarını Temizleyin
AirPod'unuzda kir, kulak kiri veya kir varsa, AirPod'ların bağlı olmasına rağmen Mac'ten gelen ses sorunlarıyla da karşılaşabilirsiniz. Bu nedenle, AirPod'ları, şarj bağlantı noktasını ve şarj kutusunu temizlediğinizden emin olun. kullanarak q-ipucu, A nemli temizleme mendiliveya bir pamuklu çubuk, nazikçe silin AirPod'lar.
Not: Bunları temizlerken, Yapmak su kullanmamak çünkü bu olabilir zarar veya onları mahvetmek. Ancak Airpod'larınızı temizlemek için bir sıvı kullanmak istiyorsanız, az miktarda alkol çünkü bu çabuk kuruyan. Daha büyük miktarlarda kullanmadığınızdan emin olun; aksi halde AirPods'unuzun iç parçalarına zarar verebilir.
Yöntem 6: Bluetooth'u Kapatın ve Açın
Sorunun çözülüp çözülmediğini görmek için Bluetooth'u yeniden başlatmayı da deneyebilirsiniz.
1. İlk olarak, şuraya gidin: Sistem Tercihleri Mac'inizde.
2. Ardından, Bluetooth menüden simgesi.

3. Daha sonra, kapamak için geçiş Bluetooth seçenek ve tekrar aç Bir süre sonra.
Yöntem 7: AirPod'ları Mac'e Yeniden Bağlayın
Bu yöntemi tercih etmek istiyorsanız, aşağıda verilen adımları deneyebilirsiniz.
1. Açık Sistem Tercihleri Mac'inizde.
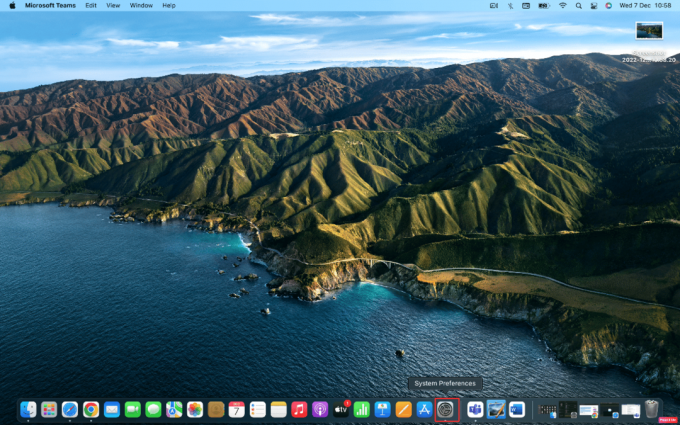
2. Ardından, üzerine tıklayın Bluetooth seçenek.
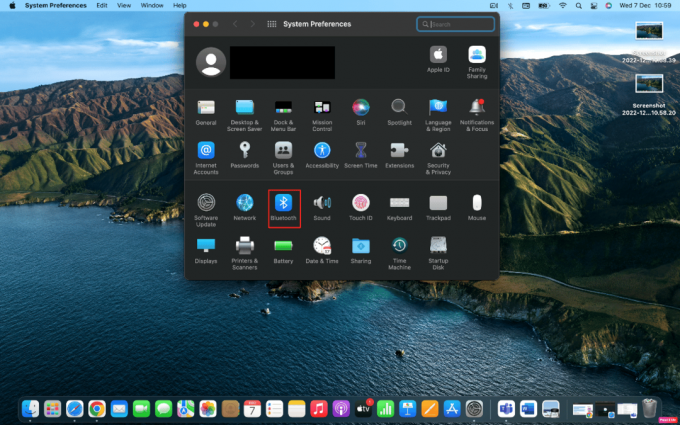
3. Altında Cihazlar, sağ tıklayın AirPod'larınız ve tıklayın Kaldırmak.
 \
\
4. Bağlamak the AirPod'lar tekrar Mac'inizle.
Ayrıca Oku: AirPods Nasıl Daha Yüksek Ses Yapılır?
Yöntem 8: Otomatik Kulak Algılamayı Devre Dışı Bırak
Otomatik kulak algılamayı devre dışı bırakmak için aşağıdaki adımlara uyun.
1. İlk önce şuraya git: Sistem Tercihleri.
2. Ardından, Bluetooth seçenek.
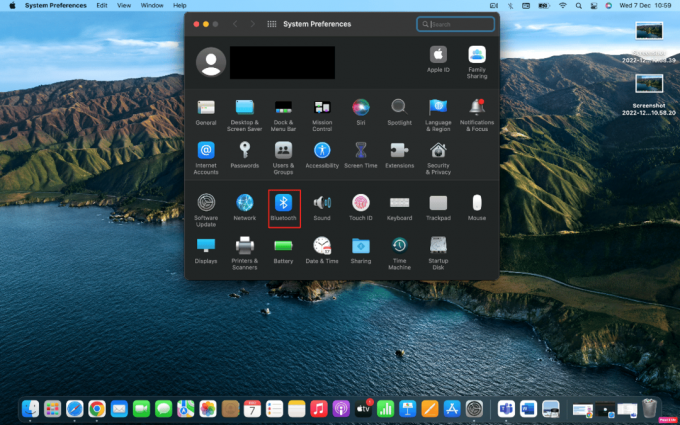
3. Tıklamak Seçenekler senin yanında AirPod'lar dan Cihazlar Menü.

4. Son olarak, işaretini kaldırın Otomatik Kulak Tespiti ve üzerine tıklayın Tamamlamak seçenek.

Yöntem 9: AirPod'ları Çıkış Aygıtı Olarak Ayarlayın
AirPod'ları şu şekilde seçme ses çıkış cihazı sorunun çözülmesine yardımcı olabilir. Bu nedenle, verilen adımları izleyin.
1. Açık Sistem Tercihleri Mac'inizde ve tıklayın Ses seçenek.
2. Daha sonra, altında Çıktı sekmesini seçin AirPod'lar ses çıkışı için.

Ayrıca Oku: AirPods Sıfırlanmıyor Sorunu Nasıl Onarılır
Yöntem 10: AirPod'ların Ses Dengesini Ayarlayın
Ses dengesini nasıl ayarlayacağınızı öğrenmek istiyorsanız, verilen adımları okuyun ve cihazınızda deneyin.
1. Öğle yemeği Sistem Tercihleri Mac'inizde.
2. Ardından, üzerine tıklayın Ses seçenek.
3. Şuna geç: Çıktı sekme.
4. Ayarla kaydırıcı için Denge seçeneği orta Her iki AirPod'da eşit ses almak için çubuğun
Not: AirPods'unuz için ses seviyesini ayarlamanın yanı sıra, çıkış sesinin çok düşük veya sessiz olmadığından da emin olun.

Yöntem 11: macOS'u güncelleyin
macOS'inizi en son sürüme güncelleyerek, bu soruna neden olabilecek tüm hatalardan kurtulabilirsiniz. Mac'inizi güncellemek için verilen adımları deneyin.
1. Açık Sistem Tercihleri Mac cihazınızda.
2. Sonra, tıklayın Yazılım Güncelleme > Hemen Yükselt.
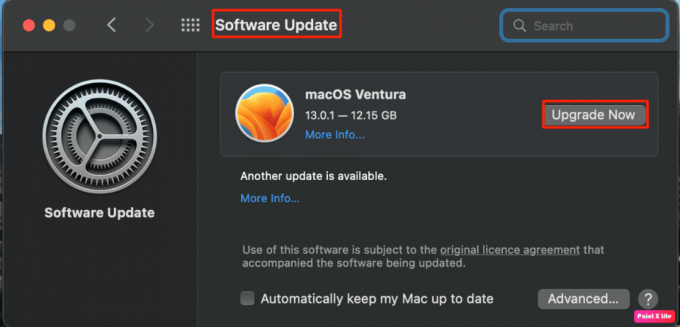
Yöntem 12: Mac Bluetooth'u Sıfırla
Bu yöntemi seçerek bir Mac'e bağlandığında AirPods'tan ses gelmemesini düzeltebilirsiniz. Verilen adımları izleyerek bu yöntemi izleyin.
1. basın ve basılı tutun Shift + Seçenek klavyenizdeki tuşlara tıklayın ve Bluetooth simgesi ekranın üst kısmındaki menü çubuğunda.
2. Ardından, üzerine tıklayın Bluetooth modülünü sıfırlayın seçenek.

3. Ardından, öğesini seçerek işleminizi onaylayın. TAMAM seçenek.
Ayrıca Oku: AirPods Şarj Etmeme Sorununu Düzeltin
Yöntem 13: AirPod'ları Sıfırla
Karşılaşabileceğiniz sorunu çözmek için Mac'inizdeki AirPods'u sıfırlamayı deneyin. AirPods'u Mac'te sıfırlamak için verilen adımları izleyin.
1. Seçmek Sistem Tercihleri >Bluetooth.

2. itibaren Cihazlar sekmesine sağ tıklayın AirPod'lar ve üzerine tıklayın Kaldırmak seçenek.
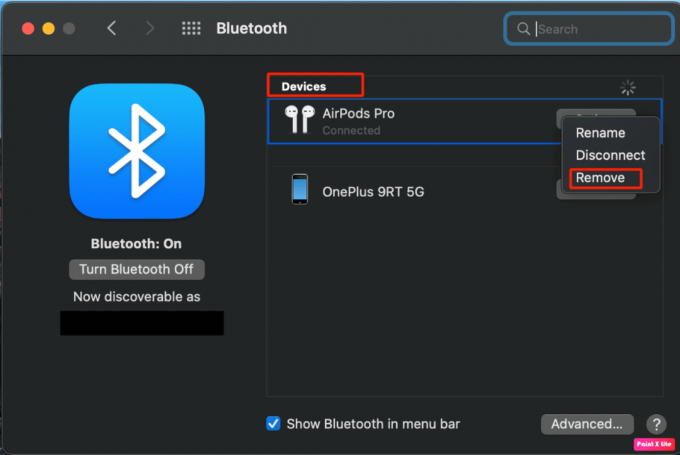
3. Ardından, üzerine tıklayın Kaldırmak açılır pencereden.
4. Yerleştirin AirPod'lar içinde Doluyordava ve tutmak kapak açık.
5. basılı tutun kurulum düğmesi zamana kadar kasanızın arka tarafında bulunur durum ışığı sürekli yanıp söner kehribar ve daha sonra beyaz.
6. Son olarak, AirPod'lar giderek cihazınızla tekrar Sistem Tercihleri > Bluetooth ve seçilmesi Bağlamak seçenek.
Tavsiye edilen:
- Instagram'da Birden Çok Hashtag Nasıl Aranır?
- iPhone'unuzun Ne Kadar Sürede Olduğunu Nasıl Anlarsınız?
- Powerbeats Pro'nun Şarj Olmamasını Düzeltmenin 10 Yolu
- Yalnızca Tek Kulakta Çalan AirPod'ları Düzeltin
Umarız makalemizi okuduktan sonra düzeltebilmişsinizdir. AirPods Mac'e bağlı ancak ses yok sorun. AirPod'lar inanılmaz bir kaliteye sahip olsa da, bu kaliteyi korumak için onları akıllıca kullandığınızdan emin olun. Soru ve önerileriniz için aşağıdaki yorum bölümünden bize ulaşmaktan çekinmeyin. Ayrıca, bundan sonra ne hakkında öğrenmek istediğinizi bize bildirin.


