Düzeltme: 'Ses Oluşturucu Hatası: Lütfen Bilgisayarınızı Yeniden Başlatın'
Çeşitli / / November 28, 2021
Yine bir hafta içi, sevimli köpeklerin üzerinde çılgına dönen Instagram beslemesinde geziniyorsunuz ve kedi resimleri ve aniden en sevdiğiniz içerik oluşturucudan yeni bir yükleme hakkında sizi uyaran bir YouTube bildirimi geldiğinde. Yeni yüklenen şaheserin en yüksek ihtişamıyla keyfini çıkarmak için masaüstü bilgisayarınıza atlayın, YouTube'u tercih ettiğiniz tarayıcıya yükleyin ve video küçük resmine tıklayın. Ancak video yerine 'Ses Oluşturucu Hatası. Lütfen bilgisayarınızı yeniden başlatın' İleti. Ne kadar iç karartıcı, değil mi? Yalnızca sizi izleyen aynı hata mesajını bulmak için başka bir web tarayıcısına geçersiniz. Görünen o ki, Audio Renderer Error, Windows sürümünden bağımsız olarak ve tüm web tarayıcılarında (Chrome, Firefox, Opera, Edge) benzer şekilde Windows kullanıcıları tarafından sıklıkla karşılaşılmaktadır.
Kullanıcı raporlarına göre, Ses oluşturucu hatası genellikle hatalı ses sürücülerinden kaynaklanır. Sürücüler bozulmuş, güncelliğini yitirmiş veya yalnızca bir aksaklık yaşıyor olabilir. Bazı kullanıcılar için, anakarttaki bir hata, ana karttaki bir hata iken sorunu da başlatabilir. BIOS çoğu Dell bilgisayarında Audio Renderer sorununa neden olur. Bir müzik prodüksiyon programı olan Cubase kullanılırken de hatayla sıkça karşılaşılıyor. Sisteminize ve hatanın ortaya çıktığı duruma bağlı olarak, çözüm her biri için değişir. Bu yazımızda Windows 10'da Audio Renderer hatasını çözdüğü bilinen tüm çözümleri anlattık.
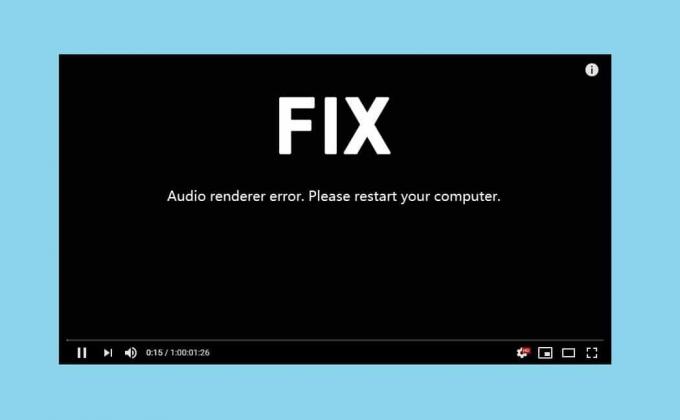
İçindekiler
- Düzeltme: 'Ses Oluşturucu Hatası: Lütfen Bilgisayarınızı Yeniden Başlatın'
- Windows 10'da Ses Oluşturucu Hatasını Düzeltmenin 5 Yolu
- Yöntem 1: Ses Sorun Gidericisini Çalıştırın
- Yöntem 2: Ses Aygıtını Devre Dışı Bırakın ve Etkinleştirin
- Yöntem 3: Ses Sürücülerini Kaldırın
- Yöntem 4: Ses Örnekleme Hızını ve Bit Derinliğini Değiştirin
- Yöntem 5: BIOS'u Güncelleyin (Dell Kullanıcıları İçin)
Düzeltme: 'Ses Oluşturucu Hatası: Lütfen Bilgisayarınızı Yeniden Başlatın'
Herhangi bir gelişmiş/uzun çözüme geçmeden önce, hata mesajına uyalım ve bilgisayarlarımızı yeniden başlatalım. Evet, önemsiz görünebilir, ancak sistemi yeniden başlatmak, sürücüler ve arka plan işlemleriyle ilgili geçici hataları düzeltmeye yardımcı olur. Her ne kadar bu sadece geçici bir çözüm olsa da. Birkaç şanslı kişi için sorunu çözebilirken, diğerleri hatanın onları rahatsız etmesi için geri gelmeden önce sadece birkaç saniye sesin keyfini çıkarabilir. Başka bir geçici çözüm, kulaklıkları basitçe çıkarıp tekrar takmaktır. Yalnızca birkaç saniye çalışan bilgisayarı yeniden başlatmaktan farklı olarak, kulaklığı çıkarmanız, oluşturucu hatası tekrar görünmeden önce tüm oturumu tamamlamanızı sağlar.
Birkaç denemeden sonra, geçici çözümleri uygulamaktan bıkmış olabilirsiniz. Bu nedenle, emrinizde daha fazla zamanınız olduğunda, yerel ses sorun gidericisini çalıştırmayı ve sürücüleri düzeltmeyi deneyin. Dell bilgisayar kullanıcıları BIOS'larını güncelleyerek oluşturucu hatasını kalıcı olarak çözebilirken Cubase kullanıcılarının ses örnekleme hızını ve bit derinliğini değiştirmesi gerekir.
Windows 10'da Ses Oluşturucu Hatasını Düzeltmenin 5 Yolu
Yöntem 1: Ses Sorun Gidericisini Çalıştırın
Windows, çok sayıda sorunu çözmek için yerleşik sorun gidericilere sahiptir. Sorun gidericiler, bir soruna geliştiricilerin zaten bildiği ve bu nedenle sorun gidericilerdeki onarım stratejilerini programlamış olduğu bir şeyden kaynaklanıyorsa oldukça kullanışlıdır. Microsoft ayrıca en sık karşılaşılan hatalar için onarım prosedürlerinde programlar. Ses sorun gidericisini çalıştırmak için –
1. Başlatmak Windows Ayarları basarak Windows tuşu + ben sonra tıklayın Güncelleme ve Güvenlik.

2. Sol bölmedeki gezinme menüsünü kullanarak, sorun giderme ayarlar sayfası. Aynısını yazarak da açabilirsiniz. ms ayarları: sorun giderme içinde Komut kutusunu çalıştır basarak Windows tuşu + R.
3. Sağ panelde, üzerine tıklayın Ek sorun gidericiler.

4. Kalk ve koşuyor bölümünün altında, Ses Çalma ardından mevcut seçenekleri görüntülemek için Tıklamak Sorun gidericiyi çalıştırın sorun giderme işlemini başlatmak için düğmesine basın.

5. Sürücüler ve ses hizmeti için bir taramadan sonra, sizden sorun gidermek için bir cihaz seçin. Ses oluşturucu hatasıyla karşılaştığınız birini seçin ve üzerine tıklayın. Sonraki devam etmek.
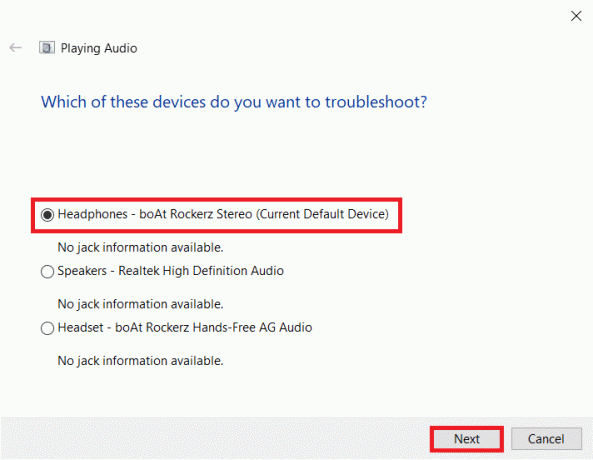
6. Sorun giderme işlemi birkaç dakika sürebilir. Sorun giderici cihazda gerçekten herhangi bir sorun bulursa, düzeltmek için ekrandaki talimatları izleyin.
7. Sorun giderici ses aygıtıyla ilgili tüm sorunları algılayıp düzelttikten sonra bilgisayarınızı yeniden başlatın ve oluşturucu hatasının geçerli olup olmadığını kontrol edin.
Yöntem 2: Ses Aygıtını Devre Dışı Bırakın ve Etkinleştirin
Bilgisayarı yeniden başlatmaya benzer şekilde, kullanıcılar da ses bağdaştırıcılarını yeniden başlatmayı basitleştirerek sorunu çözdüler. Yeniden başlatma, aygıt sürücüleriyle ilgili geçici hataları düzeltir ve hatalı bir örneği yeniler.
1. Sağ tık üzerinde Başlangıç menüsü Yetkili Kullanıcı menüsünü getirmek için düğmesine basın ve Aygıt Yöneticisi ondan.

2. Genişletmek Ses, video ve oyun denetleyicileri etikete veya oka çift tıklayarak ve ardından Sağ tık ilk öğede ve öğesini seçin Cihazı devre dışı bırak sonraki seçeneklerden.
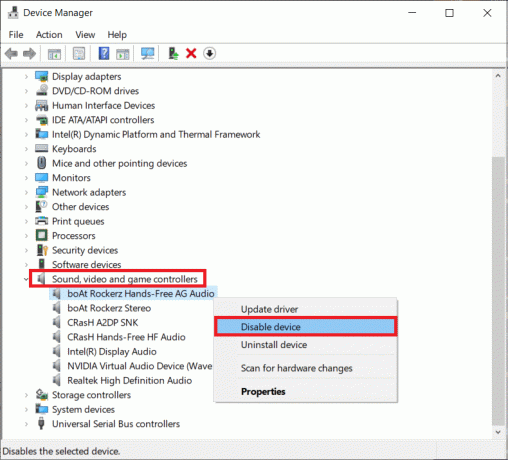
3. Listelenen tüm ses cihazları için yukarıdaki adımı tekrarlayın.
4. Bir iki dakika bekledikten sonra, Etüm ses cihazlarını tekrar etkinleştir.
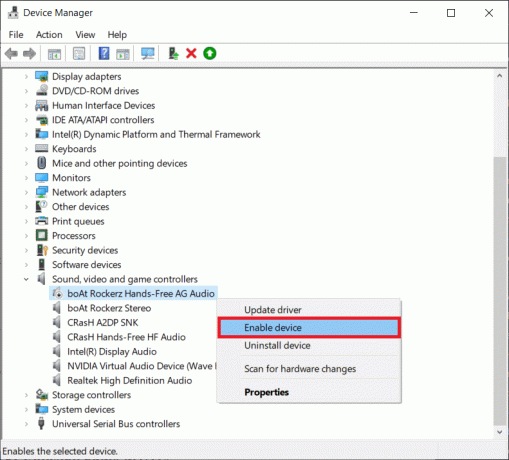
Ayrıca Okuyun:Android'de Desteklenmeyen Ses-Video Codec Sorunlarını Düzeltin
Yöntem 3: Ses Sürücülerini Kaldırın
Ses oluşturucu hatasının en yaygın suçlusu bozuk sürücülerdir. Aygıt Yöneticisini kullanarak, ses sürücülerinin önceki bir sürümüne geri dönebilir ve bunun sorunu çözüp çözmediğini kontrol edebiliriz. Bu işe yaramazsa, bozuk sürücüler tamamen kaldırılabilir ve hatasız en son sürümle değiştirilebilir. Ayrıca, ses sürücülerini güncellemek çoğu kullanıcı için oluşturucu hatasını düzeltmelidir.
1. Başlatmak Aygıt Yöneticisi ve genişlet Ses, video ve oyun denetleyicileri bir kez daha (önceki yöntemin 1. ve 2. adımlarına bakın).

2. Çift tıklama açmak için ses kartınızda Özellikler Pencere.
3. Şuraya taşı: sürücü sekmesine tıklayın ve tıklayın Sürücüyü geri al önceki bir sürücü sürümüne (varsa) geri dönmek için veya Cihazı Kaldır bunları tamamen kaldırmak için (Önce geri almayı ve ardından kaldırmayı deneyin). Aldığınız tüm açılır mesajları onaylayın.
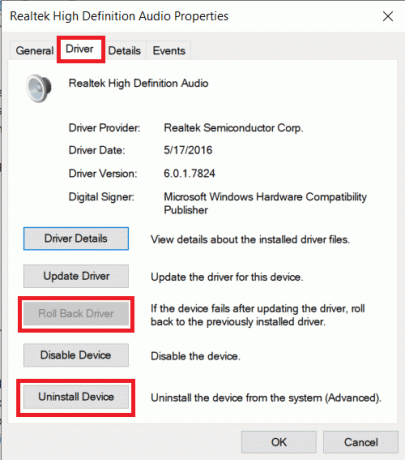
4. Ses sürücülerini kaldırmayı seçerseniz, Windows'un bunları otomatik olarak yüklemesi için bilgisayarınızı yeniden başlatmanız yeterlidir. Sorunları kendi elinize alabilir ve üreticinin web sitesinden en son sürücüleri manuel olarak indirebilir ve bunları kendiniz yükleyebilirsiniz. gibi üçüncü taraf programlarıSürücü güçlendirici da kullanılabilir.
Yöntem 4: Ses Örnekleme Hızını ve Bit Derinliğini Değiştirin
Bir Cubase Penceresi etkinken yalnızca oluşturucu hatasıyla karşılaşıyorsanız, Windows ses sürücüleri ve ASIO sürücüleri. Farklı ses örnek hızları, oynatma sırasında bir çakışmaya neden olur ve oluşturucu hatası verir.
1. Hoparlör simgesine sağ tıklayın içinde görev çubuğu ve Seç Sesler ardından gelen seçenekler menüsünden Hoparlör simgesi gizlenmiş olabilir ve yukarıya bakan 'Gizlenmiş ikonları göster' ok.
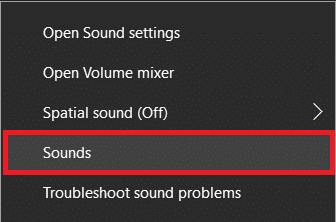
2. Üzerinde Geri çalma sekme, ses cihazını seçin Hatayı yaşadığınız yere tıklayın ve Özellikler buton.
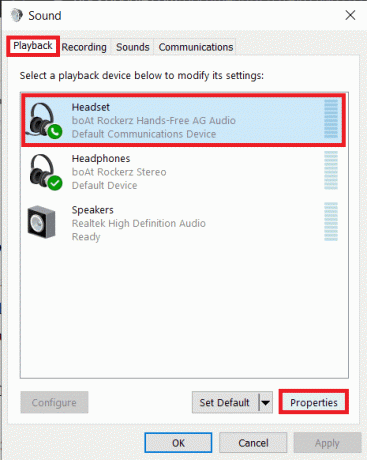
3. Şuraya taşı: ileri Aşağıdaki Özellikler Penceresinin sekmesi ve 16 bit, 44100 Hz seçin olarak Varsayılan Biçim (veya istenen herhangi bir örnek oranı) açılır menüden.
4. Tıklamak Uygulamak değişiklikleri kaydetmek ve ardından Tamam çıkışa doğru.
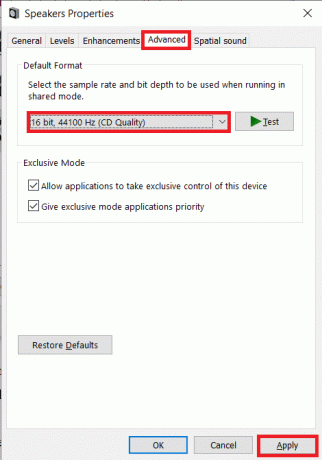
5. Devam et, aç ASIO Sürücü Ayarları penceresini açın ve Ses sekme.
6. Sağ üst köşede, yı kur Örnekleme Hızı (Hz) - 44100 (veya Adım 3'te ayarlanan değer). bilgisayarı yeniden başlat değişiklikleri yürürlüğe koymak için.
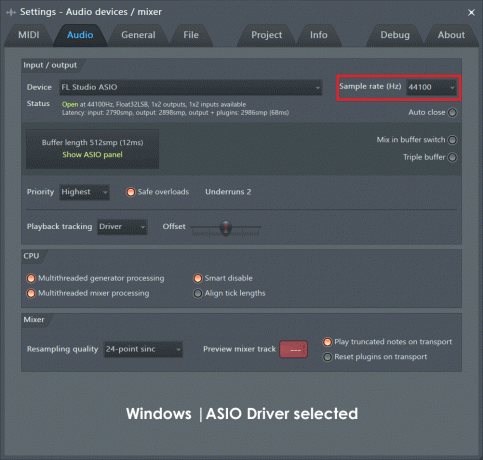
Yöntem 5: BIOS'u Güncelleyin (Dell Kullanıcıları İçin)
Dell kullanıcısıysanız, yukarıdaki çözümler verimli olmayabilir. Bazı Dell bilgisayar kullanıcıları, BIOS yazılımının belirli bir sürümündeki bir hatanın Audio Renderer hatasına neden olduğunu ve bu nedenle sorunun yalnızca yazılım güncellenerek çözülebileceğini bildirdi. Şimdi, BIOS'u güncellemek zor olabilir ve ortalama bir kullanıcı için zorlu bir görev gibi görünebilir. Burası biz ve rehberimiz BIOS nedir ve nasıl güncellenir? içeri gelir. Ayrıca son derece ayrıntılı resmi kılavuza ve bununla ilgili öğretici bir videoya da şu adresten göz atabilirsiniz: Dell BIOS Güncellemeleri.
Not: BIOS güncelleme işlemini başlatmadan önce, tüm önemli verileri yedeklediğinizden emin olun, şarj edin. dizüstü bilgisayarın pili en az %50'ye, sabit disk, USB sürücü, yazıcılar gibi harici aygıtların bağlantısını kesin, vesaire. Sisteme kalıcı olarak zarar vermemek için.
Tavsiye edilen:
- Windows Ses Aygıtı Grafik Yalıtımı yüksek CPU kullanımını onarın
- League Of Legends İstemcisinin Açılmaması Sorunlarını Düzeltin
- Windows 10'da Videodan Sesi Kaldırmanın 3 Yolu
- Windows 10'da Oturum Açma Ekranında Yönetici Hesabını Etkinleştirin veya Devre Dışı Bırakın
Her zaman olduğu gibi, yukarıdaki çözümlerden hangisinin can sıkıcı Audio Renderer hatasını çözmenize yardımcı olduğunu bize bildirin ve konuyla ilgili daha fazla yardım için aşağıdaki yorumlar bölümünde bizimle iletişime geçin.



