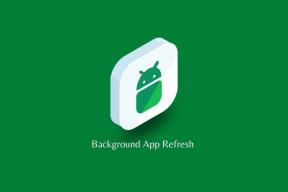Windows Update Hatası 0x80242016 İle Başarısız Oldu
Çeşitli / / April 04, 2023
Bilgisayarınızı düzenli olarak güncellemek, bilgisayarınızın sorunsuz çalışmasını sağlar. Ancak birçok kullanıcı, Windows güncellemesinin 0x80242016 hatasıyla başarısız olduğunu bildirdi. Yani, tartışılan sorunla da karşı karşıyaysanız, doğru sayfadasınız. Bu rehberimizde sizlere Windows 11 güncelleme hatalarının nedenlerini ve o Windows 11 0x80242016 hatasının nasıl giderileceğini anlatacağız. Öyleyse, daha fazlasını öğrenmek için sonuna kadar okumaya devam edin!

İçindekiler
- Hata 0x80242016 İle Başarısız Olan Windows Update Nasıl Onarılır
- Yöntem 1: Temel Sorun Giderme Yöntemleri
- Yöntem 2: Windows Update Sorun Gidericisini Çalıştırın
- Yöntem 3: Sistem Dosyalarını Onar
- Yöntem 4: Windows Arama Özelliklerini Devre Dışı Bırak
- Yöntem 5: Antivirüs'ü Geçici Olarak Devre Dışı Bırakın (Varsa)
- Yöntem 6: Güncelleştirmeleri El İle İndirin ve Yükleyin
- Yöntem 7: Windows Update Önbelleğini Temizle
- Yöntem 8: Windows Update Hizmetini Yeniden Başlatın
Hata 0x80242016 İle Başarısız Olan Windows Update Nasıl Onarılır
Önce Windows güncellemesinin 0x80242016 hatasıyla başarısız olmasının nedenlerini tartışalım:
- Zayıf internet bağlantısı
- Bozuk hatalı sistem dosyaları
- Üçüncü taraf yazılımlarla çakışma
- Bozuk yazılım dağıtım klasörü
Şimdi nedenlerini biliyorsun. Öyleyse, Windows 11 güncelleme hatasını nasıl düzelteceğimizi öğrenelim.
Yöntem 1: Temel Sorun Giderme Yöntemleri
Windows 11 0x80242016 hatasını düzeltmek için gelişmiş ve karmaşık yöntemleri kullanmadan önce, aşağıdaki bölümlerde belirtilen temel sorun giderme yöntemlerini deneyin.
1 A. PC'yi yeniden başlat
PC'nizi veya dizüstü bilgisayarınızı yeniden başlatmak, Windows 11 güncelleme hatasını çözmenin ilk olası yöntemidir. Bilgisayarınızı yeniden başlatmak geçici verileri kaldıracak ve bazı bileşenleri sıfırlayacaktır; her ikisi de Windows güncellemesinin 0x80242016 hatasıyla başarısız olduğunu düzeltmeye yardımcı olabilir. Bu nedenle, bilgisayarınızı yeniden başlatın. Bunu kendi başınıza yapabileceğinizi biliyoruz, ancak şu adresteki kılavuzumuzdan daha fazla püf noktası öğrenebilirsiniz: Windows 10 Bilgisayarı Yeniden Başlatmanın veya Yeniden Başlatmanın 6 Yolu.
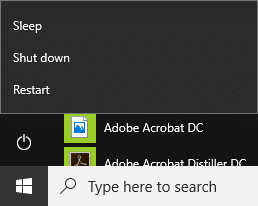
1B. Yavaş İnternet Bağlantısını Düzeltin
Dengesiz ve güvenilir olmayan bir internet bağlantısı da Windows 11 0x80242016 hatasına neden olabilir. Bu nedenle, önce gidip bilgisayarınızdaki internet hızını bir program çalıştırarak kontrol edin. Hız testi.
Öte yandan, yavaş ve tutarsız ise internet bağlantınızı düzeltmeniz gerekecektir. Bunun için adımları görelim:
1. Tıkla Windows simgesi Windows 11 PC/dizüstü bilgisayarınızdaki görev çubuğundan ve yazın Ayarlarda sorun giderme arama çubuğunda
2. Tıklamak Açık.

3. Ardından, üzerine tıklayın Diğer sorun gidericiler.

4. Tıklamak Koşmak dan İnternet Bağlantıları bölüm.
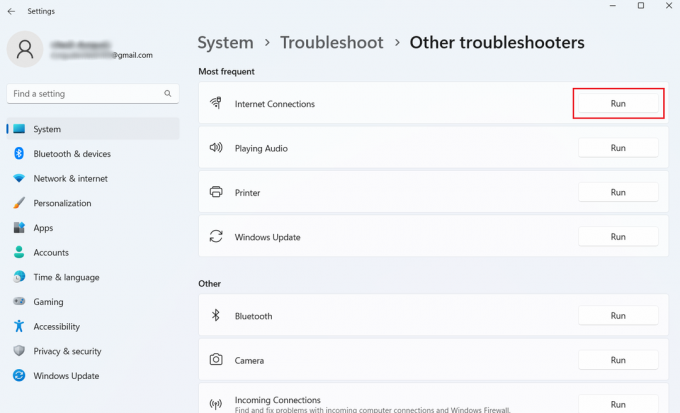
5. Şimdi tıklayın İnternet bağlantımla ilgili sorunları giderme.

Ayrıca Oku: Windows 11 Neden Aniden Bu Kadar Yavaş ve Nasıl Düzeltilir?
Yöntem 2: Windows Update Sorun Gidericisini Çalıştırın
Windows 11 güncelleme hatasıyla ilgili sorunları çözebileceği için Windows 11 yerleşik Windows Update Sorun Giderici'den yardım alabilirsiniz. Windows Update Sorun Giderici'yi çalıştırmak için aşağıda belirtilen adımları okuyun:
1. İlk olarak, basın Windows + I tuşları açmak için birlikte Ayarlar.
2. Tıklamak Sistem> Sorun giderme.

3. Tıklamak Diğer sorun gidericiler.

4. Şimdi, tıklayın Koşmak için seçenek Windows güncelleme alan.
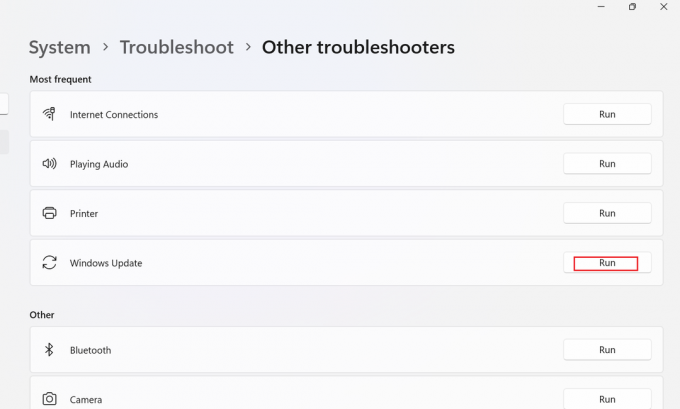
5. kadar bekleyin sorun giderici sorunları algılar.
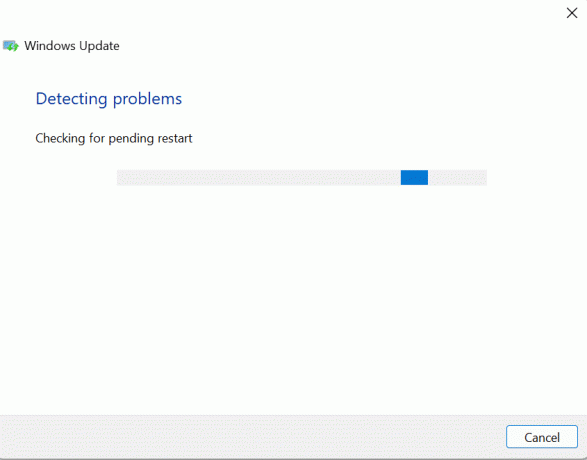
6. uyarınca işlenir ekran talimatı.
7. PC'yi yeniden başlatın ve sorunun çözülüp çözülmediğini kontrol edin.
Yöntem 3: Sistem Dosyalarını Onar
Cihazınızda bozuk dosyalar varsa, Windows 11 0x80242016 hatasına neden olabilir. Bu nedenle, sistem dosyalarını onarmanızı öneririz. Sistem Dosyası Denetleyicisi (SFC komutu), hatalı dosyaları kontrol etmek ve onarmak için kullanabileceğiniz bir araçtır. bilgisayarınızdaki dosyalar. Ayrıca, Dağıtım Görüntüsü Hizmeti ve Yönetimi (DISM), Windows işletim sistemi sorunlarını çözmek için kullanılabilir.
1. Tip Komut istemi Windows arama çubuğunda ve tıklayın Koşmak yönetici olarak.

2. Aşağıdakileri yazın emretmek ve vur Giriş anahtarı.
DISM /Çevrimiçi /Cleanup-Image /RestoreHealth

3. kadar bir süre bekleyin. süreç biter. DISM şimdi olacak dosyaları geri yükle geçerli yüklemede onarılması gereken.
4. İşlem bittiğinde, yürütmek aşağıdaki komut.
sfc / tarama

İşlem bittikten sonra dosyalar onarılacaktır.
Ayrıca Oku: Düzeltme Windows Update Hizmeti Durdurulamadı
Yöntem 4: Windows Arama Özelliklerini Devre Dışı Bırak
Bazı kullanıcılar, Windows Arama Başlangıç türü davranışını El İle olarak değiştirmenin sorunu çözebileceğini bildirdi. Aynı adımlar aşağıda verilmiştir:
1. Aç Koşmak basarak iletişim kutusu Windows + R tuşları eşzamanlı.
2. Şimdi, yazın hizmetler.msc ve tuşuna basın Giriş anahtarı.

3. Bundan sonra, aşağı kaydırın ve sağ tıklayın Windows Arama.
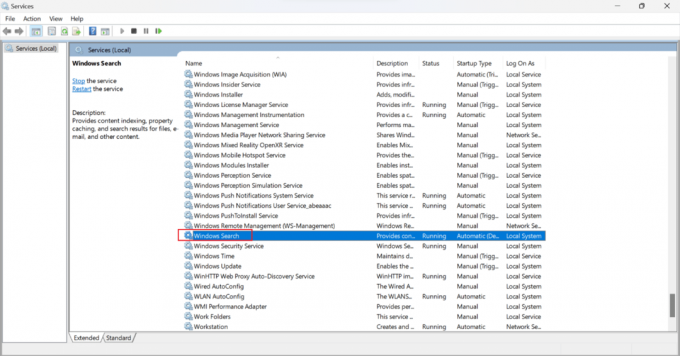
4. Bağlam menüsünden üzerine tıklayın Özellikler.
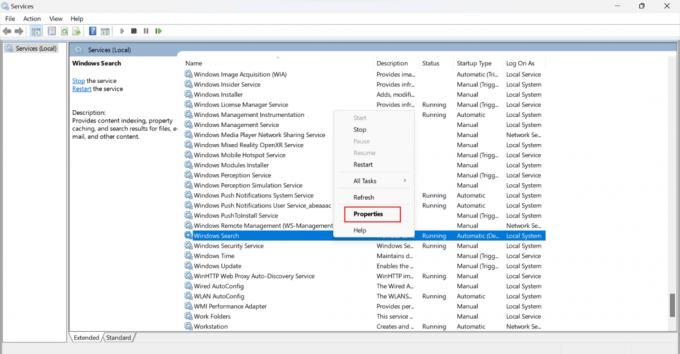
5. Windows Arama Özellikleri (Yerel Bilgisayar) penceresinde, Genel sekme.

6. Tıkla Başlangıç türü açılır alan.

7. Açılır menüden seçin Manuel.
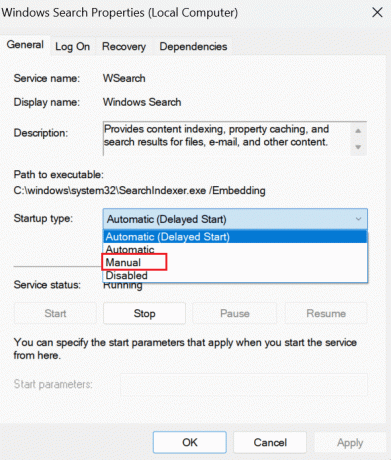
8. Sonra, tıklayın Uygula Değişiklikleri kaydetmek için.

9. PC'yi yeniden başlatın ve tartışılan sorunun çözülüp çözülmediğini kontrol edin.
Ayrıca Oku: Windows 11 Güncellemesi Sıkıştı Nasıl Onarılır
Yöntem 5: Antivirüs'ü Geçici Olarak Devre Dışı Bırakın (Varsa)
bu üçüncü taraf Antivirüs bilgisayarınızda yüklü olması Windows güncellemesinin 0x80242016 hatasıyla başarısız olmasına neden olabilir, çünkü zaman zaman Windows güncelleme prosedürünü etkileyebilir. Böylece, güvenlik yazılımını kısa bir süreliğine kapatabilir ve ardından güncellemeyi bir kez daha yüklemeyi deneyebilirsiniz. adresindeki rehberimizi okuyun ve uygulayın. Windows 10'da Antivirüs Geçici Olarak Devre Dışı Bırakma nasıl yapılacağını öğrenmek için.

Yöntem 6: Güncelleştirmeleri El İle İndirin ve Yükleyin
Güncelleştirmeleri işletim sistemine manuel olarak indirip yüklemek için Microsoft Windows Update Kataloğu'nu kullanabilirsiniz.
Not: Güncellemeyi bilgisayarınıza indirmeden önce güncellemenin KB numarasını öğrenin.
1. Açık Ayarlar basarak Windows + I tuşları birlikte.
2. Bundan sonra tıklayın Windows güncelleme sol bölmeden.

3. Not edin KB numarası Başarısız olan güncelleme için.

4. Daha sonra şu adresi ziyaret edin: Microsoft Güncelleme Kataloğu sayfa tarayıcınızda.

5. Arama kutusuna şunu yazın: not edilen KB numarası ve tıklayın Aramak.

6. Bundan sonra, üzerine tıklayın İndirmek için seçenek ilgili dosya.

7. Görünen pencerede, köprüye sağ tıklayın ve Bağlantılı içeriği farklı kaydet… seçenek.
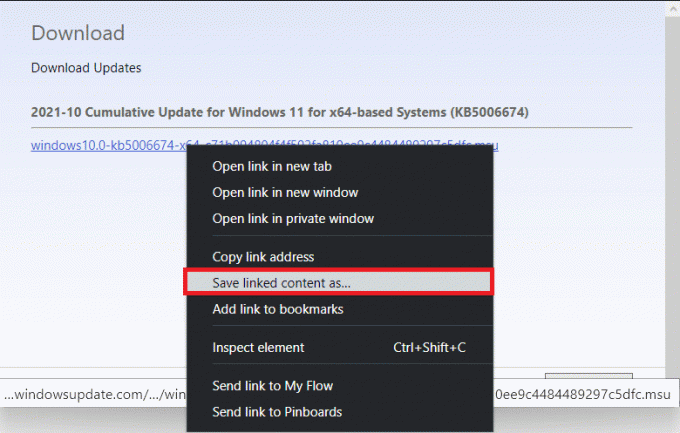
8. Seç istenilen yer ile yükleyiciyi kaydetmek için .msu uzantı ve tıklayın Kaydetmek.
9. Şimdi basın Windows + E tuşları aynı anda açmak Dosya Gezgini ve bulun İndirilmiş dosya.
10. üzerine çift tıklayın .msu dosyası.
11. Tıklamak Evet yükleyici isteminde.
Not: Kurulumun tamamlanması birkaç dakika sürebilir ve bundan sonra bununla ilgili bir bildirim alacaksınız.
12. Tekrar başlatPC/dizüstü bilgisayar kaydedilmemiş verilerinizi kaydettikten sonra.
Ayrıca Oku: Windows 11'de Önbelleği Temizlemenin 14 Yolu
Yöntem 7: Windows Update Önbelleğini Temizle
Windows güncellemeleri önbelleğini temizlemek, yeni güncellemeler için daha fazla alan açarak Windows 11 güncelleme hatası 0x80242016'yı düzeltmenize yardımcı olabilir. Windows güncelleme önbelleğini temizlemek için:
1. Basmak Windows + X tuşları açmak için birlikte Hızlı link Menü.
2. Seçme Görev Yöneticisi gösterildiği gibi menüden

3. Tıklamak Dosya > Yeni görev çalıştır Üstteki menü çubuğundan.
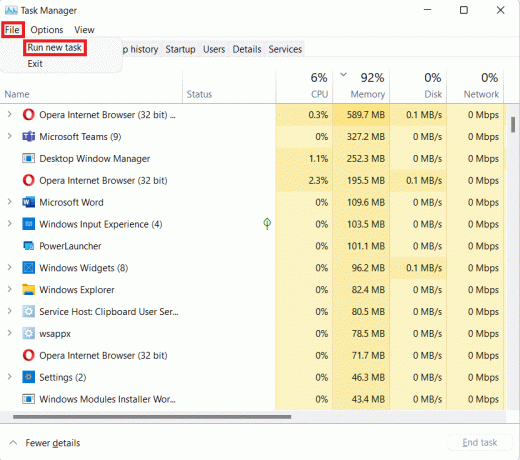
4. Tip wt.exe. Ardından, işaretli kutuyu işaretleyin Bu görevi yönetici ayrıcalıklarıyla oluştur ve tıklayın TAMAM.

5. basın Ctrl + Shift + 2 tuş açmak için birlikte Komut istemi yeni bir sekmede.
6. Tip ağ durdurma bitleri ve tuşuna basın Girmekanahtar.

7. Tip net durdurma wuauserv gösterildiği gibi basın ve Girmekanahtar.
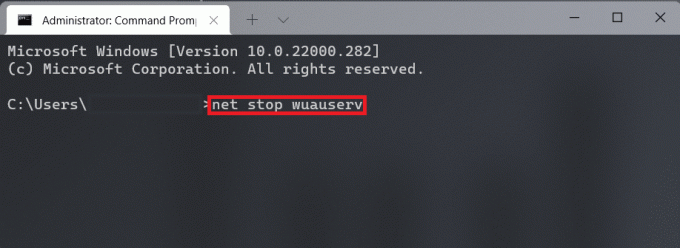
8. Tip ağ durdurma cryptsvc ve vur Girmek.
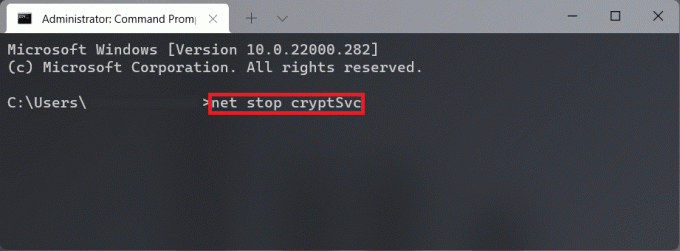
9. Ardından, Windows + Ranahtarlar açmak için birlikte Koşmak iletişim kutusu.
10. Tip C:\Windows\SoftwareDistribution\İndir ve tıklayın TAMAM, aşağıda gösterildiği gibi.

11. Basmak Ctrl + A tuşları söz konusu klasörde bulunan tüm dosya ve klasörleri seçmek için. Ardından, basın Shift + Del tuşları kalıcı olarak silmek için birlikte.
12. Tıklamak Evet içinde Birden Çok Öğeyi Sil onay istemi.
13. Gitmek Yazılım Dağıtımı Üstteki adres çubuğundaki üzerine tıklayarak klasör.
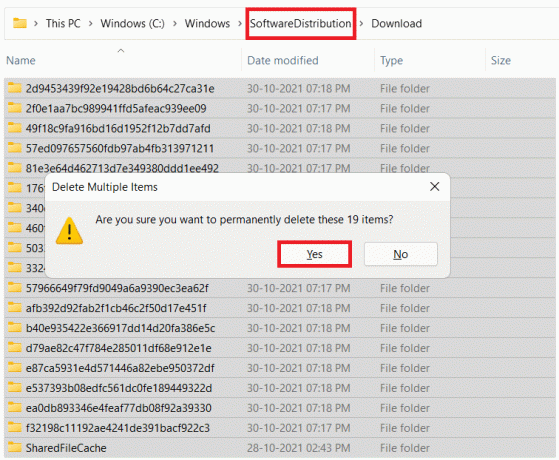
14. Aç Bilgi deposu klasör, üzerine çift tıklayarak yürütülür.

15. Bir kez daha kullanın Ctrl + A tuşları ve sonra vur Shift + Del tuşları aşağıda gösterildiği gibi tüm dosya ve klasörleri seçmek ve silmek için birlikte kullanın.
Not: Tıklamak Evet içinde Birden Çok Öğeyi Sil onay istemi.
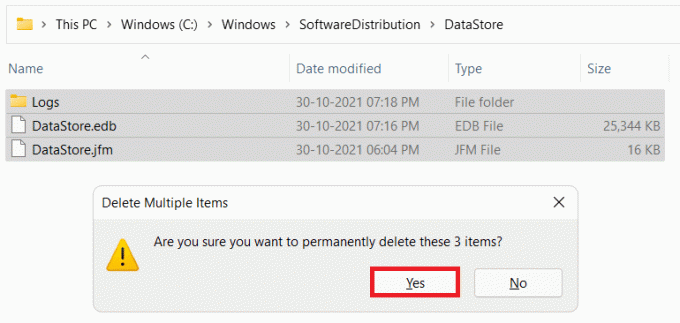
16. Şuna geri dön: Windows Terminali pencere.
17. Tip net başlangıç bitleri ve tuşuna basın Girmekanahtar.
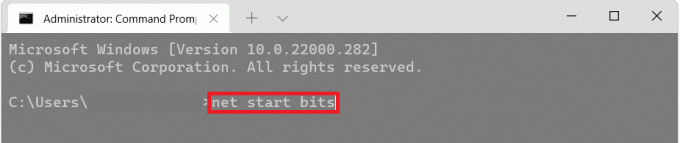
18. Ardından, komutu yazın: net başlangıç wuaserv ve tuşuna basın Girmekanahtar.
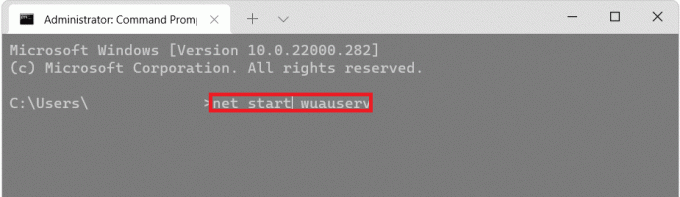
19. Komutu yazın: net başlangıç cryptsvc ve vur Girmek güncelleme ile ilgili hizmetleri yeniden başlatmak için.
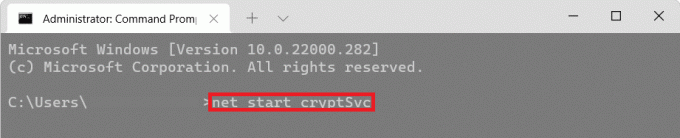
20. Kapalı Tümüpencereler Ve tekrar başlatbilgisayar.
0x80242016 hatasıyla başarısız olan Windows güncellemesini düzeltmek için başka bir yöntem görelim.
Ayrıca Oku: Windows 11'de Gizliliğinizi Korumak İçin Değiştirmeniz Gereken 16 Ayar
Yöntem 8: Windows Update Hizmetini Yeniden Başlatın
Yazılım dağıtım klasöründe geçici dosyalar saklanır. Bu geçici dosyalar, PC güncellemesini gerçekleştirirken kullanılır. Yazılım dağıtım klasörü bozulduğunda Windows 11 0x80242016 oluşabilir. Bu nedenle, tartışılan klasörü temizleyin ve ardından Windows güncelleme hizmetini yeniden başlatın. Windows güncelleme hizmetini temizleme ve yeniden başlatma adımları aşağıda verilmiştir:
1. İlk olarak, Windows tuşu klavyede.
2. Bundan sonra, yazın komut arama kutusunda ve seçin Açık.
3. Yaz aşağıdaki komut ve bas Giriş anahtarı.
net durdurma wuauserv
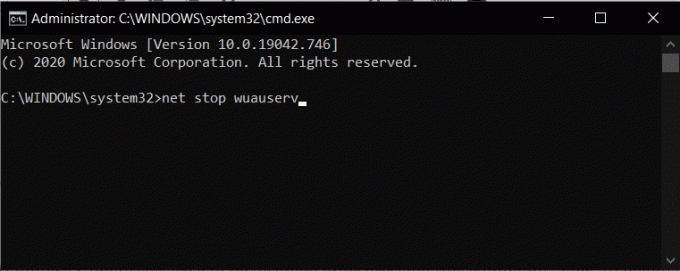
4. Ardından, yürütün aşağıda belirtilen komut güncellemeyi durdurmak ve Arka Plan Akıllı Aktarım Hizmeti.
ağ durdurma bitleri
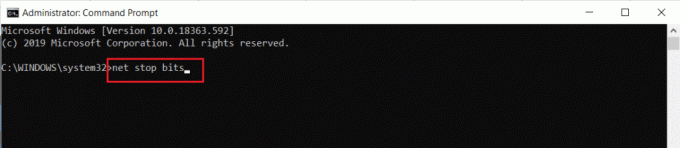
5. Şimdi şuraya gidin: aşağıda belirtilen klasör konum yolu:
Bu PC > Windows (C:) >Windows > Yazılım Dağıtımı

6. Daha sonrasında, silmektüm içerik onu seçerek.
7. Şimdi, çalıştırın aşağıda belirtilen komut ve tuşuna basın Giriş anahtarı.
net başlangıç wuauserv
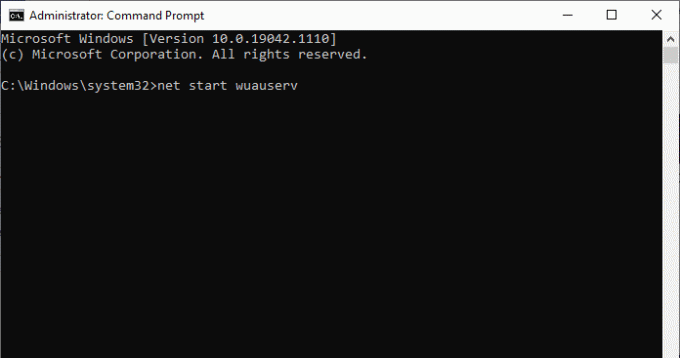
8. Ardından, şunu çalıştırın: aşağıdaki komut.
net başlangıç bitleri
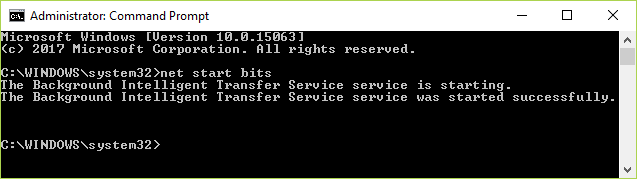
Tavsiye edilen:
- PC için En İyi 10 Mavi Işık Filtresi Uygulaması
- Google Chrome'da ERR_HTTP2_PROTOCOL_ERROR'u düzeltin
- Windows 11 Güncelleme Hatasını Düzeltin 0x800f0988
- Windows 11 Çalıştırma Komutlarının Tam Listesi
Bu nedenle, sorunu nasıl düzelteceğinizi anladığınızı umuyoruz. Windows güncellemesi 0x80242016 hatasıyla başarısız oldu detaylı yöntemlerle yardımınıza. Makale yapmamızı istediğiniz diğer konularla ilgili soru ve önerilerinizi bize iletebilirsiniz. Bunları bilmemiz için aşağıdaki yorumlar bölümüne bırakın.