Windows 11'de Çalışmayan Microsoft Teams için Sohbeti Düzeltmenin En İyi 8 Yolu
Çeşitli / / April 04, 2023
Microsoft Teams için Sohbet kişilerinizle bağlantı kurmak için bir Skype alternatifi olarak geldi. Mesaj gönderebilir, Emoji Tepkilerini kullanabilir ve görüntülü aramaları kullanarak bağlanabilirsiniz. Uygulamayı kullanmaya başlamak için Windows 11 bilgisayarınızın Görev Çubuğunda Sohbet simgesi bulunur.

Ancak bazı kullanıcılar Chat uygulamasını bilgisayarlarında kullanamadıklarından şikayet ettiler. Dolayısıyla, siz de bu tür sorunlarla karşılaşıyorsanız, Chat for Microsoft Teams'in Windows 11'de çalışmamasını düzeltmek için en iyi çözümleri sunuyoruz.
1. İnternet bağlantınızı kontrol edin
İlk sorun giderme yöntemi, internet bağlantınızı basitçe kontrol etmektir. Windows 11 bilgisayarınızı 5 GHz frekans bandına bağlayın ve hız testi yap. Bu, İnternet Servis Sağlayıcınızın herhangi bir kesinti ile karşılaşmamasını sağlayacaktır.
2. Microsoft Teams Uygulaması için Sohbeti Yeniden Başlatın
Bir sonraki temel çözüm, uygulamayı Windows 11 bilgisayarınızda yeniden başlatmaktır. Bu, uygulamaya yeni bir başlangıç sağlar ve sorunun çözülmesine yardımcı olur.
Aşama 1: Görev Çubuğunun sağ alt köşesindeki Ok simgesine tıklayın.

Adım 2: Microsoft Teams simgesine sağ tıklayın ve Çık'ı seçin.
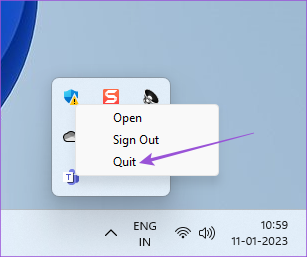
Aşama 3: İşiniz bittiğinde, uygulamayı yeniden başlatmak için Görev Çubuğunun ortasındaki Sohbet simgesini tekrar tıklayın.

3. Microsoft Hesabınızda Tekrar Oturum Açın
Uygulamayı yeniden başlatmak işe yaramadıysa oturumu kapatıp Microsoft hesabınızda tekrar oturum açabilirsiniz. Bu, Chat for Microsoft Teams uygulamasındaki tüm sohbetleri yeniden indirecektir.
Aşama 1: Görev Çubuğunun sağ alt köşesindeki Ok simgesine tıklayın.

Adım 2: Microsoft Teams simgesine sağ tıklayın ve Oturumu Kapat'ı seçin.

Aşama 3: Seçiminizi onaylamak için Oturumu Kapat'a tekrar tıklayın.

Adım 4: Bir Hesap Seçin altında, tekrar oturum açmak için Microsoft e-posta adresinizi seçin.

Adım 5: Sorunun çözülüp çözülmediğini kontrol etmek için Sohbet uygulamasını başlatmayı deneyin.

4. Sohbet Uygulamasını Onarın ve Sıfırlayın
Windows 11, bu da dahil olmak üzere çeşitli sorunları çözmek için bilgisayarınızda yüklü uygulamaları Onarmanıza ve Sıfırlamanıza olanak tanır. Uygulamanın sıfırlanmasının tüm verilerini sileceğini ve hesabınızda tekrar oturum açmanız gerekeceğini unutmayın. İşte nasıl.
Aşama 1: Windows 11 bilgisayarınızda Başlat simgesine tıklayın, yazın ayarlar, ve Enter'a basın.

Adım 2: Sol menüden Uygulamalar'a tıklayın.

Aşama 3: Yüklü Uygulamalar'a tıklayın.

Adım 4: Aramak Microsoft Ekipleri.
Microsoft Teams'den Sohbet logosunun Microsoft Teams for Enterprise'dan farklı olduğunu unutmayın. Microsoft Teams için Sohbet logosunun üzerinde beyaz bir T yazısı olmayacaktır.

Adım 5: Logonun sağ tarafındaki üç noktayı tıklayın ve Gelişmiş Seçenekler'i seçin.

Adım 6: Aşağı kaydırın ve Onar'a tıklayın. Ardından ekrandaki işlemi takip edin.

Adım 7: Uygulama hala düzgün çalışmıyorsa, Sıfırla'ya tıklayabilirsiniz.

Adım 8: Bundan sonra, pencereyi kapatın ve sorunun çözülüp çözülmediğini kontrol edin.
5. Uygulamanın Windows Güvenlik Duvarı Tarafından Engellenip Engellenmediğini Kontrol Edin
Windows Defender Güvenlik Duvarı, programların ve uygulamaların giden bağlantılar kurmasını sınırlayan veya buna izin veren yerleşik bir güvenlik özelliğidir. Bu nedenle, Windows 11 bilgisayarınızda Chat for Microsoft Teams uygulaması hala çalışmıyorsa, Güvenlik Duvarı'nın uygulamayı engelleyip engellemediğini kontrol edebilirsiniz.
Aşama 1: Windows 11 bilgisayarınızda Başlat simgesine tıklayın, yazın Güvenlik Duvarı ve Ağ Koruması, ve Enter'a basın.

Adım 2: Bir Uygulamanın Güvenlik Duvarı Üzerinden İzin Ver'e tıklayın.

Aşama 3: Ayarları Değiştir'e tıklayın.

Adım 4: Aşağı kaydırın ve Teams.exe'nin yanındaki onay kutularına tıklayın.

Adım 5: Onaylamak için alttaki Tamam'a tıklayın.

Adım 6: Pencereyi kapatın ve sorunun çözülüp çözülmediğini kontrol etmek için Sohbet uygulamasını açın.

Bunun için birkaç yol daha okuyabilirsiniz. Windows 11'de Güvenlik Duvarı ayarlarını sıfırla.
6. Windows Mağazası Uygulama Sorun Gidericisini Çalıştırın
Yukarıdaki çözüm işe yaramazsa, bilgisayarınızın sorunu otomatik olarak inceleyip düzeltmesini sağlamak için Windows Mağazası Uygulama Sorun Giderici'yi çalıştırabilirsiniz. Windows 11 Insider Build 25169 veya üzeri sürümlerin Microsoft Store uygulama sorun gidericisini Windows Store Uygulamaları olarak göstereceğini unutmayın.
Aşama 1: Windows 11 bilgisayarınızda Başlat simgesine tıklayın, yazın Ayarlar, ve Enter'a basın.

Adım 2: Sistem Ayarları altında aşağı kaydırın ve Sorun Gider'e tıklayın.

Aşama 3: Diğer Sorun Gidericiler'e tıklayın.

Adım 4: Aşağı kaydırın ve Windows Mağazası Uygulamaları'nın yanındaki Çalıştır'a tıklayın.

Adım 5: Sorun giderme sürecini tamamlamak için ekrandaki talimatları izleyin.
Adım 6: İşlem tamamlandıktan sonra, sorunun çözülüp çözülmediğini kontrol etmek için Sohbet uygulamasını açın.

7. Teams Uygulama Önbelleğini Sil
Uygulama Önbelleği, tüm tercihlerinizi ve oturum açma bilgilerinizi Windows 11 bilgisayarınızda saklar. Aşağıdaki adımları izleyerek Microsoft Teams için Uygulama Önbelleğini silebilirsiniz.
Aşama 1: Çalıştır penceresini açmak için Windows + R tuşlarına basın.
Adım 2: Tip %AppData%\Microsoft\Teams ve Enter'a basın.

Aşama 3: Tüm içeriği seçin ve Sil'e basın.
Adım 4: Pencereyi kapatın ve bilgisayarınızı yeniden başlatın.

Adım 5: Sohbet uygulamasını tekrar açın ve sorunun çözülüp çözülmediğini kontrol edin.

8. Windows 11'i güncelleyin
Deneyebileceğiniz son seçenek, bilgisayarınızdaki Windows 11 sürümünü güncellemektir. Bu, Chat for Microsoft Teams uygulamasının düzgün çalışmasını engelleyen hataları ortadan kaldıracaktır.
Aşama 1: Windows 11 bilgisayarınızda Başlat simgesine tıklayın, yazın Ayarlar, ve Enter'a basın.

Adım 2: Sağ üst köşedeki Windows Update'e tıklayın.

Aşama 3: Bir güncelleme varsa, indirin ve kurun.
Adım 4: Güncellemeleri yüklemek için Yeniden Başlat'a tıklayın.

Adım 5: Bittiğinde, sorunun çözülüp çözülmediğini kontrol edin.
Sevdiklerinizle Bağlantı Kurun
Chat for Microsoft Teams uygulaması, yalnızca özel kişilerinizle iletişim kurmak için Windows 11'de kullanıma sunuldu. Dilerseniz yazımızı da okuyabilirsiniz. Microsoft Teams Reactions, Windows 11'de çalışmıyor.
Son güncelleme 02 Şubat 2023
Yukarıdaki makale, Guiding Tech'i desteklemeye yardımcı olan bağlı kuruluş bağlantıları içerebilir. Ancak, editoryal bütünlüğümüzü etkilemez. İçerik tarafsız ve özgün kalır.
Tarafından yazılmıştır
Paurush Chaudhary
Teknoloji dünyasının gizemini en basit şekilde açığa çıkarmak ve Akıllı Telefonlar, Dizüstü Bilgisayarlar, TV'ler ve İçerik Akış Platformları ile ilgili günlük sorunları çözmek.



