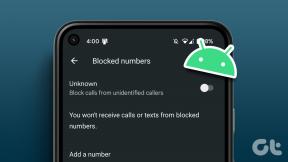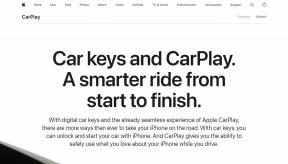Windows 10'da Sabit Disk Nasıl Biçimlendirilir
Çeşitli / / November 28, 2021
Harici bir sabit disk satın aldığınızda veya USB flash sürücüyü kullanmadan önce biçimlendirmeniz önemlidir. Ayrıca, mevcut alandan yeni bir bölüm oluşturmak için mevcut sürücü bölümünüzü Window'da küçültürseniz, kullanmadan önce yeni bölümü de biçimlendirmeniz gerekir. Sabit sürücüyü biçimlendirmenin tavsiye edilmesinin nedeni, Dosya sistemi Windows'un ve ayrıca diskin virüs içermediğinden veya kötü amaçlı yazılım.

Ve eski sabit disklerinizden herhangi birini yeniden kullanıyorsanız, eski diskleri şu şekilde biçimlendirmek iyi bir uygulamadır: önceki işletim sistemiyle ilgili bazı dosyalar içerebilirler ve bu dosyalar sizin işletim sisteminizle çakışmaya neden olabilir. bilgisayar. Şimdi, sabit sürücüyü biçimlendirmenin sürücüdeki tüm bilgileri sileceğini unutmayın, bu nedenle önemli dosyalarınızın bir arkasını oluşturun. Şimdi sabit sürücüyü biçimlendirmek kulağa gerçekten karmaşık ve meşakkatli geliyor ama gerçekte o kadar da zor değil. Bu kılavuzda, adım adım yaklaşımda size yol göstereceğiz.
Windows 10'da Sabit Sürücüyü Biçimlendirin, biçimlendirmenin arkasındaki sebep ne olursa olsun.İçindekiler
- Windows 10'da Sabit Disk Nasıl Biçimlendirilir
- Yöntem 1: Bir Sabit Sürücüyü Dosya Gezgini'nde Biçimlendirin
- Yöntem 2: Disk Yönetimi'ni kullanarak Windows 10'da Sabit Sürücüyü Biçimlendirin
- Yöntem 3: Komut İstemini Kullanarak Windows 10'da Bir Diski veya Sürücüyü Biçimlendirin
Windows 10'da Sabit Disk Nasıl Biçimlendirilir
Emin ol bir geri yükleme noktası oluştur sadece bir şeyler ters giderse diye.
Yöntem 1: Bir Sabit Sürücüyü Dosya Gezgini'nde Biçimlendirin
1. Dosya Gezgini'ni açmak için Windows Tuşu + E'ye basın ve ardından Bu bilgisayar.
2. Şimdi biçimlendirmek istediğiniz herhangi bir sürücüye sağ tıklayın sonra seç Biçim bağlam menüsünden.
Not: C: Sürücüsünü (genellikle Windows'un kurulu olduğu yerde) biçimlendirirseniz, bu sürücüyü biçimlendirirseniz işletim sisteminiz de silineceğinden Windows'a önyükleme yapamazsınız.

3. Şimdi Dosya sistemi açılır menüsü desteklenen dosyayı seçin FAT, FAT32, exFAT, NTFS veya ReFS gibi sistemler, kullanımınıza göre bunlardan herhangi birini seçebilirsiniz, ancak Windows 10 için seçmek en iyisidir. NTFS.
4. emin olun ayırma birimi boyutunu (Küme boyutu) “Varsayılan ayırma boyutu“.

5.Ardından, bu sürücüye istediğiniz herhangi bir ad vererek “Ses etiketi" alan.
6. Vaktiniz varsa, “Hızlı biçimlendirme” seçeneği, ancak değilse işaretleyin.
7.Son olarak, hazır olduğunuzda seçimlerinizi bir kez daha gözden geçirebilirsiniz. Başlat'ı tıklayın. Tıklamak Tamam eylemlerinizi onaylamak için

8.Biçimlendirme tamamlandığında, “ ile bir açılır pencere açılacaktır.Format tamamlandı.” mesajı, sadece Tamam'ı tıklayın.
Yöntem 2: Disk Yönetimi'ni kullanarak Windows 10'da Sabit Sürücüyü Biçimlendirin
Bu yöntemle başlamak için önce sisteminizde Disk yönetimini açmanız gerekir.
1.Bu kılavuzu kullanarak Disk Yönetimi'ni açın.
2. Disk Yönetimi penceresinin açılması birkaç saniye sürer, bu yüzden sabırlı olun.
3. Disk yönetimi penceresi açıldığında, herhangi bir bölüme, sürücüye veya birime sağ tıklayın biçimlendirmek ve seçmek istediğiniz Biçim bağlam menüsünden.
Mevcut Sürücü: Mevcut bir sürücüyü biçimlendiriyorsanız, biçimlendirdiğiniz sürücünün harfini kontrol etmeniz ve tüm verileri silmeniz gerekir.
Yeni Sürücü: Yeni bir sürücüyü biçimlendirdiğinizden emin olmak için Dosya sistemi sütunundan kontrol edebilirsiniz. Mevcut tüm sürücüleriniz gösterilecek NTFS/FAT32 yeni sürücü RAW gösterirken bir tür dosya sistemi. Windows 10 işletim sistemini kurduğunuz sürücüyü biçimlendiremezsiniz.
Not: Yanlış sürücüyü silmek tüm önemli verilerinizi sileceğinden, doğru sabit sürücüyü biçimlendirdiğinizden emin olun.

4. Sürücünüze vermek istediğiniz herhangi bir adı aşağıdaki kutucuğun altına yazın. Birim etiketi alanı.
5.Dosya sistemlerini seçin kullanımınıza göre FAT, FAT32, exFAT, NTFS veya ReFS'den. Windows için genellikle NTFS.

6. Şimdi Ayırma birimi boyutu (Küme boyutu) açılır menüsü, Varsayılan'ı seçin. Buna bağlı olarak sistem, sabit sürücüye en iyi ayırma boyutunu tahsis edecektir.

7. İşaretleyin veya işaretini kaldırın "Hızlı biçimlendirme gerçekleştirinyapmak isteyip istemediğinize bağlı olarak seçenekler hızlı format veya tam format.
8.Son olarak, tüm seçimlerinizi gözden geçirin:
- Cilt etiketi: [seçtiğiniz etiket]
- Dosya sistemi: NTFS
- Tahsis birimi boyutu: Varsayılan
- Hızlı biçimlendirme gerçekleştir: işaretlenmemiş
- Dosya ve klasör sıkıştırmasını etkinleştir: işaretlenmemiş

9.Sonra tıklayın Tamam ve tekrar tıklayın Tamam eylemlerinizi onaylamak için
10.Windows, sürücüyü biçimlendirmeye devam etmeden önce bir uyarı mesajı gösterecek, evet veya tamam devam etmek.
11.Windows sürücüyü biçimlendirmeye başlayacak ve yüzde göstergesi %100'ü gösteriyor o zaman demektir ki biçimlendirme tamamlandı.
Yöntem 3: Komut İstemini Kullanarak Windows 10'da Bir Diski veya Sürücüyü Biçimlendirin
1. Windows Tuşu +X'e basın ve ardından Komut İstemi (Yönetici).

2. Aşağıdaki komutu cmd'ye tek tek yazın ve her birinin ardından Enter'a basın:
disk bölümü
liste hacmi (Biçimlendirmek istediğiniz diskin birim numarasını not edin)
ses seviyesini seçin # (# yerine yukarıda not ettiğiniz sayıyı yazınız)
3. Şimdi, diskte tam biçimlendirme veya hızlı biçimlendirme yapmak için aşağıdaki komutu yazın:
Tam format: format fs=File_System etiketi=”Drive_Name”
Hızlı format: format fs=File_System label=”Drive_Name” hızlı

Not: File_System'ı diskle kullanmak istediğiniz gerçek dosya sistemiyle değiştirin. Yukarıdaki komutta aşağıdakileri kullanabilirsiniz: FAT, FAT32, exFAT, NTFS veya ReFS. Ayrıca Drive_Name'i bu disk için kullanmak istediğiniz Yerel Disk vb. herhangi bir adla değiştirmeniz gerekir. Örneğin, NTFS dosya biçimini kullanmak istiyorsanız, komut şöyle olacaktır:
format fs=ntfs label=”Aditya” hızlı
4.Biçimlendirme tamamlandıktan sonra Komut İstemi'ni kapatabilirsiniz.
Son olarak, sabit sürücünüzün biçimlendirmesini tamamladınız. Sürücünüze yeni veriler eklemeye başlayabilirsiniz. Herhangi bir hata durumunda verilerinizi kurtarabilmeniz için verilerinizin yedeğini almanız şiddetle tavsiye edilir. Biçimlendirme işlemi başladıktan sonra verilerinizi geri alamazsınız.
Tavsiye edilen:
- Windows Media Player Sunucu Yürütme Başarısız Hatasını Düzeltin
- Düzeltme Bu Eylem Hatasını Gerçekleştirmek İçin İzne İhtiyacınız Var
- TrustedInstaller Tarafından Korunan Dosyaları Silmenin 3 Yolu
- Windows 10'da Bluetooth Aygıtı Nasıl Bağlanır
Umarım yukarıdaki adımlar size kolayca yardımcı olabilmiştir Windows 10'da Sabit Sürücüyü Biçimlendirin, ancak bu kılavuzla ilgili hala herhangi bir sorunuz varsa, bunları yorum bölümünde sormaktan çekinmeyin.