Fotoğrafları iPhone'dan Mac'e Aktarma
Çeşitli / / April 04, 2023
Akıllı telefonların ortaya çıkmasıyla birlikte fotoğraf çekmek günlük hayatımızın ayrılmaz bir parçası haline geldi. Özellikle iPhone'lar, dünya çapında en popüler akıllı telefonlardan biridir ve üstün kamera özellikleriyle, özel anları yakalamak için başvurulacak cihaz haline gelmiştir. Ancak, bu değerli anları iPhone'larımızdan Mac'lerimize aktarma zamanı geldiğinde ikilem ortaya çıkıyor. Fotoğrafları içe aktarmak, özellikle sürece aşina değilseniz göz korkutucu bir görev gibi görünebilir. Ancak korkmayın, çünkü bu makalede, fotoğrafların iPhone'dan Mac'e nasıl aktarılacağı sürecinde size rehberlik edeceğiz. AirDrop, Fotoğraflar uygulaması, Görüntü Yakalama vb. gibi farklı yöntemler kullanarak fotoğrafları iPhone'dan MacBook'a nasıl aktaracağınızı göstereceğiz. Bu nedenle, fotoğraflarınızı Mac'inizde düzenli ve güvenli tutmayı öğrenmek için sonuna kadar okuyun.

İçindekiler
- Fotoğrafları iPhone'dan Mac'e Nasıl Aktarırım?
- Yöntem 1: AirDrop'u Kullanma
- Yöntem 2: Fotoğraflar Uygulamasını Kullanma
- Yöntem 3: Dosyalar Uygulamasını Kullanma
- Yöntem 4: iCloud Fotoğraflarını Kullanma
- Yöntem 5: iCloud Fotoğraf Akışını Kullanma
- Yöntem 6: Görüntü Yakalamayı Kullanma
- Yöntem 7: E-posta Kullanma
Fotoğrafları iPhone'dan Mac'e Nasıl Aktarırım?
Fotoğraflarınızı Mac'inizde görmek istiyor ancak onları iPhone'unuzdan nasıl aktarabileceğinizi bilmiyor musunuz? Artık endişelenmeyin, çünkü farklı cihazlardan fotoğrafları bir profesyonel gibi içe aktarabileceğiniz 7 farklı yöntemden bahsettik. Bu eğitimin sonunda, iPhone fotoğraflarınızı kolayca içe aktarabilecek ve onları Mac'inizde düzenli tutabileceksiniz. Öyleyse başlayalım!
Hızlı cevap
Fotoğrafları bir iPhone'dan bir Mac bilgisayara aktarmanın birkaç yolu vardır. İşte Fotoğraflar uygulaması aracılığıyla yöntemlerden biri:
1. bağlayın iPhone senin için Mac kullanarak USB kablosu.
2. Aç Fotoğraflar Mac'inizdeki uygulama.
3. seninkini seç iPhone uygulamanın sol tarafındaki cihazlar listesinden.
4. Seç fotoğraflar içe aktarmak veya seçmek istediğiniz Tüm Yeni Öğeleri İçe Aktar daha önce içe aktarılmamış tüm fotoğrafları içe aktarmak için
5. Tıklamak İçe aktarmak Aktarımı başlatmak için.
Yöntem 1: AirDrop'u Kullanma
Değerli anılarınızı korumak istiyorsanız, fotoğrafları USB olmadan iPhone'dan Mac'e nasıl aktaracağınızı merak ediyor olabilirsiniz. Fotoğrafları aktarmak için cihazınızdaki AirDrop özelliğini kullanabilirsiniz. AirDrop özelliğini kullanarak fotoğrafları içe aktarmak için aşağıdaki adımları izleyin.
Not: Mac'inizde ve iPhone'unuzda hem Bluetooth hem de Wi-Fi'nin etkinleştirildiğinden emin olun. Bunun yanı sıra, her iki cihazı da yaklaşık 30 fitlik bir aralıkta tutun.
1. İlk olarak, Fotoğraflar iPhone'unuzdaki uygulama.
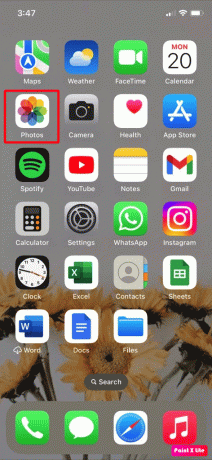
2. Seç İstenenfotoğraflar Mac'inize aktarmak istediğiniz
3. Bundan sonra, üzerine dokunun. Paylaş simgesi iPhone ekranınızın sol alt köşesinden.
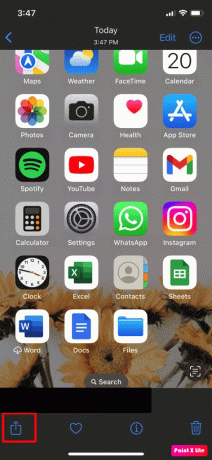
4. Ardından, üzerine dokunun. AirDrop seçeneği, aşağıda gösterildiği gibi.

5. seninkini seç istenen Mac cihazı seçenekler listesinden.
Ardından iPhone'unuz, Mac adınızın ve araç çubuğunuzun altında gönderilen bir mesajla fotoğrafların Mac'inize aktarılmasını onaylayacaktır.
Ayrıca Oku: iPhone Fotoğraflarında Renkler Nasıl Ters Çevrilir?
Yöntem 2: Fotoğraflar Uygulamasını Kullanma
Fotoğrafları iPhone'dan MacBook'a aktarmak için tercih edebileceğiniz başka bir yöntem:
1. Sokmak bir son arasında USB kablosu senin içine iPhone.
2. ekle diğer ucu senin için Mac her iki cihazı bağlamak için.
3. Bunu takiben, Fotoğraflar Mac'inizdeki uygulama.
Not: İçe aktarma ekranı otomatik olarak görünmüyorsa, Fotoğraflar kenar çubuğunda cihaz adı.
4. Ardından, şifrenizi girerek iPhone'unuzun kilidini açın. şifre eğer yapmanız istenirse.
5. Ardından, üzerine dokunun. Güven iOS aygıtınızda yapmanızı isteyen bir bilgi istemi belirirse bu seçeneği Bu bilgisayara güven.
6. Bundan sonra, istenilen yer fotoğrafları içe aktarmak istediğiniz yere Yeni bir albüm oluşturabilir veya mevcut bir albümü seçebilirsiniz.
7. Ardından, istenen fotoğraflar içe aktarmak istediğiniz öğeyi seçin ve ardından aşağıdaki seçenekler:
- Seçileni İçe Aktar: Belirli fotoğrafları aktarmak için.
- Tüm Yeni Fotoğrafları İçe Aktar: Film rulonuzdaki tüm fotoğrafları aktarmak için.
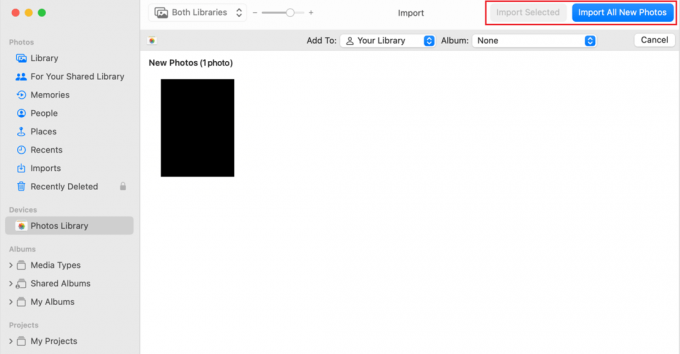
8. Tüm süreç bittikten sonra, bağlantıyı kesmek senin iPhone senden Mac.
Yöntem 3: Dosyalar Uygulamasını Kullanma
gibi bulut hizmetlerini bağlayarak Microsoft OneDrive, Google Drive ve Dropbox ile cihazlar arasında dosya aktarabilirsiniz. Dosyalar uygulamasını kullanarak fotoğrafları iPhone'dan Mac'e nasıl aktaracağınızı öğrenmek için önce bu adımları kullanarak uygulamaları etkinleştirmeniz gerekir.
1. Şuraya git: Dosyalar iPhone'unuzdaki uygulama.
2. Ardından, üzerine dokunun. Araştır iPhone ekranınızın sağ alt köşesindeki sekme.
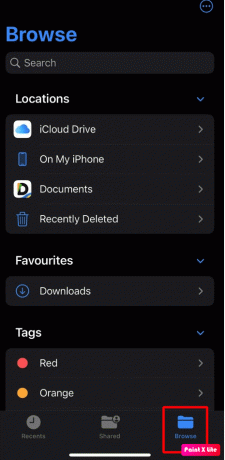
3. Şimdi, üzerine dokunun üç noktalı simge>Düzenlemek seçenek.

4. Altında konumlar bölüm, aç için geçiş istenen depolama uygulaması listeden.
5. Son olarak üzerine dokunun Tamamlamak.
6. Şimdi, seçin istenen fotoğraflar iPhone'unuzdan Mac'e aktarmak istediğiniz
7. Ardından, üzerine dokunun. Paylaş simgesi.
8. seçin Dosyalara Kaydet seçenek.

9. seçin istenen depolama uygulaması, tercihinize göre Google Drive, iCloud Drive, iPhone'umda veya Dropbox gibi.
10. Seç İstenendosya fotoğrafları içe aktarmak istediğiniz yere
11. Şimdi, üzerine dokunun Kaydetmek seçenek.
Bununla işiniz bittiğinde, videolarınızı ve fotoğraflarınızı aynı depolama uygulaması Mac'inizde.
Ayrıca Oku: FaceTime Fotoğrafları Nasıl Görülür?
Yöntem 4: iCloud Fotoğraflarını Kullanma
Çeşitli Apple aygıtlarına sahipseniz, iCloud Fotoğrafları'nın yardımıyla tüm fotoğraflarınızı ve videolarınızı tüm Apple aygıtlarıyla eşzamanlayabilirsiniz. Ancak, tüm cihazlarınızda iCloud Fotoğrafları seçeneğinin etkin olduğundan emin olun. Fotoğrafların iPhone'dan MacBook Air'e nasıl aktarılacağını öğrenmek için aşağıdaki adımları izleyin:
1. Aç Ayarlar iPhone'unuzdaki uygulama.

2. Ardından, üzerine dokunun Fotoğraflar.
3. Aç için geçiş iCloud Fotoğrafları seçenek.
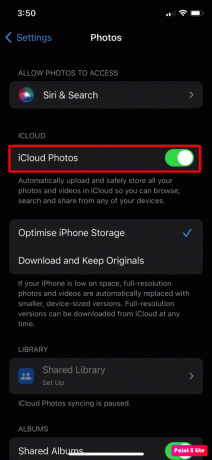
4. Ardından, şuraya gidin: Fotoğraflar Mac'inizdeki uygulama.
5. Şu yöne rotayı ayarla Fotoğraflar > Tercihler menüden.
7. Tıkla iCloud seçenek.
8. Etkinleştir iCloud Fotoğrafları onay kutusunu seçerek seçeneği belirleyin.

Artık iPhone fotoğraflarınız otomatik olarak iCloud Photos'ta senkronize edildi ve bunlara Mac'inizdeki macOS Photos uygulamasından kolayca erişebilirsiniz.
Ayrıca Oku: Fotoğrafları Nexus 5x'ten PC'ye Aktarma
Yöntem 5: iCloud Fotoğraf Akışını Kullanma
iCloud Fotoğrafları'nı kullanarak tüm videolarınızı ve fotoğraflarınızı bulutta saklayabilirsiniz. iCloud fotoğraf akışının açık olduğu aygıtlarda, yalnızca bu aygıtlarda iCloud fotoğraf akışı, videolar ve Canlı Fotoğraflar dışında yeni fotoğraflar yükler. Böylece, iCloud fotoğraf akışını kullanabilirsiniz.
Bu yöntemi tanımak için aşağıda verilen adımları okuyun:
1. Başlat Ayarlar iPhone'unuzdaki uygulama.
2. üzerine dokunun Apple kimliginiz Üstten.
3. Ardından, şuraya gidin: iCloud > Fotoğraflar seçenek.
4. Daha sonra, aç için geçiş Fotoğraf yayınım seçenek.
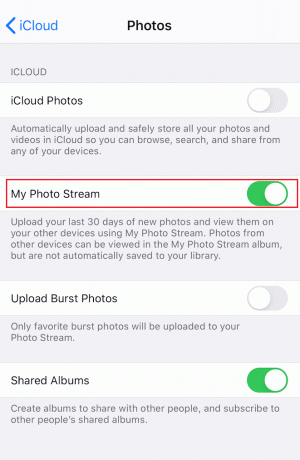
5. Şimdi, başlat Fotoğraflar Mac'inizdeki uygulama.
6. Tıkla Fotoğraflar > Tercihler > iCloud seçenek.
7. Bundan sonra, kontrol edin Fotoğraf yayınım kutu.
Ardından, iPhone'unuzdaki fotoğraflar otomatik olarak fotoğraf akışıyla senkronize edilir.
Yöntem 6: Görüntü Yakalamayı Kullanma
Image Capture uygulamasını kullanarak fotoğrafları iPhone'dan Mac'e nasıl aktaracağınızı öğrenebilirsiniz. Resimleri iPhone'unuzdan içe aktarmak için aşağıda belirtilen adımları izleyin:
1. bağlayarak başlayın iPhone senin için Mac tarafından kullanarak USB kablosu.
2. Ardından, Görüntü yakalama Mac'inizdeki uygulama ve seçin seniniPhone altında bulunan Cihazlar bölüm.
3. Bundan sonra, üzerine tıklayın Menüye Aktar Fotoğraflarınızı kaydetmek istediğiniz yeri seçmek için ekranın alt kısmında bulunan
4. Ardından, istenen resimler ithal etmek istiyorsunuz.
5. Seç İçe aktarmak veya Tümünü İçe Aktar seçenek.

Ayrıca Oku: iPhone için En İyi 19 Fotoğraf Kurtarma Uygulaması
Yöntem 7: E-posta Kullanma
Fotoğrafları aktarmak için e-posta uygulamasını da kullanabilirsiniz. Bunu nasıl yapacağınızı öğrenmek için aşağıda verilen adımları izleyin:
1. Başlatarak başlayın Fotoğraflar iPhone'unuzdaki uygulama.
2. Seç istenilen görseller ve aktarmak istediğiniz videolar.
3. Ardından, üzerine dokunun. Paylaş simgesi ekranın sol alt köşesinde bulunur.
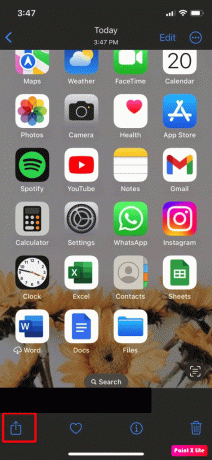
4. Ardından, üzerine dokunun. Posta uygulama veya herhangi bir başka istenen e-posta uygulaması Ekranınızda görünecek menüden ve Göndermek E-posta.
Tavsiye edilen:
- Zombie Army 4 Çapraz Platform, Xbox ve PS4 arasında mı?
- iPhone Hesap Makinesinde Geçmiş Nasıl Görülür?
- iPhone Kamera Lens Koruyucu Resim Kalitesini Etkiler mi?
- Kalıcı Olarak Silinen Fotoğraflar Nereye Gidiyor?
Böylece, bu bizi makalemizin sonuna getiriyor. Bu kılavuzu okuduktan sonra öğrenmiş olduğunuzu umarız fotoğrafları iPhone'dan Mac'e nasıl aktarırım ve fotoğrafların iPhone'dan MacBook'a nasıl aktarılacağı. Yukarıdaki yöntemlerden hangisinin sizin için en iyi sonucu verdiğini bize söyleyin. Herhangi bir öneriniz veya sorunuz varsa aşağıdaki yorumlar bölümünde bize bildirin. Ayrıca bundan sonra öğrenmek istediklerinizi de aktarabilirsiniz.



