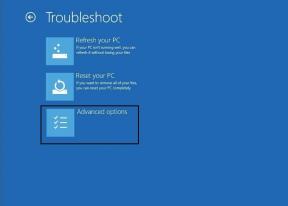En İyi 10 Pixel 7 ve Pixel 7 Pro Kamera İpuçları ve Püf Noktaları
Çeşitli / / April 04, 2023
Google'ın amiral gemileri genellikle kameralarda ve Piksel 7 serisi farklı değil Donanım yetenekli olsa da, Google'ın diğer birçok üreticiyi geride bıraktığı alan kamera yazılımıdır. Google Pixel 7 serisi ile elde ettiğiniz hesaplamalı fotoğrafçılık, onu piyasadaki en iyi kameralı cep telefonlarından biri yapan şeydir.
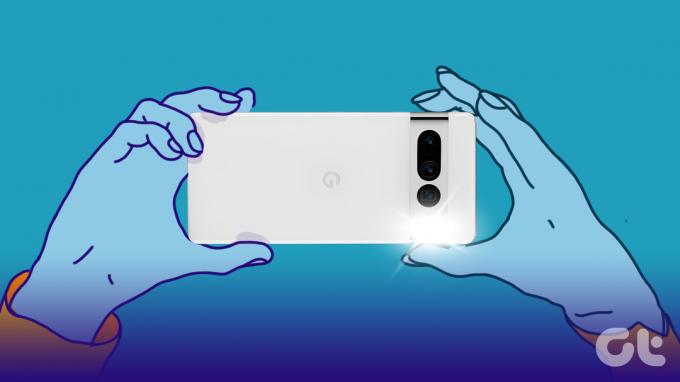
Telefonu kendiniz almayı planlıyorsanız veya zaten bir telefonunuz varsa, telefondaki kameralardan en iyi şekilde yararlanmak için kullanmanız gereken en iyi Pixel 7 kamera ipuçlarından ve püf noktalarından bazılarını burada bulabilirsiniz. Instagram'da arkadaşlarınızı şaşırtmaya hazır olun!
Pixel 7 ve Pixel 7 Pro: Kamera Özellikleri
Tüm yazılım hilelerine geçmeden önce, neyle uğraştığımızı anlamamız için Pixel 7 serisinin kamera özelliklerine bir göz atalım.

Pixel 7'nin arkasında iki kamera bulunur — 12 MP ultra geniş lensin eşlik ettiği 50 MP birincil kamera. Pixel 7 Pro, Pro adını haklı çıkarmak için üçüncül bir zum lensinin eşlik ettiği aynı iki lensi alır. Bu, uzaktaki nesneleri yakalama konusunda harika bir iş çıkaran 48 MP 5X periskop kameradır.
Son olarak, her iki cihazın ön tarafında, özçekimler için 10.8MP öne bakan bir atıcı bulunur. Genel olarak, Google Pixel 7 ve Pixel 7 Pro'daki donanım oldukça rekabetçi ancak hepimizin bildiği gibi, Google'ın algoritmaları bu telefondaki kameraların parlamasını sağlıyor.
Pixel 7 ve Pixel 7 Pro Kamera Özellikleri, İpuçları ve Püf Noktaları
Artık donanım ve teknik özellikler ortadan kalktığına göre, Google'ın bildiği tüm kamera özelliklerine ve sihirbazlığına geçelim.
1. Süper Çözünürlüklü Yakınlaştırma
Pixel 7 Pro bir yakınlaştırma merceği alırken, doğrudan 5X'e gider, bu nedenle yalnızca uzaktaki nesneler için kullanışlıdır. Öte yandan, standart Pixel 7'de özel bir yakınlaştırma merceği yoktur. Bu sorunu çözmek için Google, Süper çözünürlüklü yakınlaştırma ile geldi.
Süper çözünürlüklü yakınlaştırma, çerçeveyi kırpmak için 50 MP birincil kameradan gelen ekstra pikselleri kullanır ve ardından ayrıntıları çıkarmak için yazılım algoritmalarını kullanır. Yani, örneğin, 2X çekim yapmak isterseniz, telefon 50MP görüntünün ortasına kırpılır, bu da yüksek çözünürlüklü bir çıktı almaya devam ettiğiniz anlamına gelir.
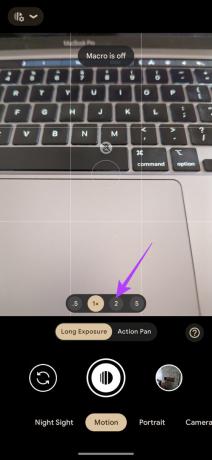
Aynı prensibi kullanarak 5X'i geçen daha yüksek yakınlaştırma seviyelerinde de çalışır. Google ayrıca, bir çekime tıkladığınızda birden çok görüntü yakalar ve ayrıntılı bir çıktı oluşturmak için hepsinden alınan ayrıntıları tek bir çekimde birleştirir. Bu, Pixel 7 ve Pixel 7 Pro'da 2X veya 10X özel yakınlaştırma lensi eksikliğini giderir.
Geçiş yapmak için Süper çözünürlüklü yakınlaştırmayı etkinleştirmeniz veya belirli bir bölüme gitmeniz gerekmez. Sadece standart odak uzunluğunu yakınlaştırın ve otomatik olarak tetiklenmesi gerekir.
2. Sinema Modu
Apple tanıttı sinema modu videolar için portre moduna benzeyen iPhone 13 serisi ile video kaydı için. Google, özelliği Pixel 7 serisi cihazlar için aynı adla birlikte ödünç aldı. Artık Pixel 7 ve Pixel 7 Pro'nuzu kullanarak bulanık bir arka plana sahip videolar kaydedebilir ve tamamen konunuza odaklanabilirsiniz. İşte nasıl.
Aşama 1: Pixel 7 veya Pixel 7 Pro'nuzda Kamera uygulamasını açın.

Adım 2: Alt çubukta iki kez sola kaydırın. Bu sizi Sinema Moduna götürecektir.

Aşama 3: Şimdi, odaklanmak istediğiniz konuya dokunun. Ardından kayda başlayın.
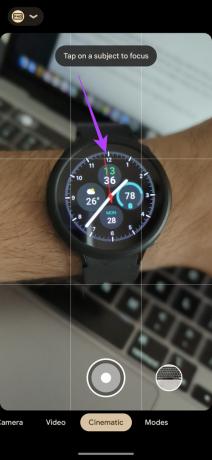
3. Sinematik Kaydırma
Google, Pixel 7 serisinin video kayıt özelliklerini büyük ölçüde geliştirdi ve bu aynı zamanda Sinematik Pan moduna da uzanıyor. Sinematik mod, videolarınızın arka planını bulanıklaştırırken, Sinematik Kaydırma modu, pürüzsüz, sinematik çekimler yapmak için kameranızı kaydırmanıza olanak tanır.
Telefon videoyu 60 fps'de kaydeder ve ardından bu sinematik görünümü oluşturmak için 24 fps'ye yavaşlatır. Göze hoş gelen kısa klipler kaydetmek istiyorsanız, Sinematik Kaydırma Modunu şu şekilde kullanabilirsiniz.
Aşama 1: Pixel 7 veya Pixel 7 Pro'nuzda Kamera uygulamasını açın.

Adım 2: Alt çubukta bir kez sola kaydırın. Artık Video modunda olacaksınız.

Aşama 3: Stabilizasyon simgesine dokunun. Şimdi Sinematik Pan'ı seçin.
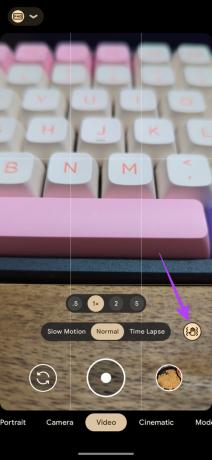
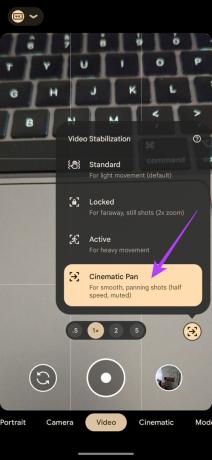
Profesyonel çekim yaparken veya bir ürün tanıtımı için video kaydetmeye çalışıyorsanız bu modu kullanabilirsiniz.
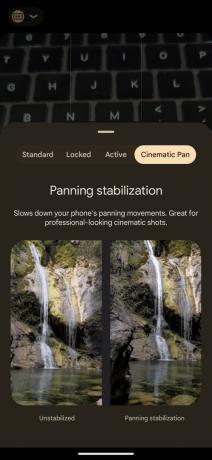
4. Aktif Stabilizasyon
İşte siz kameramanlar için harika bir mod daha. Koşarken, yarışırken ya da sadece jet ski ile seyahat ederken, bazı sportif hareketleri kaydetmek istiyorsanız, kullanılacak mod budur. Aktif olduğunuzda karşılaşacağınız el hareketini azaltmak için çekimlerinize bir sabitleme katmanı ekler.
Aşama 1: Pixel 7 veya Pixel 7 Pro'nuzda Kamera uygulamasını açın.

Adım 2: Alt çubukta bir kez sola kaydırın. Artık Video modunda olacaksınız.

Aşama 3: Stabilizasyon simgesine dokunun. Şimdi Aktif'i seçin.
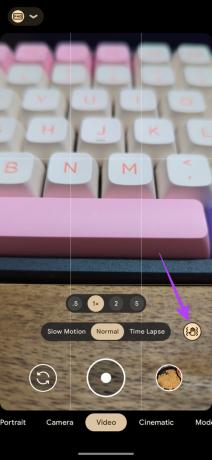
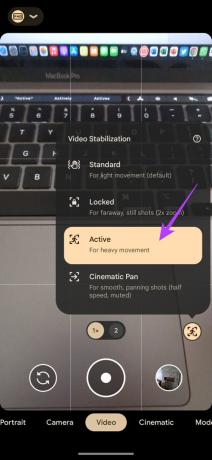
Bir dahaki sefere bisiklet sürerken veya sörf yaparken POV'unuzu yakalamak istediğinizde, hangi sabitleme modunu seçeceğinizi biliyorsunuz!
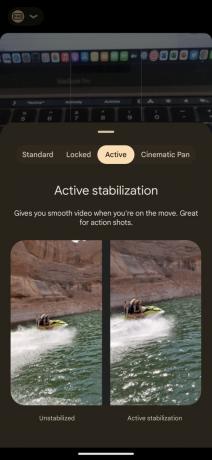
5. Eylem Kaydırma
Pixel 7 serisi cihazlarda, zamanı dondurmuşsunuz gibi bir etki yaratan fotoğraflar çekebileceğiniz bir Hareket modu bulunur. Hareket etiketi altında iki farklı görüş alırsınız - bunlardan biri Eylem Kaydırmadır.
Action Pan, hareketli nesneleri yakalarken benzersiz bir efekt yaratır. Yanınızdan geçen bir arabayı veya yanınızdan hızla geçen bir treni yakalamak istiyorsanız Action Pan, arka planı yaratıcı bir şekilde bulanıklaştırarak profesyonel bir görünüm yaratacaktır. Kullanması eğlencelidir, bu nedenle aşağıdaki adımları izleyerek denemekten çekinmeyin.
Aşama 1: Pixel 7 veya Pixel 7 Pro'nuzda Kamera uygulamasını açın.

Adım 2: Alt çubukta iki kez sağa kaydırın. Şimdi Hareket modunda olacaksınız.
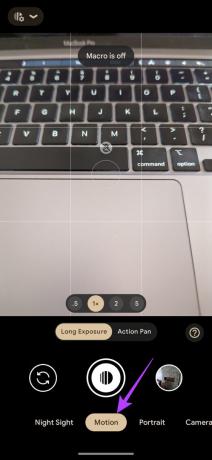
Aşama 3: İlgili moda geçmek için Action Pan düğmesini seçin.

Adım 4: Şimdi, hareket eden bir nesne gördüğünüzde deklanşöre basın ve telefonunuzu yavaşça nesnenize doğru hareket ettirin. Görüntü, yaratıcı bir bulanıklıkla yakalanacaktır.
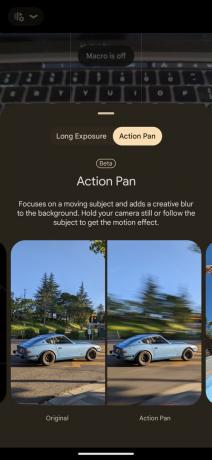
6. Uzun pozlama
Action Pan gibi Uzun Pozlama da fotoğraflarınıza yaratıcı bir görünüm kazandıran başka bir Hareket modudur. Trafikteki hafif izleri veya şelale gibi hareketli nesneleri yakalamak için iyidir. Kısacası, Action Pan arka plan için bir bulanıklık efekti oluştururken, Uzun Pozlama arka planı olduğu gibi tutar ve konu üzerinde bir hareket bulanıklığı efekti oluşturur.
Pixel 7 ve Pixel 7 Pro'nuzu kullanarak bazı harika uzun pozlama çekimlerini nasıl yapacağınız aşağıda açıklanmıştır.
Aşama 1: Pixel 7 veya Pixel 7 Pro'nuzda Kamera uygulamasını açın.

Adım 2: Alt çubukta iki kez sağa kaydırın. Şimdi Hareket modunda olacaksınız.
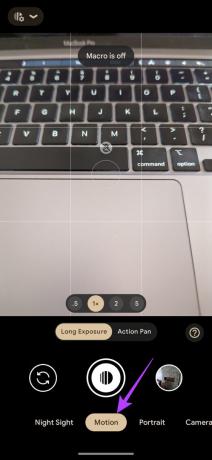
Aşama 3: İlgili moda geçmek için Uzun Pozlama düğmesini seçin.
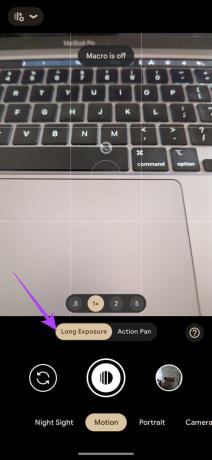
Adım 4: Şimdi, hareketli bir nesne gördüğünüzde deklanşöre basın. Çekim yapılana kadar ellerinizi sabit tutun.

Bir dahaki sefere bir şelaledeyken veya trafiğin altınızdan geçtiği bir üst köprüdeyken Uzun Pozlama modunu kullanın ve aşağıdaki yorumlarda bize deneyiminizi bildirin.
7. Astrofotografi
Uzun Pozlama, yollardaki hafif izleri yakalayabilirken Pixel 7, gece gökyüzündeki yıldız izlerini de yakalayabilir. Tek ihtiyacın olan bir tripod veya Pixel 7'nizi birkaç dakika dinlendirebileceğiniz bir yüzey. Bunu hazırladıktan sonra, yapmanız gerekenler burada.
Aşama 1: Pixel 7 veya Pixel 7 Pro'nuzu bir tripoda monte edin veya birkaç dakika hareketsiz durabileceği bir yüzeye dayayın. Bunun, olmadan Astrofotografi modunu kullanamayacağınız son derece önemli bir adım olduğunu unutmayın.
Adım 2: Pixel 7 veya Pixel 7 Pro'nuzda Kamera uygulamasını açın.

Aşama 3: Alt çubukta sağa üç kez kaydırın. Artık Gece Görüşü modunda olacaksınız.

Adım 4: Ekranın sol üst köşesindeki ayarlar düğmesine dokunun. Ardından, Astrofotografiyi Otomatik olarak ayarlayın.
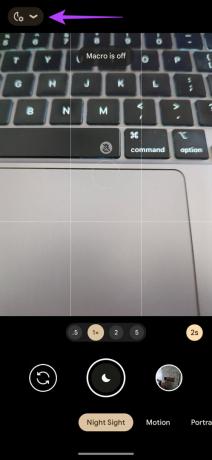
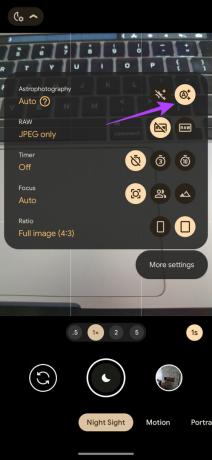
Adım 5: Telefonunuz hareketsiz duruyorsa, deklanşör düğmesi otomatik olarak üzerinde yıldız olana dönüşecektir. Bu gerçekleştiğinde, resme tıklamaya başlamak için deklanşöre dokunun.
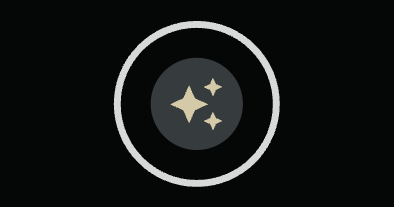
Senaryoya ve mevcut ışık miktarına bağlı olarak Pixel 7'niz belirli bir süre boyunca görüntü yakalamaya başlar. Bu süre zarfında, nihai çıktıyı bozacağı için telefonun konumunu bozmayın.
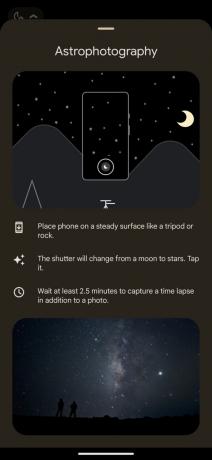
Zamanlayıcı geri sayımı bitirdiğinde, görüntü yakalanacaktır. Telefonun 2,5 dakikadan daha uzun süre kayıt yapmasına izin verdiyseniz, bu görev süresi boyunca gök cisimlerinin hareketlerinin kısa bir zaman atlamasını da görebileceksiniz.
8. Makro Modu
Bu, Pixel 7 Pro ile sınırlıdır. Pixel 7 Pro'daki ultra geniş kamera, makro kamera olarak da işlev görebileceği anlamına gelen otomatik odaklamaya sahiptir. 12 MP çözünürlük göz önüne alındığında, makro kamera bir nesneye yaklaştığınızda bazı etkileyici görüntüler yakalar.
Yakın çekim resimlere tıklamak istiyorsanız, Makro modunu nasıl etkinleştirebileceğiniz aşağıda açıklanmıştır.
Aşama 1: Pixel 7 Pro'nuzda Kamera uygulamasını açın.

Adım 2: Kamerayı, çekmek istediğiniz özneye yaklaştırın. Vizörde otomatik olarak bir makro geçişinin göründüğünü göreceksiniz.
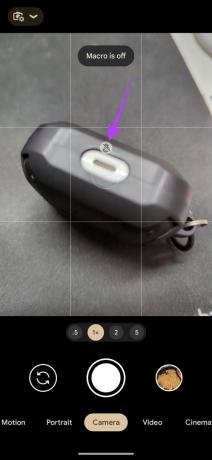
Aşama 3: İlgili lense geçmek için makro geçişine dokunun. Artık nesneye yaklaşabilecek ve bir makro çekim yapabileceksiniz.

9. Konuşma geliştirme
İşte Pixel 7 serisi telefonların video kayıt özelliklerini geliştiren bir başka özellik daha. İyi bir video yalnızca iyi sesle tamamlanır ve konuşma geliştirme özelliği burada devreye girer. Bir videoda konuşurken sesinizi yükseltir ve aynı anda vokalleri vurgulamak için arka plandaki gürültüyü azaltır.
Açık havada gürültülü bir ortamda video kaydediyorsanız, bu kesinlikle bir zorunluluktur. Konuşma Geliştirmeyi nasıl etkinleştireceğiniz aşağıda açıklanmıştır.
Aşama 1: Pixel 7 veya Pixel 7 Pro'nuzda Kamera uygulamasını açın.

Adım 2: Alt çubukta bir kez sola kaydırın. Artık Video modunda olacaksınız.

Aşama 3: Ekranın sol üst köşesindeki ayarlar düğmesine dokunun.

Adım 4: Video çözünürlüğünü istediğiniz gibi ayarlayın. Ancak, özelliğin çalışması için kare hızının yalnızca 30 fps olması gerekir.
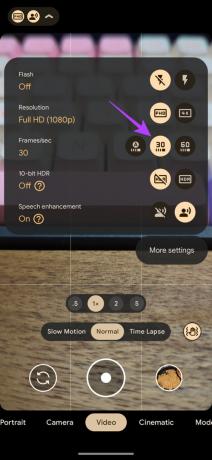
Adım 5: Şimdi, Konuşma Geliştirme geçişini etkinleştirin.
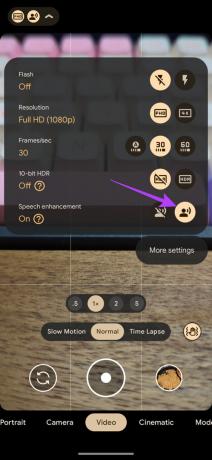
Farkı kendiniz görmek için Konuşma Geliştirme özelliği olan ve olmayan bir video kaydedebilirsiniz.
10. bulanıklığı kaldır
Bu, kamera uygulamasının bir parçası olması gerekmeyen ancak çektiğiniz fotoğraflarla ilgili olan bir bonus özelliktir, bu yüzden onu bu listeye eklemeye karar verdik. Yeni Pixel 7 ve Pixel 7 Pro, Fotoğraflar uygulamasında yer alan Unblur adlı harika bir özelliğe sahiptir. Adından da anlaşılacağı gibi, cihazdan tıklamış olabileceğiniz bulanık görüntüleri ve hatta daha eski bir resmi bulanıklaştırır ve düzeltmeye çalışır.
Bulanık eski bir fotoğrafınız varsa ve onu düzeltmek istiyorsanız ya da yeni bir fotoğraf çekip elinizi sallamak zorunda kaldıysanız, tek bir dokunuşla Unblur özelliğini kullanabilirsiniz. Özelliği nasıl kullanacağınız aşağıda açıklanmıştır.
Aşama 1: Pixel 7 veya Pixel 7 Pro'nuzda Google Fotoğraflar uygulamasını açın. Bulanıklığını kaldırmak istediğiniz bulanık görüntüye gidin.


Adım 2: En alttaki Düzenle seçeneğini seçin.

Aşama 3: Araçlar bölümüne kaydırın. Burada, Unblur'a dokunun.


İşlemin tamamlanmasını bekleyin. Artık düzenlemenin yoğunluğunu değiştirmek için kaydırıcıyı ayarlayabilirsiniz.
Adım 4: Memnun kaldığınızda, değişiklikleri kaydetmek için Bitti düğmesine basın.

Adım 5: Son olarak, görüntüyü kaydetmek için Kopyayı kaydet'i seçin.

Kameralarınızdan En İyi Şekilde Yararlanın
Pixel 7 kameralar son derece yeteneklidir, bu nedenle en iyi sonuçları elde etmek için onları tam potansiyelleriyle kullanmak adil olur. Çekimlerinize yeni bir bakış açısı kazandırmak için Pixel 7 veya Pixel 7 Pro'nuzla resimlere tıklarken veya video kaydederken tüm bu özellikleri, ipuçlarını ve püf noktalarını kullanabilirsiniz.
Bu kamera numaralarından herhangi birini denediniz mi? Deneyiminizi aşağıdaki yorumlarda paylaşın.