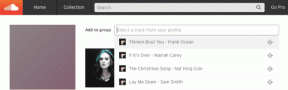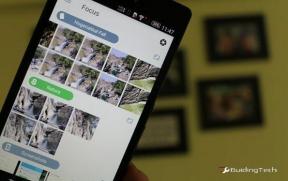IPhone ve iPad'de Apple Freeform Uygulamasını Kullanma: Eksiksiz Bir Kılavuz
Çeşitli / / April 04, 2023
iken Notlar uygulaması harika ve iyi işbirlikçi özelliklere sahip, gözden kaçan bir şey vardı. Apple, boşluğu doldurmak için sağlıklı bir beyaz tahta uygulaması olan iPhone ve iPad için Freeform uygulamasını tanıttı. Apple Freeform uygulamasının ne olduğunu ve nasıl kullanılacağını merak ediyorsanız kaydırmaya devam edin.
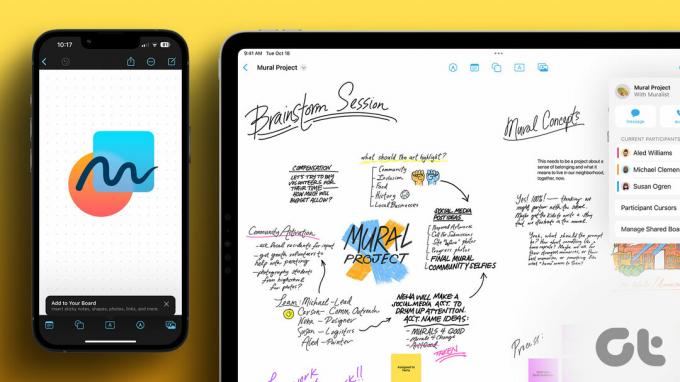
Bu kılavuz, Freeform uygulamasını saatlerce keşfedip denedikten sonra oluşturuldu. Bu nedenle, yolunuza çıkan birçok ipucu, püf noktası ve ilginç gözlem bekleyin. Hadi başlayalım.
Apple'ın iPhone ve iPad'deki Serbest Biçimli Uygulaması nedir?
Freeform, Apple tarafından iPhone, iPad ve Mac için tasarlanmış bir dijital beyaz tahta uygulamasıdır. Kullanıcıların kişisel ve profesyonel çeşitli projelerde işbirliği yapmasına olanak tanır.
Projeler veya Apple'ın deyimiyle tahta, tıpkı büyük bir tuval gibi davranır. İster tek başınıza ister bir ekiple gidiyor olun, fikirleri, gözlemleri ve planları not edebilir, resimler, videolar, bağlantılar ve daha fazlasını ekleyebilirsiniz. Ayrıca, tüm ortak çalışanlar iMessage veya FaceTime aracılığıyla gerçek zamanlı olarak bağlantıda kalabilir.
Freeform Uygulamasını Kullanma Gereksinimleri
Serbest Biçimi kullanmak için aşağıdaki cihazlardan en az birine ihtiyacınız olacak:
- iOS 16.2 veya sonraki sürümlerde çalışan iPhone.
- iPadOS 16.2 veya sonraki sürümlerde çalışan iPad.
- macOS Ventura 13.1 veya sonraki sürümlerde çalışan Mac.
iPhone ve iPad'de Serbest Biçim Nasıl Etkinleştirilir
Başlamadan önce, Serbest Biçimin etkinleştirilip etkinleştirilmediğini ve iCloud'unuzla senkronize edilip edilmediğini kontrol etmek akıllıca olacaktır.
Aşama 1: Ayarlar uygulamasını başlatın ve adınıza/ekran resminize dokunun.
Adım 2: iCloud'a dokunun.
Aşama 3: Burada Tümünü Göster'i seçin (iCloud Kullanan Uygulama bölümünün altında).

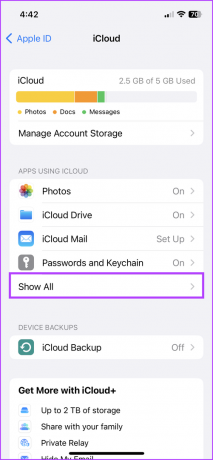
Adım 4: Aşağı kaydırın ve Serbest Biçim düğmesini açın.
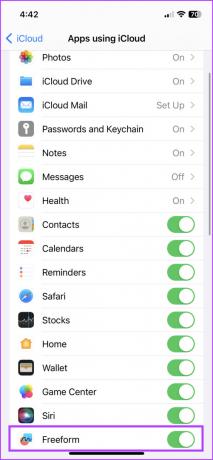
Not: Apple Pencil kullanıyorsanız, Apple Pencil bölümünün altındaki Ayarlar → Serbest Biçim → seçeneğine gidin, Seç ve Kaydır öğesini açın.
Apple Freeform Uygulamasında Bir Pano Nasıl Başlatılır?
Freeform uygulaması, uyumlu cihazın Ana Ekranında veya Uygulama Kitaplığında otomatik olarak görünmelidir. Yine de bulamazsanız, aşağıdaki bağlantıyı kullanarak App Store'dan indirin.
App Store'dan Freeform'u indirin
Uygulamayı ilk kez açtığınızda, bir karşılama mesajı görünecektir. İlk panonuzu oluşturmak için Devam'a dokunun.
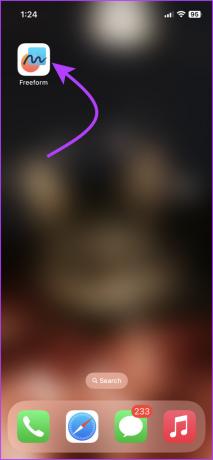

Şimdi, tüm sihrin gerçekleştiği yer burasıdır; not alabileceğiniz, planlar kaleme alabileceğiniz ve başkalarıyla işbirliği yapabileceğiniz tuval. Varsayılan olarak pano, sayfa veya proje (ne demek isterseniz) ızgaralara sahiptir.

Kalbinizin içeriğini yakınlaştırabilir veya uzaklaştırabilirsiniz. Yukarıdaki ekran görüntüsünden de görebileceğiniz gibi, pano sayfanın altında bir araç çubuğuna ve üstte bazı araçlara sahiptir, bu yüzden her bir özelliği ayrıntılı olarak inceleyelim.
Serbest Biçimli Panonuza Renkli Bir Not Ekleyin ve Düzenleyin
Panonuzda Not simgesine (sol alt köşe) basın. Renkli bir kare not anında açılır.
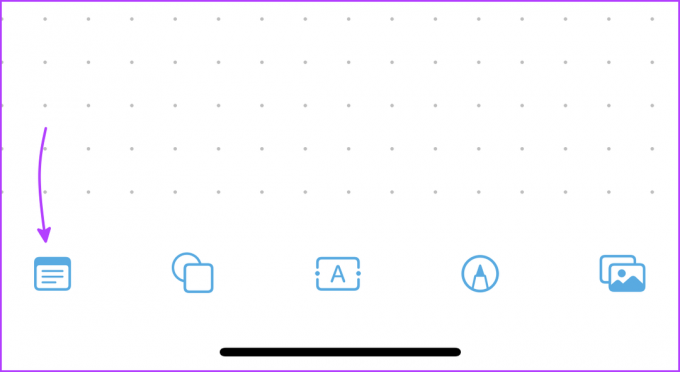
Metni girin: Yazmaya başlamak için ona iki kez dokunun. Yazı tipi boyutunu, stilini ve metin hizalamasını klavyenin üzerindeki araç çubuğu çubuğundan yönetebilirsiniz. Ayrıca gerekirse listeler de yapabilirsiniz. Yazmayı bitirdiğinizde geri dön'e dokunun.


Notu yeniden boyutlandırma: Nota dokunun, ardından mavi noktayı herhangi bir köşeden tutun ve karenin boyutunu artırmak veya azaltmak için dışarı veya içeri çekin.
Notu taşı: Notu istediğiniz herhangi bir konuma basın, basılı tutun, sürükleyin ve bırakın.
notu düzenle: Bir dizi düzenleme seçeneği getirmek için buna dokunun. Burada yapabilirsin,
- Notun rengini değiştirin.
- Yazı tipi boyutunu ve stilini düzenleyin.
- Kopyalamak.
- Silmek.
- Aşağıdakiler gibi daha fazla seçenek için Diğer'e (üç noktalı simge) dokunun:
- Katmanları yönetin (Notu öne getirin veya geri gönderin)
- Kes veya Kopyala
- Kilitle (pano boyunca taşıyamazsınız)
- Stil (notun stilini kopyala/yapıştır)
- Açıklama (seslendirme için yardımcı teknoloji ile kullanılabilir)
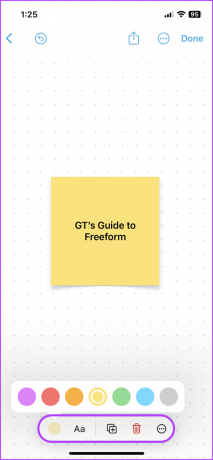
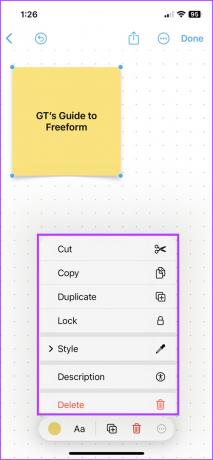
Serbest Biçimli Panoya Şekiller Nasıl Eklenir?
Bir dizi kategori altında düzgün bir şekilde toplanmış çok çeşitli şekiller ve simgeler bulmak için Şekil'e (ikinci simge) dokunun. Aklınızda belirli bir şey varsa, arama simgesine dokunun ve yazın.

Beğendiğiniz şekli seçin ve tahtaya bırakın. Yeniden boyutlandırmak için mavi noktalara dokunup çekin.


Yazı ekle: Herhangi bir şekle çift dokunun ve yazmaya başlayın.
Şeklin görünümünü düzenleyin: Şekil simgesine dokunun ve ardından şunları yapabilirsiniz:
- Rengini değiştirin (istenen araç için seçme aracını bile kullanabilirsiniz).
- Tercih edilen renk ve kalınlıkta bir kenarlık ekleyin.
- Metin boyutunu, rengini, hizalamasını vb. ayarlayın.
- Kopyalamak.
- Silmek.
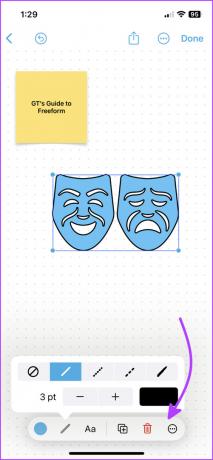

Daha fazla menü: Üç nokta simgesine dokunduğunuzda, notlara benzer araçlar açılır. Bununla birlikte, karışımda üç ilginç ve kullanışlı seçenek de mevcuttur:
- Ayrılmak
- Metni Otomatik Boyutlandır
- Oranları kısıtla
Serbest Biçimde Metin Kutusu Nasıl Eklenir?
Bu oldukça basit. Metin kutusuna (ortadaki simge) dokunun ve kutuyu istediğiniz yere yerleştirin. Ardından, yeniden boyutlandırmak için mavi noktaları içeri/dışarı çekin ve metni girmek için iki kez dokunun.
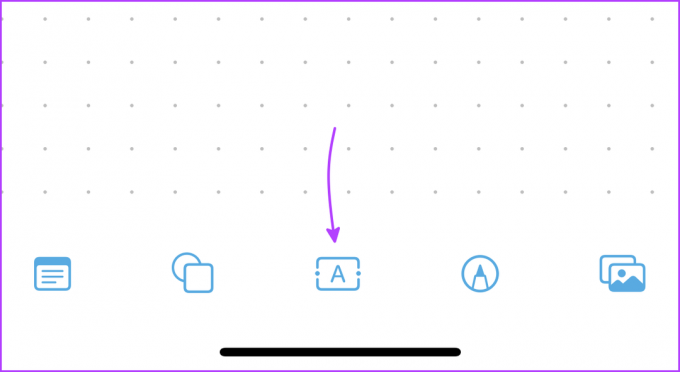
Daha fazla seçenek için metin kutusuna dokunun:
- Metin rengini değiştir
- Yazı stili
- Yazı Boyutu
- Kopyalamak
- Silmek
Daha fazla menü normal seçeneklere sahiptir.
iPhone ve iPad'de Serbest Biçimde Çizim Yapma
Alttan İşaretle (sondan ikinci) simgesine dokunun.
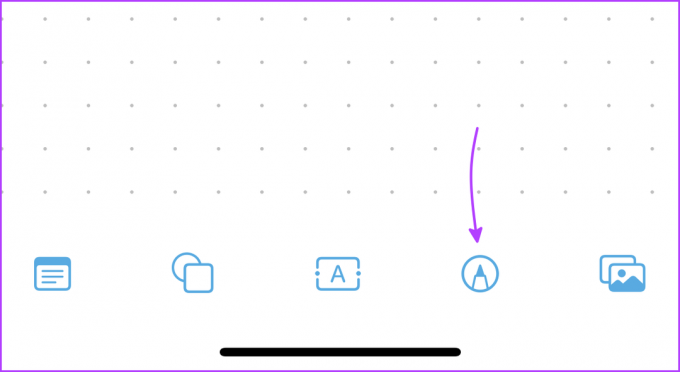
Olağan araç seti, incelemeniz için olacaktır (yalnızca belgeleri imzalamak Burada). İstediğiniz aracı seçin ve çizin.


Kalem/fırça/silgi boyutunu veya opaklığı değiştirmek için araca uzun basın. Rengi değiştirmek istiyorsanız, renk çarkına dokunun. Bittiğinde Bitti'ye basın.
Bir şeyi düzenlemek istiyorsanız, çizime dokunun. İstediğiniz aracı seçin ve düzenleyin.
Serbest Biçimli Bir Panoya Fotoğraf, Video, Belge ve Bağlantı Ekleme
Alt araç çubuğundan son simgeye dokunun ve buradan aşağıdaki nesneleri ekleyebilirsiniz:

Şuradan ekle:: Dosyalar uygulamasında açılır ve belgelerden PDF'lere, fotoğraflara, videolara ve daha fazlasına kadar hemen hemen her türden dosyayı ekleyebilirsiniz.
Dosyayı değiştirmek için Dosya simgesine ve görüntülemek için Göz simgesine dokunun. Ayrıca dosyayı buradan paylaşabilir veya kaydedebilirsiniz.
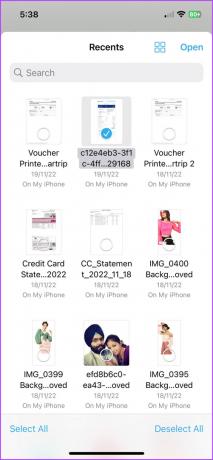
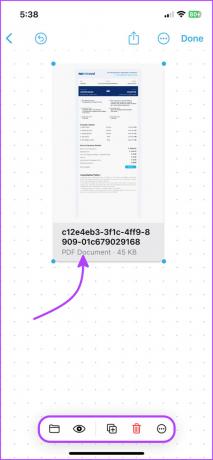
Bağlantı: Bağlantıyı yazın veya yapıştırın ve ekle'ye dokunun. Bağlantıyı düzenlemek için bağlantı simgesine dokunun. Açmak için Göz simgesine dokunun; içinde açılacak iPhone veya iPad'in varsayılan tarayıcısı.
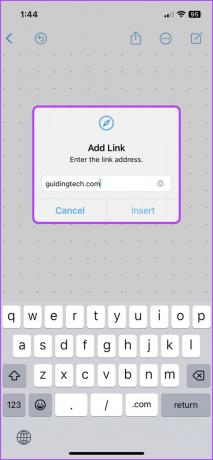

tarama: Bir belgeyi taramak ve panoya yerleştirmek için iPhone ve iPad'in yerleşik tarama özelliğini kullanın. Belgeyi görüntülemek, paylaşmak veya kaydetmek için Göz simgesine yeniden dokunun.
Kamera: Gerçek zamanlı güncellemeler için, fotoğraf veya video çekmek ve panoya eklemek için kamerayı kullanın. Medya dosyasını beraberindeki araç çubuğundan değiştirebilir, kırpabilir, tam ekran görüntüleyebilir, çoğaltabilir veya silebilirsiniz.

Not: Serbest Biçimde tıklanan fotoğraflar, Fotoğraflar uygulamasına kaydedilmez. Fotoğraf → Göz simgesi → Paylaş simgesi → Görüntüyü Kaydet'e dokunun.


Fotoğraflar veya Videolar: Son seçenek, film rulosundan kayıtlı fotoğrafları/videoları eklemenize olanak tanır. Bu bölüm için yukarıdaki araçların hemen hemen aynısı mevcuttur.
Serbest Biçimli İpuçları ve Püf Noktaları
Serbest Biçim tahtasını keşfederken bazı gizli numaralar fark ettik. Eğlence!
- Fotoğraflardan arka planı kaldırma: Apple'ın en son sürümünü kullanabilirsiniz arka plan kaldırma özelliği Serbest Biçimde de. Görüntüye ekleyin ve dokunun → Göz simgesine dokunun → konuya dokunun ve basılı tutun → görünen beyaz bir çizgi bırakın → Kopyala'yı seçin.


Bu resmi tahtada herhangi bir yere yapıştırabilirsiniz. Doğal olarak test etmek zorunda kaldık. Canlı Metin özellik ve aynı zamanda şaşırtıcı derecede iyi çalıştı.
- Gölgeler ve yuvarlak köşeler: Varsayılan olarak, panodaki ortam dosyaları yuvarlatılmış kenarlara ve gölgelere sahiptir. Kaldırmak için Diğer (üç nokta) simgesine dokunun ve Gölge ve Yuvarlak Köşeler'in işaretini kaldırın.
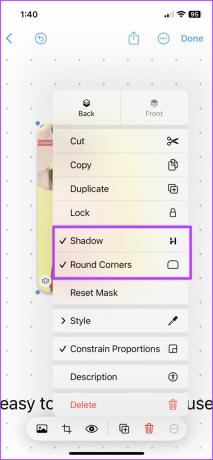
- video oynatma hızı: Videoya dokunun ve Göz simgesini seçin. Burada Diğer simgesi → Oynatma Hızı'na dokunun ve istediğiniz hızı seçin. ayrıca yapabilirsin videodan metni çıkar, AirPlay ve buradan sesini kapatın.
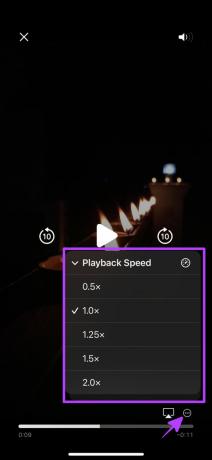
- birden fazla nesne seçin: Tahtadaki herhangi bir boş alana dokunun → Nesneler'i seçin. Artık panodaki Tüm nesneleri Seçebilir veya istediğiniz bir kez dokunabilirsiniz. Seçili nesneleri de taşıyabilir veya yeniden boyutlandırabilirsiniz.
Serbest biçimli panodan en iyi şekilde nasıl yararlanacağınızı gösterdiğimize göre, şimdi onu nasıl yöneteceğinizi öğrenelim.
iPhone ve iPad'de Serbest Biçimli Panoyu Yönetin
Sınırlı olmakla birlikte Freeform, panoyu yönetmek ve düzenlemek için bazı güçlü ayar seçenekleri sunar. Ayarlara erişmek için üst çubuktaki Diğer simgesine dokunun. Ek olarak, buradan yeni bir Serbest Form panosu da açabilirsiniz; sağ üstteki Yeni Pano simgesine dokunmanız yeterlidir.
Uç: Panonun tamamında metin aramanın yanı sıra metni değiştirebilirsiniz. Seçenek içinden Bul'a dokunduğunuzda, bir arama çubuğu açılır. Ara simgesinin yanındaki aşağı oku seçin ve bu seçenekleri sağdaki ekran görüntüsünde paylaşın.


Hizalama Kılavuzlarını Açma veya Kapatma
Nesneleri tahtaya yan yana yerleştirirken yönergeler yerleştirmeyi yönlendirir (aşağıdaki ekran görüntüsüne bakın). Bu yönergeleri ihtiyaca göre etkinleştirebilir veya devre dışı bırakabilirsiniz.
Bunu yapmak için, Ayarlar → Serbest Biçim → Aşağıdaki seçenekleri aç/kapa seçeneğine gidin,
- Merkez Kılavuzu
- Kenar Kılavuzu
- Boşluk Kılavuzları


Panoyu bu şekilde oluşturabilir ve yönetebilirsiniz. Sırada, başkalarını herhangi bir Serbest Biçimli panoda başkalarıyla işbirliği yapmaya davet etmeyi öğrenelim.
Serbest Biçimli Panolarda Nasıl Paylaşılır ve İşbirliği Yapılır?
Temel öncül oldukça benzer paylaşım iPhone ve iPad ile ilgili notlar. Panoda işbirliği yapmak için arkadaşlarınızı, ailenizi veya meslektaşlarınızı davet edebilirsiniz. Ayrıca panoyu kimin kolayca görüntüleyebileceğine ve düzenleyebileceğine karar verin.
Aşama 1: Paylaşmak istediğiniz Serbest Biçimli panoyu açın.
Adım 2: Üst çubuktan Paylaş simgesine dokunun.
Aşama 3: İşbirliği ayarını yönetmek için İşbirliği altında "Yalnızca davet edilen kişiler düzenleyebilir"e dokunun.

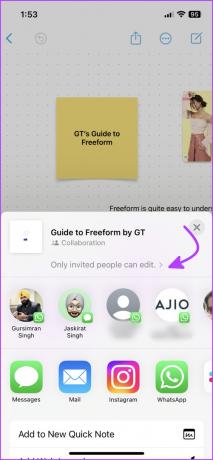
Adım 4: Burada, Kimler Erişebilir ve İzinler için uygun seçenekleri kontrol edin.
Adım 5: Ayrıca, "Başkalarının davet etmesine izin verir"i açın/kapatın ve Bitti'ye dokunun.
Adım 6: Kişileri paylaşım sayfasından seçebilir veya uygulamalar menüsünü kaydırarak Bulup Bağlantıyla Davet Et'e dokunabilirsiniz.
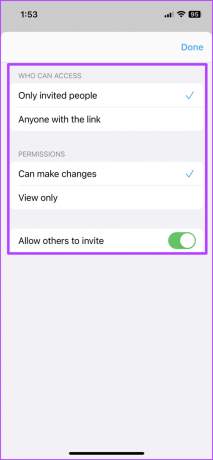

Alıcı isteği kabul ettiğinde bilgilendirileceksiniz. Ayrıca, Apple'ın en son Mesajlar aracılığıyla proje işbirliği, birisi panoda değişiklik yaptığında da güncellemeler alabilirsiniz.
İlginç bir şekilde, tahtadaki her ortak çalışan benzersiz bir imleç gösterecek. Bu, kimin ne üzerinde çalıştığını gerçek zamanlı olarak görmenizi sağlar.
Serbest Biçimli Panonun Paylaşım Seçeneklerini Değiştirin
Pano paylaşıldıktan sonra, üst çubukta bir İşbirliği simgesi görünecektir. Bir dizi seçeneği ortaya çıkarmak için ona dokunun. Ortak çalışanlardan herhangi birini veya tümünü doğrudan buradan Mesaj, Sesli veya Görüntülü arama (FaceTime) yapabilirsiniz.

Paylaşılan Panoyu Yönet seçeneğine dokunduğunuzda ek seçenekler görünür. Buradan şunları yapabilirsiniz:
- görüntüleme veya düzenleme haklarıyla panoya kimlerin erişimi olduğunu görün
- gerekirse paylaşım seçeneklerini yeniden ayarlayın
- Bağlantıyı kopyala
- paylaşmayı durdur


iPhone ve iPad'de Tüm Panoları veya Serbest Biçimli Ana Sayfayı Görüntüleme
Serbest biçim, son kapatılan panodan/pencereden yeniden başlar. Böylece, kaldığınız yerden kalkabilir veya ihtiyacınız olan şey için uygulamada gezinebilirsiniz.
Tüm Panoları Yönet
Bir panoda takılı kalırsanız, Tüm Panoları görüntülemek için üst çubuktan < (geri) öğesine dokunun. Burada, yeni bir pano oluşturabilir veya Daha fazla simgesine dokunarak şunları yapabilirsiniz:
- Çoğaltmak veya Silmek için bir veya daha fazla pano seçin.
- Görüntüleme seçeneklerini ayarlayın – Simgeler veya Liste.
- Sıralama düzenini değiştir – Tarihe veya Ada Göre Sırala.
- Panoları gruplar halinde düzenleyin veya düzenlemeyin.
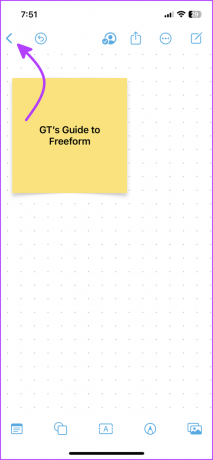
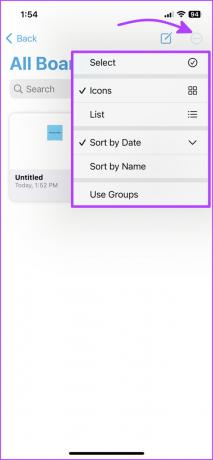
Burada tüm panoları da arayabilirsiniz, aranan metni içeren tüm panoları gösterecektir.
Ana Sayfaya Git
Bunu iPad'de (kenar çubuğunda) anında fark edeceksiniz, ancak uygulamanın Ana Sayfasını görüntülemek için Tüm Panolar sayfasından < Serbest Biçim'e dokunun. Buradaki kullanıcı arayüzü, iPhone ve iPad'deki Notlar veya Hatırlatıcılar uygulamasına oldukça benzer.
Ana Sayfa, aşağıdaki ekran görüntüsünde görüldüğü gibi birden çok bölüme ayrılmıştır.
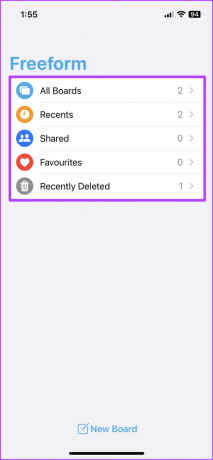
Yakında Apple Freeform Uygulamasına Gelmesini İstediğimiz Şeyler
Freeform'da başlamak için pek çok özellik olduğunu biliyoruz, ancak bir kalp istediğini ister, değil mi? Uygulama etkileyici olsa da, etiketler, bahsetmeler, akıllı klasörler vb. gibi küçük şeyler, Notlar ve Hatırlatıcılarda sevdiğimiz her şey çok özleniyor.
Henüz Freeform'u denediniz mi? iPad ve iPhone için en iyi beyaz tahta uygulaması mı? Freeform'a başka hangi özellikleri dahil etmek istersiniz? Aşağıdaki yorumlar bölümünde paylaş.