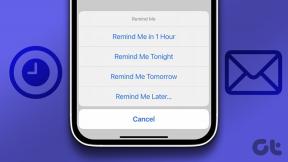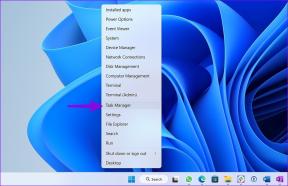Microsoft Word'de Tablolara ve Şekillere Resim Yazısı Nasıl Eklenir?
Çeşitli / / April 04, 2023
Çok sayıda tablo ve şekil içeren bir Microsoft Word belgesi üzerinde çalışıyorsanız, bunların tümü daha sonra sizin ve başkaları için kafa karıştırıcı olabilir. Tabloları veya şekilleri el ile adlandırmak yerine, size hızlı bir şekilde yardımcı olması için Word'ü ayarlayabilirsiniz. Sözler altyazı özelliği şekil ve tablolarınıza isim ve numara atamanızı sağlar.

Microsoft Word'ün altyazı özelliğini kullanmanın faydalarından biri, tanıttığınız her yeni tablo veya şekil için otomatik olarak güncellenmesidir. Ayrıca belgede bir çapraz referans veya tablolar ve şekiller listesi oluşturmayı kolaylaştırır. Microsoft Word'de tablolarınıza ve şekillerinize nasıl başlık ekleyeceğiniz aşağıda açıklanmıştır.
Microsoft Word'de Bir Tabloya Resim Yazısı Nasıl Eklenir?
Başlık, okuyucunun detayların ne hakkında olduğunu anlamasını sağlamak için tabloya verilen bir başlıktır. Herhangi bir güncellemeyi tanımlamayı kolaylaştırmak için veya tartışmalar sırasında belgenizde birkaç tablo varsa, bir numara atamak iyi bir fikirdir. Microsoft Word'de bir tabloya nasıl resim yazısı ekleyeceğiniz aşağıda açıklanmıştır.
Aşama 1: Başlat düğmesine tıklayın ve yazın kelime Uygulamayı aramak için

Adım 2: Sonuçlardan, Microsoft Word uygulamasına tıklayın. Ardından, Word'de açmak için üzerinde çalıştığınız belgeye göz atın.

Aşama 3: Word Şeridinde, üst kısımdaki Ekle sekmesine tıklayın.

Adım 4: Tablolar grubundaki Tablo seçeneği açılır menüsüne tıklayın ve bir iletişim kutusu başlatmak için Tablo Ekle'yi seçin.
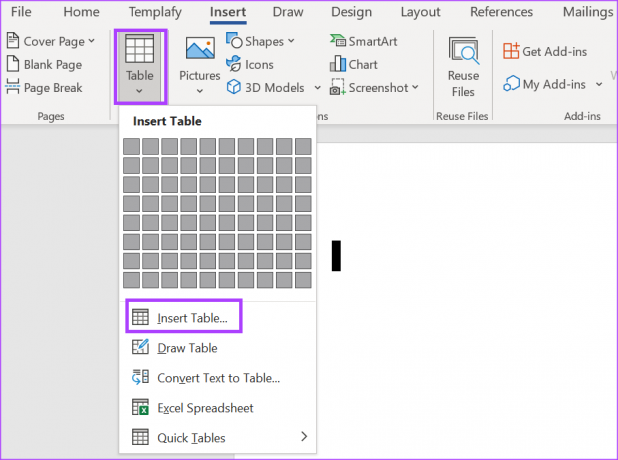
Adım 5: Tablo boyutu bölümünün altında, tablonuz için sütun ve satır sayısını seçin.

Adım 6: AutoFit davranışı bölümünde, aşağıdakileri isteyip istemediğinizi seçin:
- Sabit sütun genişliği
- İçeriğe Otomatik Sığdır
- Pencereye Otomatik Sığdır

Adım 7: Tercihlerinizi seçtikten sonra Tamam'ı tıklayın.

Adım 8: Bir tablo ekledikten sonra, onu seçmek için kenarlığına tıklayın ve bir bağlam menüsü açmak için üzerine sağ tıklayın.
Adım 9: Resim Yazısı iletişim kutusunu başlatmak için bağlam menüsünde Resim Yazısı Ekle'yi seçin.

Adım 10: Resim Yazısı iletişim kutusunda, Word Resim Yazısı alanına otomatik olarak bir resim yazısı yerleştirecektir. Tablo için tercih ettiğiniz Başlık metniyle güncelleyebilirsiniz.

Adım 11: Etiket alanında Word, etiket olarak Tablo'yu otomatik olarak seçecektir. Güncellemek isterseniz, açılır menüye tıklayıp Denklem veya Şekil olarak seçebilirsiniz.

Adım 1/2: Konum alanının yanındaki açılır listeye tıklayın ve başlığın "Seçili öğenin altında" veya "Seçilen öğenin üstünde" arasından yerleştirilmesini istediğiniz konumu seçin.
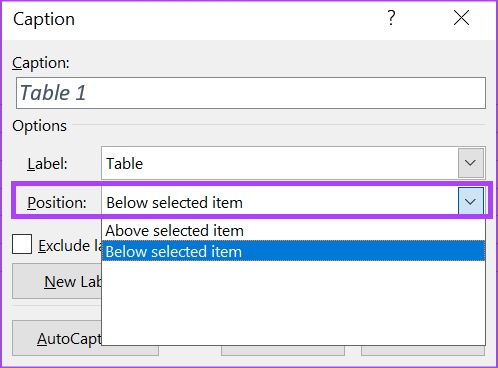
Adım 13: Başlık numaralandırma iletişim kutusunu başlatmak için Numaralandırma düğmesine tıklayın.

Adım 14: Başlık Numaralandırma iletişim kutusunda, Biçim'in yanındaki açılır listeye tıklayın ve tercih ettiğiniz numaralandırma biçimini seçin.

Adım 15: Tercihinizi kaydetmek için Tamam'ı tıklayın.

Adım 16: Değişiklikleri uygulamak üzere Başlık İletişim kutusunu kapatmak için Tamam'ı tıklayın.

Microsoft Word'de Bir Şekle Resim Yazısı Nasıl Eklenir?
Microsoft Word'de bir şekle resim yazısı eklemek, tabloya resim yazısı eklemeye benzer. Bununla birlikte, bir şekil bir tablo, grafik, çizim veya fotoğraf olabilir. Bir şekle nasıl resim yazısı ekleyeceğiniz aşağıda açıklanmıştır.
Aşama 1: Başlat düğmesine tıklayın ve yazın kelime Uygulamayı aramak için

Adım 2: Sonuçlardan, Microsoft Word uygulamasına tıklayın. Ardından, düzenlemek istediğiniz belgeye göz atın ve açın.

Aşama 3: Word Şeridinde, Ekle sekmesine tıklayın.

Adım 4: Çizimler grubunda, Şekiller, Grafikler, Akıllı Sanat, 3B Modeller veya Ekran Görüntüleri arasından eklemek istediğiniz şeklin türüne tıklayın.

Adım 5: Şekli ekledikten sonra, seçmek için üzerine tıklayın ve bir içerik menüsü açmak için üzerine sağ tıklayın.
Adım 6: Resim Yazısı iletişim kutusunu başlatmak için bağlam menüsünde Resim Yazısı Ekle'yi seçin.

Adım 7: Resim Yazısı iletişim kutusunda, Word'ün Resim Yazısı alanında önceden doldurulmuş bir Resim Yazısı olmalıdır, onu bırakabilir veya şekil için tercih ettiğiniz Resim Yazısını sağlayabilirsiniz.

Adım 8: Etiket alanında, Word'ün zaten Şekil olarak etiket seçmiş olması gerekir, ancak güncellemek isterseniz açılır menüyü tıklayıp Denklem veya Tablo arasında seçim yapabilirsiniz.

Adım 9: Konum alanının yanındaki açılır listeye tıklayın ve başlığın "Seçili öğenin altında" veya "Seçilen öğenin üstünde" arasından yerleştirilmesini istediğiniz konumu seçin.
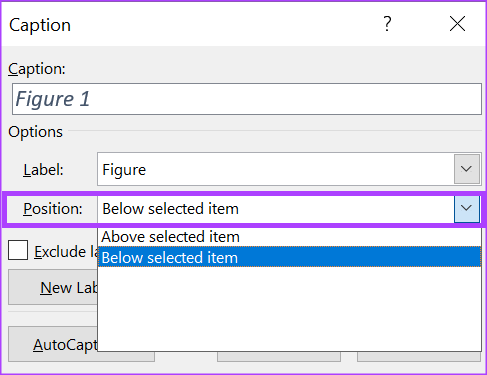
Adım 10: Başlık Numaralandırma iletişim kutusunu başlatmak için Numaralandırma düğmesine tıklayın.
Adım 11: Başlık Numaralandırma iletişim kutusunda, Biçim'in yanındaki açılır listeye tıklayın ve tercih ettiğiniz numaralandırma biçimini seçin.

Adım 1/2: Tercihinizi kaydetmek için Tamam'ı tıklayın.

Adım 13: Altyazı İletişim kutusunu kapatmak ve değişikliklerinizin geçerli olduğunu görmek için Tamam'ı tıklayın.
Microsoft Word'de Tablolar ve Şekiller Listesi Nasıl Oluşturulur
Microsoft Word'de birden çok tablonuz ve şekliniz varsa, bunların sayısını tutmak için bir liste oluşturabilirsiniz. Liste ayrıca tablo ve şekillerin yerini gösteren sayıları da içerebilir. Bunu nasıl yapacağınız aşağıda açıklanmıştır:
Aşama 1: Düzenlemek istediğiniz Word belgesini açın (yukarıdaki adımları kontrol edin), listenizde öne çıkmasını istediğiniz bir konum seçin.
Adım 2: Kelime Şeridinde. Referanslar sekmesini tıklayın.

Aşama 3: Başlıklar grubunda, Şekiller Tablosu iletişim kutusunu başlatmak için Şekiller Tablosu Ekle'ye tıklayın.

Adım 4: Tablo veya şekillerinizin sayfa numaralarının gösterilmesini istiyorsanız Sayfa numaralarını göster'in yanındaki kutucuğu işaretleyin.

Adım 5: Oluşturduğunuz listeye bağlı olarak, Başlık etiketinin yanındaki açılır listeye tıklayın ve Şekil veya Tablo'yu seçin.

Adım 6: Kaydettiğiniz değişiklikleri içeren iletişim kutusunu kapatmak için Tamam'ı tıklayın.

Microsoft Word'de Özel Tablo Şablonları Oluşturma
Varsayılan tablo şablonlarını kullanmak yerine şunları da yapabilirsiniz: kendi tablo şablonunuzu oluşturun onlara altyazı eklemeden önce. Bunu Word'deki Tablo Tasarımı özelliğini kullanarak kolayca yapabilirsiniz. Tablo şablonunu kolayca erişilebilir hale getirmek için onu Hızlı Parçalar galerinize kaydedebilirsiniz.
Son güncelleme 13 Şubat 2023
Yukarıdaki makale, Guiding Tech'i desteklemeye yardımcı olan bağlı kuruluş bağlantıları içerebilir. Ancak, editoryal bütünlüğümüzü etkilemez. İçerik tarafsız ve özgün kalır.
Tarafından yazılmıştır
Maria Victoria
Maria, Teknoloji ve Üretkenlik Araçlarına büyük ilgi duyan bir İçerik Yazarıdır. Makalelerine Onlinetivity ve Design gibi sitelerden ulaşılabilir. İş dışında, sosyal medyada hayatıyla ilgili mini blogunu bulabilirsiniz.