Windows 11'de Ekranınızı Nasıl Kaydedersiniz?
Çeşitli / / November 28, 2021
Ekran kaydı, çeşitli senaryolarda oldukça faydalı olabilir. Bir arkadaşınıza yardımcı olmak için bir nasıl yapılır videosu çekmek veya daha fazla çözüm için bir Windows uygulamasının beklenmeyen davranışını kaydetmek isteyebilirsiniz. Özellikle burada Techcult'ta bizim için çok değerli ve etkili bir araçtır. Neyse ki, Windows bunun için dahili bir ekran kayıt aracıyla birlikte gelir. Xbox Oyun çubuğu, video yakalama, çevrimiçi oyun yayınlama, ekran görüntüsü alma ve Xbox uygulamasına tek bir tıklamayla erişme gibi özelliklerle oyun topluluğu düşünülerek geliştirildi. Bu yazıda, Windows 11'de ekranınızı nasıl kaydedeceğinizi keşfedeceğiz.

İçindekiler
- Windows 11'de Ekranınızı Nasıl Kaydedersiniz?
- Ekran Kayıtları Nasıl Görüntülenir.
- Seçenek 1: Kaydedilen Oyun klibine tıklayın
- 2. Seçenek: Yakalama Araç Çubuğu Galerisinden
- Ekran Kayıtları Nasıl Düzenlenir
Windows 11'de Ekranınızı Nasıl Kaydedersiniz?
Ekranınızı kaydetme özelliği sunan yerleşik Oyun Çubuğu varsayılan olarak etkindir. Ancak, yalnızca belirli bir uygulamayı kaydetmek için kullanabilirsiniz.
1. Aç Başvuru kaydetmek istiyorsunuz.
2. basmak Windows + G tuşları açmak için aynı anda Xbox Oyun Çubuğu.

3. Tıkla Yakalama simgesi ekranın üst kısmından.

4. İçinde Ele geçirmek araç çubuğu, tıklayın mikrofon simgesi Gerektiğinde Açmak veya Kapatmak için
Not: Alternatif olarak, mikrofonu açmak/kapatmak için Windows + Alt + M tuşları bir arada.
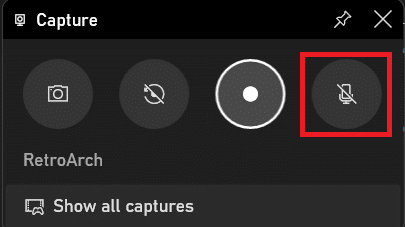
5. Şimdi, tıklayın Kayda başla içinde Ele geçirmek araç çubuğu.
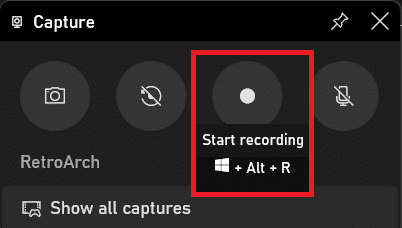
6. Kaydı durdurmak için, üzerine tıklayın. kayıt düğmesi Yeniden.
Not: Kaydı başlatmak/durdurmak için klavye kısayolu Windows + Alt + R tuşları.
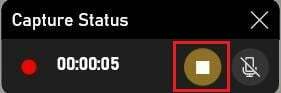
Başkalarıyla paylaşmak için ekranınızı Windows 11'de bu şekilde kaydedebilirsiniz.
Ayrıca Okuyun: Windows 11'de İnternet Hızı Nasıl Artırılır
Ekran Kayıtları Nasıl Görüntülenir
Artık ekranınızı Windows 11'de nasıl kaydedeceğinizi bildiğinize göre, onları da görüntülemeniz gerekecek.
Seçenek 1: Kaydedilen Oyun klibine tıklayın
Ekran kaydını kapattığınızda, ekranın sağ tarafında şunu belirten bir başlık görünecektir: Oyun klibi kaydedildi. Tüm ekran kayıtlarının ve ekran görüntülerinin bir listesini görmek için, vurgulandığı gibi üzerine tıklayın.

2. Seçenek: Yakalama Araç Çubuğu Galerisinden
1. Başlat Xbox Oyun Çubuğu basarak Windows + G tuşları bir arada.
2. Tıkla Tüm yakalamaları göster seçeneğinde Ele geçirmek girmek için araç çubuğu Galeri Oyun Çubuğunun görünümü.

3. Burada, ekran kaydının önizlemesini yapabilirsiniz. Galeri tıklayarak görüntüleyin Oynat simgesi Aşağıda gösterildiği gibi.
Not: değiştirebilirsiniz Ses videonun ve/veya Döküm vurgulanan seçenekleri kullanarak başka bir cihaza aktarın.
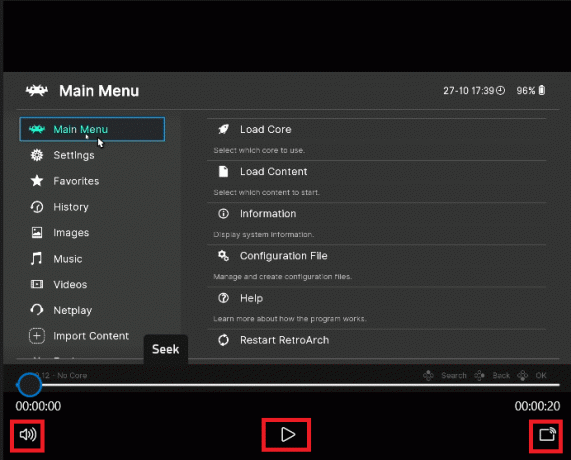
Ayrıca Okuyun: Windows 11'de DNS Sunucusu Nasıl Değiştirilir
Ekran Kayıtları Nasıl Düzenlenir
Kaydedilmiş videoları düzenleme adımları şunlardır:
1. git Xbox oyun çubuğu > Yakalamalar > Tüm Yakalamaları Göster daha önce olduğu gibi.

2. senin Kaydedilmiş video. gibi bilgiler Uygulama ismi, Kayıt Tarihi, ve Dosya boyutu sağ bölmede gösterilecektir.
3. Tıkla Düzenle simgesi vurgulanmış olarak gösterilen ve yeniden adlandırın Kaydın Adı.

Not: Ayrıca Galeri penceresinde şunları yapabilirsiniz:
- Tıklamak Dosya konumunu aç içinde kaydedilen videonun dosya konumuna gezinme seçeneği Dosya Gezgini.
- Tıklamak Silmek İstediğiniz kaydı silmek için
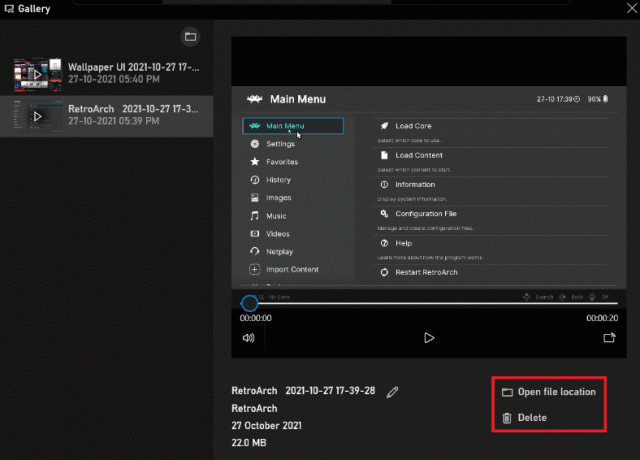
Tavsiye edilen:
- Outlook E-posta Okuma Makbuzu Nasıl Kapatılır
- Windows 11'de Duvar Kağıdı Nasıl Değiştirilir
- Windows 11'de Uygulamalar Nasıl Güncellenir
- Windows 11 Güncellemeleri Nasıl İndirilir ve Yüklenir
umarız öğrenebilirsin nasılWindows 11'de ekranınızı kaydedin. Ayrıca, artık Ekran kayıtlarını nasıl görüntüleyeceğinizi, düzenleyeceğinizi veya sileceğinizi de bilmelisiniz. Önerilerinizi ve sorularınızı aşağıdaki yorum bölümüne yazın. Sizden haber almak isteriz!



