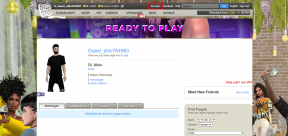Düzelt Bu siteye Google Chrome'da ulaşılamıyor hatası
Çeşitli / / November 28, 2021
Düzelt Bu siteye Google Chrome'da ulaşılamıyor hatası: Çoğu Google Chrome kullanıcısı "Bu siteye ulaşılamıyor hatası' ama nasıl düzelteceğine dair hiçbir fikrin yok muydu? O zaman endişelenmeyin, bu sorunu kolayca çözmek için hizmetinizdeyiz. Bu hatanın nedeni, DNS aramasının başarısız olması ve dolayısıyla web sayfasının kullanılamamasıdır. Herhangi bir web sitesini veya web sayfasını açmaya çalıştığınızda hatayı aldınız ve Hata kodu diyor:
Bu siteye ulaşılamıyorwww.quora.com'un sunucu DNS adresi bulunamadı.DNS_PROBE_FINISHED_NXDOMAIN

Herhangi bir web sitesindeki sunucu bulunamıyor çünkü DNS araması başarısız oldu. DNS, bir web sitesinin adını İnternet adresine çeviren ağ hizmetidir. Bu hataya çoğunlukla İnternet bağlantısının olmaması veya yanlış yapılandırılmış bir ağ neden olur. Ayrıca, yanıt vermeyen bir DNS sunucusundan veya Google Chrome'un ağa erişmesini engelleyen bir güvenlik duvarından da kaynaklanabilir.
Zaman Dns sunucusu bir TCP/IP ağında bir alan adını bir IP adresine dönüştüremez, o zaman bir DNS hatası hatası oluşur. A
DNS hatası DNS adresinin yanlış yapılandırılması veya Windows DNS istemcisinin çalışmaması nedeniyle oluşur.İçindekiler
- Düzelt Bu siteye Google Chrome'da ulaşılamıyor hatası
- Yöntem 1: DNS istemcisini yeniden başlatın
- Yöntem 2: IPv4 DNS Adresini Değiştir
- Yöntem 3: TCP/IP'yi Sıfırla
- Yöntem 4: Ağ Sorun Gidericisini Çalıştırın
- Yöntem 5: Chrome Tarayıcıyı Sıfırla
- Yöntem 6: Chrome'u Yeniden Yükleyin
Düzelt Bu siteye Google Chrome'da ulaşılamıyor hatası
Yöntem 1: DNS istemcisini yeniden başlatın
1. Windows Tuşu + R tuşlarına basın ve ardından “yazınservices.msc” ve Hizmetler penceresini açmak için enter tuşuna basın.

2. Bulana kadar aşağı kaydırın”Ağ Mağazası Arayüzü Hizmeti” (Kolayca bulmak için N'ye basın).
3. sağ tıklayın Ağ Mağazası Arayüzü Hizmeti ve seçin Tekrar başlat.
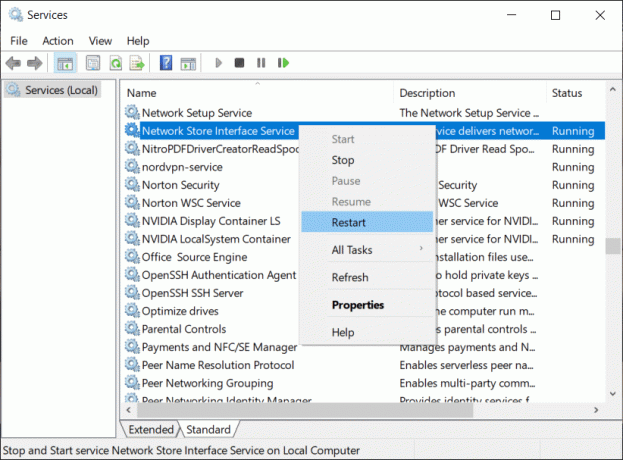
4. için aynı adımı izleyin. DNS istemcisi ve DHCP istemcisi hizmetler listesinde.

5. Şimdi DNS istemcisi tekrar başlat, gidin ve hatayı çözüp çözemeyeceğinizi kontrol edin.
Yöntem 2: IPv4 DNS Adresini Değiştir
1. Sistem tepsisindeki WiFi simgesine sağ tıklayın ve ardından “Ağ ve Paylaşım Merkezini Aç.”

2. Şimdi tıklayın "Ağ ve Paylaşım Merkezi“.

3. Sonraki, mevcut bağlantınıza tıklayın açmak için Ayarlar ve ardından tıklayın Özellikler.

4. Ardından, "İnternet Protokolü Sürüm 4 (TCP/IP)” ve tıklayın Özellikler.
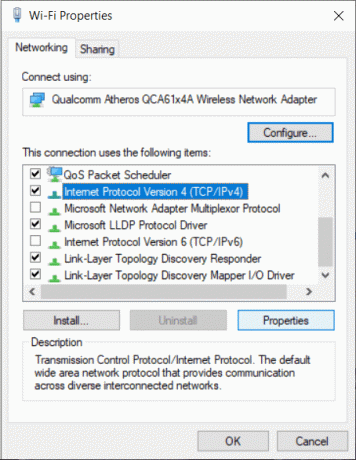
5. " üzerinde onay işaretiAşağıdaki DNS sunucu adreslerini kullanın.”
6. Tercih edilen DNS sunucusuna ve Alternatif DNS sunucusuna aşağıdaki adresi yazın:
8.8.8.8
8.8.4.4
Not: Google DNS yerine diğerlerini de kullanabilirsiniz. Genel DNS Sunucuları.

7. " üzerinde onay işaretiÇıkışta ayarları doğrula” ardından Tamam'ı ve ardından Kapat'ı tıklayın.
8. Bu adım gerekir Düzelt Bu siteye Google Chrome'da ulaşılamıyor hatası.
Yöntem 3: TCP/IP'yi Sıfırla
1. Windows Düğmesine sağ tıklayın ve “Komut İstemi (Yönetici).”

2. Şimdi aşağıdaki komutu tek tek yazın ve her birinin ardından Enter tuşuna basın:
ipconfig / yayın
ipconfig /tümü
ipconfig /flushdns
ipconfig / yenileme

3. yeniden başlat değişiklikleri kaydetmek için
Yöntem 4: Ağ Sorun Gidericisini Çalıştırın
1. Windows Tuşu + R'ye basın ve ardından yazın ncpa.cpl ve Ağ Bağlantılarını açmak için Enter'a basın.

2. Mevcut aktif Wifi bağlantınıza sağ tıklayın ve Teşhis koymak.
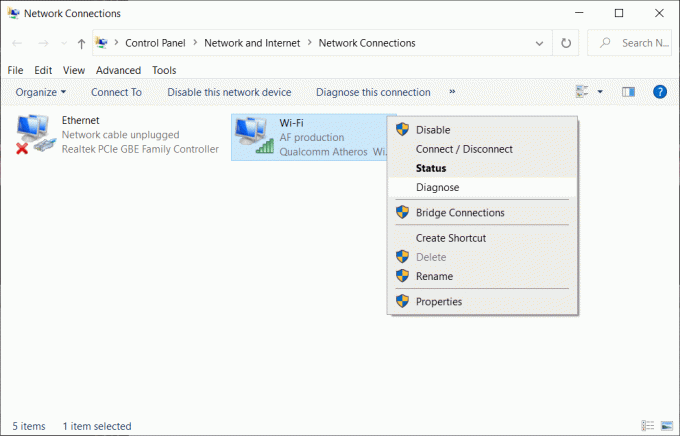
3. Ağ Sorun Gidericisinin çalışmasına izin verin, size aşağıdaki hata mesajını verecektir: DHCP, “Kablosuz Ağ Bağlantısı” için etkinleştirilmemiştir.

4. Tıklamak "Bu Onarımları Yönetici Olarak Deneyin“.
5. Bir sonraki istemde, tıklayın Bu düzeltmeyi uygula.
Yöntem 5: Chrome Tarayıcıyı Sıfırla
Not: Devam etmeden önce Chrome verilerinizi yedeklediğinizden emin olun.
1. Açık Chrome Ayarları o zamanaşağıya doğru kaydırın ve tıklayın ileri.

2. Sol taraftan “Sıfırla ve temizle“.
3. şimdi senaltında Sıfırla ve temizle sekmesi, tıklamak Ayarları orijinal varsayılanlarına geri yükleyin.

4. below iletişim kutusu açılacaktır, Chrome'u orijinal ayarlarına geri yüklemek istediğinizden emin olduğunuzda, üzerine tıklayın. Ayarları Sıfırla buton.

Yöntem 6: Chrome'u Yeniden Yükleyin
Not: Chrome'u yeniden yüklemek tüm verilerinizi silecektir, bu nedenle Yer İşaretleri, şifreler, ayarlar vb. verilerinizi yedeklediğinizden emin olun.
1. Açmak için Windows Tuşu + I tuşlarına basın Ayarlar sonra tıklayın uygulamalar
2. Soldaki menüden seçin Uygulamalar ve özellikler.
3. Aşağı kaydırın ve bulun Google Chrome.
4. Google Chrome'a tıklayın sonra üzerine tıklayın Kaldır buton.
5. Tekrar tıklayın Kaldır düğmesi Chrome'un kaldırma işlemini onaylamak için.

6. Chrome kaldırma işlemi tamamlandığında, değişiklikleri kaydetmek için bilgisayarınızı yeniden başlatın.
7. Tekrar indirip kurun Google Chrome'un en son sürümü.
Ayrıca şunları da kontrol edebilirsiniz:
- Sunucunun sertifikası nasıl düzeltilir chrome'da iptal edildi
- Google Chrome'da Hata Bağlantı Zaman Aşımı Sorununu Düzeltin
- Google Chrome'da SSL Sertifika Hatası Nasıl Onarılır
İşte bu, umarız bu kılavuz yardımcı olmuştur ve sorunu çözebilirsiniz. Google Chrome'da bu siteye ulaşılamıyor hatası ancak bu gönderiyle ilgili hala herhangi bir sorunuz varsa, yorumlarda onlara sormaktan çekinmeyin ve arkadaşlarınızın bu sorunu kolayca çözmesine yardımcı olmak için lütfen bu gönderiyi sosyal medyada paylaşın.