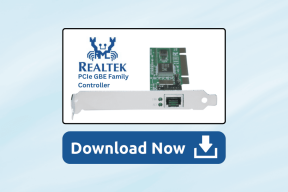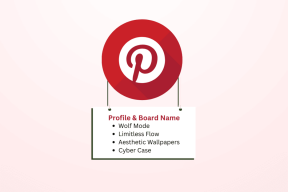Windows 11'de Donanım Hızlandırmalı GPU Zamanlamayı Etkinleştirme veya Devre Dışı Bırakma
Çeşitli / / April 04, 2023
Windows, en iyi donanım desteğine sahip olduğu ve mevcut oyun özelliklerini zamanında güncellediği ve yeni oyun özellikleri eklediği için oyuncular arasında çok popülerdir. Microsoft Windows, kullanıcıların donanımı en iyi şekilde kullanmalarına yardımcı olur. Donanım hızlandırmalı GPU zamanlaması Windows 11, CPU ile ilgili bazı görevleri GPU'ya kaydırarak grafik performansını artırır. Windows 11'in GPU hızlandırmasını kullanması hakkında daha fazla bilgi edinmek için okumaya devam edin.

İçindekiler
- Windows 11'de Donanım Hızlandırmalı GPU Zamanlamayı Etkinleştirme veya Devre Dışı Bırakma
- Donanım Hızlandırmalı GPU Zamanlaması Nasıl Çalışır?
- Windows 11 GPU Hızlandırma kullanıyor mu?
- Donanım Hızlandırmalı GPU Zamanlamayı Etkinleştirmek İyi mi?
- GPU Zamanlamasını Devre Dışı Bırakmalı mıyım?
- GPU Donanım Planlamasını Etkinleştirmek için neye ihtiyacımız var?
- Windows 11'de Donanım Hızlandırmalı GPU Zamanlamayı Açma veya Kapatma
Windows 11'de Donanım Hızlandırmalı GPU Zamanlamayı Etkinleştirme veya Devre Dışı Bırakma
Donanım Hızlandırmalı GPU zamanlaması, yerleşik özellik Microsoft Windows'ta bulundu. İlk kez Windows 10'da (yapı 2004) mevcuttu. ana hedef gecikmeyi azaltarak performansı artırır. Bu özellik, oyunların, uygulamaların ve diğer multimedyaların sorunsuz ve sorunsuz çalışması için çerçeveleri doğrudan Grafik işlemciye aktarmak gibi ağır görevlerin yükünü boşaltmak için tanıtıldı. Windows 11'i açıp kapatan Donanım Hızlandırmalı GPU zamanlaması hakkında daha fazla bilgi edinmek için okumaya devam edin.
Hızlı cevap
Windows 11'de donanım hızlandırmalı GPU zamanlamasını etkinleştirmek veya devre dışı bırakmak için şu adımları izleyin:
1. Öğle yemeği Windows Ayarları.
2. Tıklamak Görüntülemek seçeneği Sistem ayar.
3. Ardından, seçin Grafik ayar.
4. Tıklamak Varsayılan grafik ayarlarını değiştir seçenek.
5. Son olarak, açın veya kapatın Donanım hızlandırmalı GPU zamanlaması sırasıyla etkinleştirmek veya devre dışı bırakmak için.
Donanım Hızlandırmalı GPU Zamanlaması Nasıl Çalışır?
Artık Donanım Hızlandırmalı GPU Çizelgelemenin ne olduğunu biliyoruz Windows 11, şimdi bu şeyin gerçekte nasıl çalıştığına bir göz atalım. CPU çeşitli işlevleri yerine getirir. Önce çerçeve verilerini toplar ve ardından komutları atar, daha sonra CPU komutları tek tek önceliklendirir, böylece GPU'nun çerçeveyi oluşturması kolaylaşır.
VRAM ve GPU zamanlama işlemcisi, bazı görevleri üstlenir ve kareleri oluşturabilmesi için yığınları çalıştırır. Tüm bu işlevler sayesinde GPU'nun gecikmeyi azaltması ve işlemciyi bazı görevlerden kurtarması kolaylaşıyor. Son olarak, PC öncekinden daha hızlı çalışır.
Windows 11'in GPU hızlandırmasını kullanıp kullanmadığına ilişkin sorgunuzu temizlemek için bir sonraki bölümü okuyun.
Windows 11 GPU Hızlandırma kullanıyor mu?
Evet, Windows 11, Donanım Hızlandırmalı GPU Zamanlaması olarak bilinen yerleşik bir özellikle donatılmıştır. Bu özellik, gecikmeyi azaltarak bilgisayarın performansını artırmaya yardımcı olur. Grafik işlemci tüm belleği yönetir ve üreticinin en son sürücüsünü kullanmanız önemlidir. Bu, Windows 11'in GPU hızlandırmasını kullandığını özetliyor.
Donanım Hızlandırmalı GPU Zamanlamayı Etkinleştirmek İyi mi??
Evet, birçok avantajı olduğu için donanım hızlandırmalı GPU'yu etkinleştirmelisiniz. Windows kullanıcıları genellikle donanım hızlandırmalı GPU zamanlamasını etkinleştirmenin iyi olup olmadığı sorusuyla boğuşur. Özelliği etkinleştirmenin bazı avantajları şunlardır:
- CPU sıcaklığını düşürür- Donanım hızlandırmalı GPU zamanlama kullanımı, CPU kullanımını azaltmıştır. Günümüzde CPU, tüm PC'nin hızını artırmaya yardımcı olan daha düşük sıcaklıklarda etkili bir şekilde çalışma yeteneğine sahiptir ve ayrıca PC artık daha uzun saatler boyunca kullanılabilir.
- Girdi Gecikmesinde Azalma– Donanım hızlandırmalı GPU zamanlaması, GPU'nun grafik işlemenin her yönünü ele aldığını akılda tutar. GPU, çerçeve verileri için CPU ile iletişim kurmak için de kullanılır. Tüm grafik işleme GPU tarafından yapıldığından, giriş gecikmesi azalır. Giriş gecikmesi, fare biraz hareket ettikten veya bir tuşa basıldıktan sonra ekranda görüntülenen bir çerçevenin GPU tarafından yüklenmesi için geçen süredir.
- CPU kullanımını azalttı– Donanım Hızlandırmalı GPU zamanlaması etkinleştirildikten sonra CPU'nun çerçeve verilerini çalkalamak için sürekli çalışması gerekmez. CPU kullanımı azalır, böylece saat hızı artar ve CPU'nun işleme ve ağır görevleri sorunsuz ve verimli bir şekilde gerçekleştirmesini sağlar.
Bu, donanım hızlandırmalı GPU zamanlamasını etkinleştirmenin iyi olup olmadığıyla ilgili sorgunuzu çözmüş olmalıdır. Donanım hızlandırmalı GPU programlama Windows 11'i açma veya kapatma hakkında daha fazla bilgi edinmek için okumaya devam edin.
Ayrıca Oku:Gösterilmeyen Donanım Hızlandırılmış GPU Zamanlamasını Düzeltin
GPU Zamanlamasını Devre Dışı Bırakmalı mıyım?
Duruma göre değişir. Dünyanın dört bir yanındaki kullanıcılar, GPU zamanlamasını devre dışı bırakmalı mıyım yoksa devre dışı bırakmalı mıyım? Orta seviye veya yasal seviye bir CPU'ya sahipseniz, özellikle CPU'nun belirli oyunları yüklemek için %100'e ulaştığı durumlarda GPU donanımını açmak buna değer olabilir.
Özelliğin PC'nizde kullanılamaması ihtimali vardır, dolayısıyla bu senaryoda, bilgisayarın performansını gerçekten yükseltmeden iyileştirmek için kullanılabilecek birçok yol vardır. Çerçeve arabelleğe alma, GPU sürücü kontrol paneli veya oyun seçenekleri aracılığıyla devre dışı bırakılabilir.
GPU zamanlamasını devre dışı bırakmam gerekip gerekmediğine dair nihai karar sizin takdirinize bağlıdır çünkü Microsoft'a göre kullanıcılar büyük farkları fark edin ve kullanıcıların aynı şeyi birden çok oyunla test etme ve hiçbir fark görmeme ihtimalleri olabilir. Tümü.
GPU Donanım Planlamasını Etkinleştirmek için neye ihtiyacımız var?
2020'de GPU Donanım Planlaması kullanıma sunuldu. Ve bu özelliği test etmek için kullanılabilecek yeni bir bilgisayara ihtiyacınız var. Kullanıcılar, Windows 10 2004 veya PC'de zaten GPU yüklü olan en son sürüm PC'yi çalıştırıyor olmalıdır.
Şu anda yalnızca Nvidia GPU'ları donanım planlama özelliğini desteklemektedir. Intel ve AMD hala bu özelliği desteklemek için çalışıyor.
Uyumlu bir GPU'nuz olduğundan emin olduktan sonra, GPU'nun en son sürümü kullandığını kontrol edin. sürücüler ve tüm kutuların işaretli olduğunu fark ederseniz, GPU donanım planlamasını etkinleştirebilirsiniz. özellik.
Windows 11'de Donanım Hızlandırmalı GPU Zamanlamayı Açma veya Kapatma
Donanım Hızlandırmalı GPU Zamanlaması Windows 11'i açma veya kapatma prosedürü, Windows 10 ve 11 için aynıdır. Windows 11'de özelliğin zaten etkin olduğunu görebilirsiniz.
Yöntem 1: Varsayılan Grafik Ayarlarını Kullan
1. Aç Windows Ayarları basarak uygulama Windows + benanahtarlar klavyede.
2. Açık Sistem Ayarlar menüsünden soldaki listeden birinci olan seçeneğe tıklayın Görüntülemek.
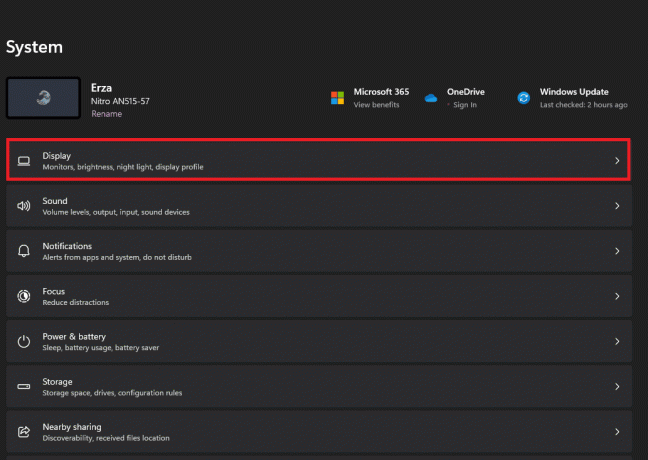
3. Görüntüle menüsünde, üzerine tıklayın Grafik Ayarlar seçeneği.

4. Grafik ayarı seçeneğinde, üzerine tıklayın Varsayılan grafik ayarlarını değiştir seçenek.
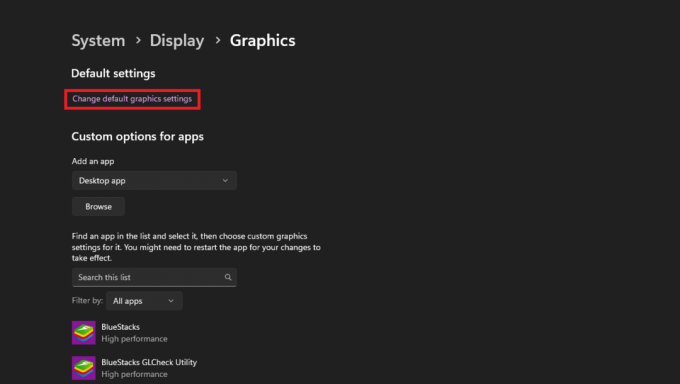
5. Orada açmak veya kapatmak için kullanabileceğiniz bir geçiş seçeneğiniz olacak. Donanım hızlandırmalı GPU zamanlaması.
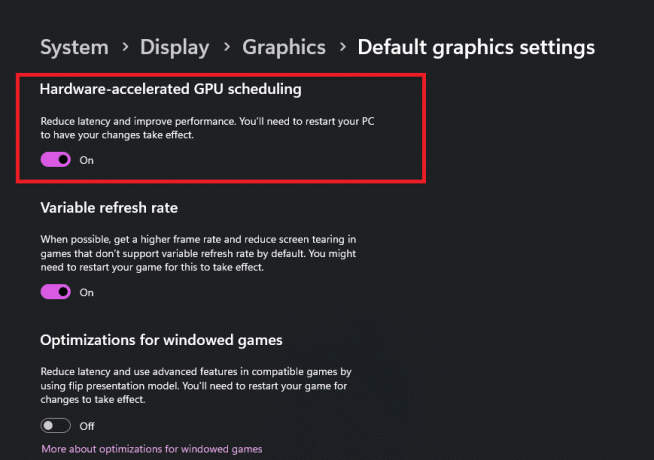
Ayrıca Oku:Donanım Hızlandırmalı GPU Zamanlaması: Açmaya Değer mi?
Yöntem 2: Windows Kayıt Defterini Kullanın
1. Başlat menüsüne tıklayın ve arama çubuğuna yazın Kayıt düzenleyici ve Uygulamayı başlatın.
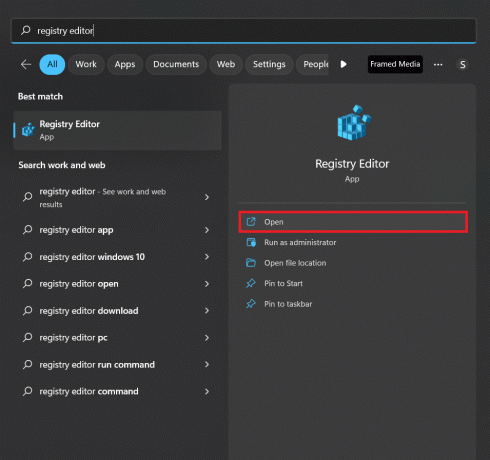
2. Aşağıdaki anahtara git dosyakonum Kayıt Defteri Düzenleyicisi'nde:
Bilgisayar\HKEY_LOCAL_MACHINE\SYSTEM\CurrentControlSet\Control\GraphicsDrivers
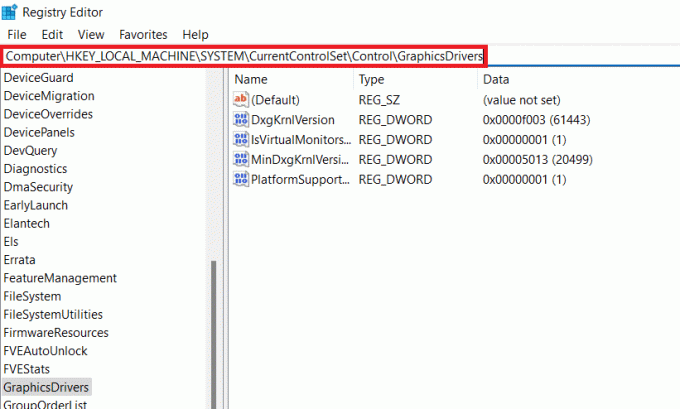
3. Sağ taraftaki listede, dördüncü seçeneğe çift tıklayın. MinDxgKrnlSürüm. adlı yeni bir pencere açılacaktır. DWORD (32-bit) Değerini Düzenle.

4. Yı kur Değer verisi ile:
- 2– Özelliği etkinleştirmek için
- 1– Özelliği devre dışı bırakmak için
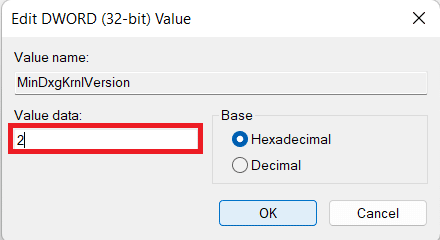
5. Tıklamak TAMAM ve Temel'in şu şekilde ayarlandığından emin olun: onaltılık.
Tüm adımları tamamladıktan sonra, bilgisayarınızı yeniden başlatmanız yeterlidir.
Sıkça Sorulan Sorular (SSS)
S1. Donanım ivmesi bilgisayarı yavaşlatır mı?
Cevap.HAYIR. CPU'nuzun tüm görevleri işlemesine ve gerçekleştirmesine izin vermek, bilgisayarınızı büyük ölçüde yavaşlatır. Donanım hızlandırmayı kullanmak hiç şüphesiz PC'nizi hızlandıracak ve hayatınızı kolaylaştıracaktır.
S2. Donanım ivmesi performansı düşürür mü?
Cevap.HAYIR, Donanım hızlandırma, web tarayıcısının performansını artırır. Özellik etkinleştirildiğinde, bazı kullanıcılar çeşitli görüntüler görüntülediklerinde aşağıdakine benzer sorunlar yaşarlar. web siteleri: Akış veya tam ekran içeren web siteleri gibi donanım veya yazılım uyumluluğu sorunları videolar.
S3. GPU donanım ivmesini kapatmalı mıyım?
Cevap. Duruma göre değişir. Donanım hızlandırmasından kaynaklandığını bildiğiniz bir sorunla karşılaşmıyorsanız, donanım hızlandırmayı kapatmamalısınız. Genellikle zarar vermekten çok işe yarar, ancak bunun yerine size daha fazla zarar verdiğini gördüğünüzde, o zaman o belirli uygulama için kapatmanız gerekir.
S4. Donanım hızlandırma daha fazla GPU kullanır mı?
Cevap.HAYIR. Donanım hızlandırma, örneğin bazı işleme görevleri için GPU'yu kullanmalı, böylece CPU'yu daha az kullanmalı ve böylece daha verimli olmalıdır. Bu, aynı zamanda bir CPU kullanmaktan daha enerji verimli olmalıdır. Bununla birlikte, bunun GPU'nun daha fazla enerji kullanmasına ve dolayısıyla faydayı ortadan kaldırmasına neden olabileceği bazı durumlar vardır.
S5. GPU hızlandırma ne işe yarar?
Cevap. Daha önce belirtildiği gibi, GPU hızlandırmalı bilgi işlem, bir bilgisayar işlem biriminin (CPU) yanı sıra bir grafik işleme birimi (GPU) kullanma sürecini ifade eder. Bunun dışında, ortalama zaman çizelgesi oynatmayı da kolaylaştırır, ancak gerçek zamanlı ve yüksek kalitede. GPU hızlandırmalı efektleri ve geçişleri, işleme sürecinden geçmeden gerçek zamanlı olarak oynatabilirsiniz.
Tavsiye edilen:
- 19 En İyi Ücretsiz AI Hikaye Oluşturma Aracı
- Samsung TV Plus'ın Otomatik Olarak Yürütülmesi Nasıl Durdurulur
- Windows 11 Bilgisayarımı Yavaşlatacak mı?
- Windows 11 Başlat Menüsünün Çalışmamasını Düzeltmenin 17 Yolu
Bu makalede, hakkında her şeyi okudunuz Donanım Hızlandırmalı GPU Zamanlaması Windows 11. Lütfen değerli geri bildirimlerinizi ve incelemelerinizi aşağıdaki yorumlarda paylaşın ve bundan sonra ne okumak istediğinizi bize bildirin.

Elon Decker
Elon, TechCult'ta bir teknoloji yazarıdır. Yaklaşık 6 yıldır nasıl yapılır kılavuzları yazıyor ve birçok konuyu ele aldı. Windows, Android ve en son hileler ve ipuçları ile ilgili konuları ele almayı seviyor.