Windows 11'de IP Adresinizi (Yerel ve Harici) Nasıl Bulunur?
Çeşitli / / April 04, 2023
Tıpkı iletişim kurmak için insanlarla konuştuğumuz gibi, bilgisayarlarımız da etraflarındaki nesnelerle konuşur. Ve kelimeleri kullanamadıkları için, IP adresi adı verilen bir ağda aralarında ayrım yapmak için her cihaza benzersiz bir tanımlayıcı atanır. Ancak IP adresini Windows 11 PC'de nerede bulabilirsiniz?

Windows 11'de İnternet Protokolü (IP) adresinizi ararken, harici ve dahili IP adresleriyle karşılaşacaksınız. Adından da anlaşılacağı gibi, harici IP adresi veya WAN, iletişim kurmak için kullanılan ve dış dünyaya gösterilen adrestir.
Öte yandan, yerel IP adresi olarak da bilinen dahili IP adresi, dahili iletişim için yerel modeminize veya yönlendiricinize atanan adrestir. Windows 11'de hem harici hem de dahili IP adreslerini bulmanın birkaç yolu vardır. Her birini keşfedelim.
Bilgisayarınızın Yerel IP Adresi Nasıl Bulunur?
Dosya paylaşımı veya aynı ağdaki diğer cihazlara bağlanma ile ilgili sorunlar yaşıyorsanız, bilgisayarınızın yerel IP adresini (özel IP adresi olarak da adlandırılır) bulmak yardımcı olabilir. Bunun nedeni, Dahili IP'nizin aynı ağa bağlı olan cihazları tanımlamanıza yardımcı olmasıdır.
Bu adresi sadece siz görebilirsiniz. Öyleyse, yerel IP adresinizi Windows 11'de bulabileceğiniz tüm yollara bir göz atalım.
1. Ayarlar Menüsünü Kullanma
Yerel IP adresinizi bulmanın en kolay yolu Ayarlar menüsünü kullanmaktır. Wi-Fi özelliklerinizi açmanız ve yerel IP veya IPv4 adresinizi bulmanız yeterlidir. İşte nasıl.
Aşama 1: Windows simgesine sağ tıklayın ve Ayarlar'a tıklayın.

Adım 2: Ardından, menü seçeneklerinden 'Ağ ve internet'i tıklayın.
Aşama 3: Wi-Fi'ye tıklayın.

Adım 4: Burada, Wi-Fi özelliklerinizi tıklayın.

Adım 5: Aşağı kaydırın ve IPv4 adresinizi bulun.
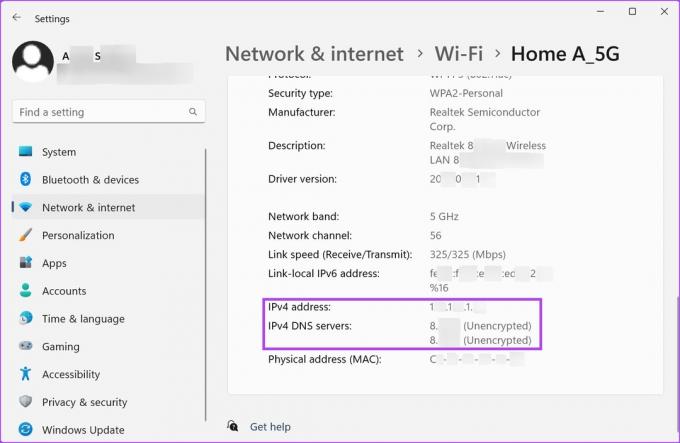
Bu, bilgisayarınızın yerel IP adresidir.
2. Kontrol Panelini Kullanarak Bilgisayarınızın IP Adresini Bulma
Yerel IP adresinizi bulmak için Denetim Masası'ndaki Ağ ve İnternet menüsünü de kullanabilirsiniz. Bunu yapmak için aşağıdaki adımları izleyin.
Aşama 1: Ara'ya tıklayın ve yazın Kontrol Paneli. Arama sonuçlarından Denetim Masası'nı açın.
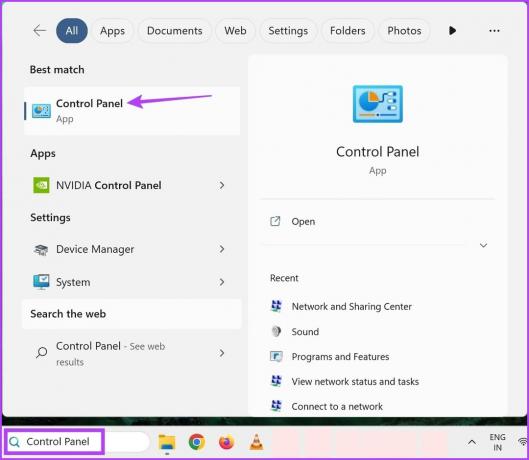
Adım 2: Burada, 'Ağ ve İnternet'i tıklayın.
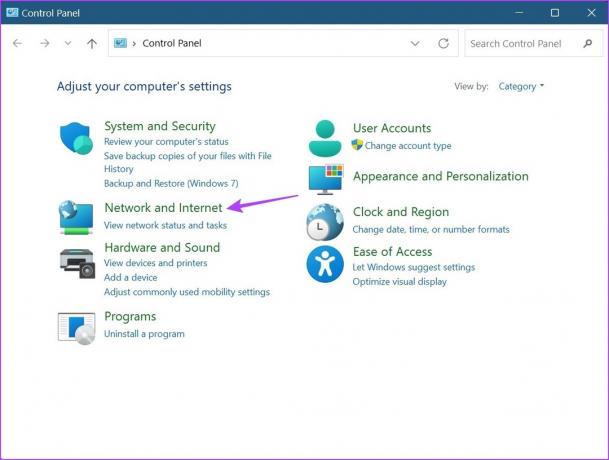
Aşama 3: Ardından, 'Ağ ve Paylaşım Merkezi'ni tıklayın.
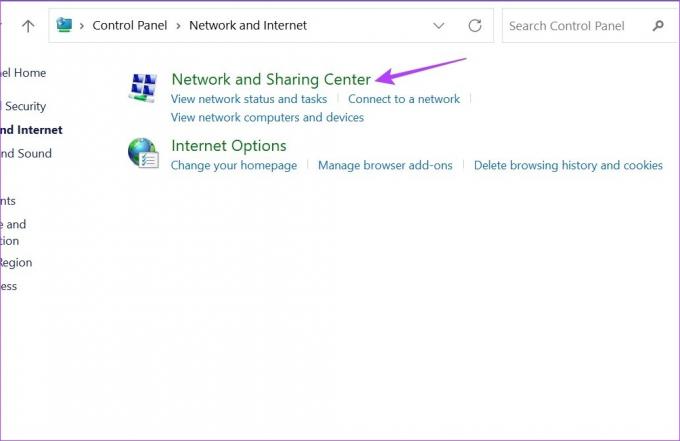
Adım 4: Burada, Wi-Fi erişim noktanıza tıklayın. Bu, Wi-Fi Durumu penceresini açacaktır.
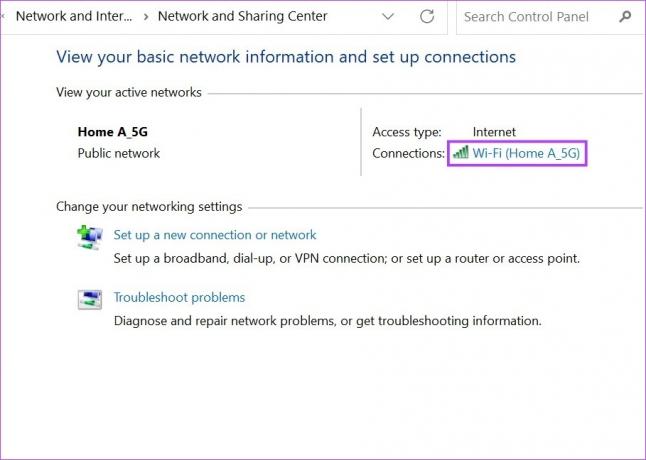
Adım 5: Ayrıntılar'a tıklayın.

Adım 6: Listelenen IPv4 adresini kontrol edin.
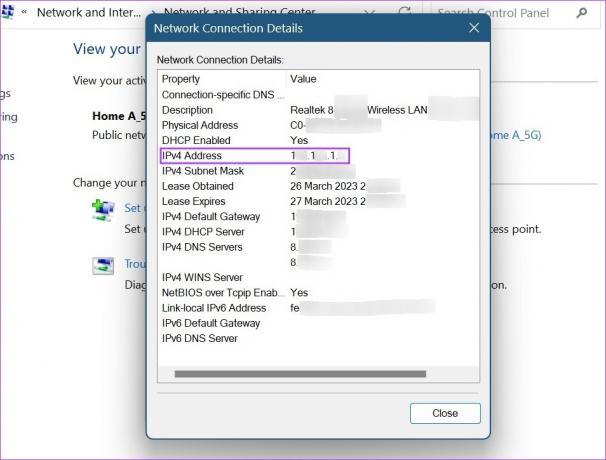
Bu, Windows 11 yerel IP adresinizdir.
3. Görev Yöneticisini Kullanma
Performansı izlemek için Windows Görev Yöneticisi'ni kullanmanın yanı sıra, yerel IP adresinizi bulmak için de kullanabilirsiniz. İşte nasıl.
Aşama 1: Windows simgesine sağ tıklayın ve Görev Yöneticisi'ne tıklayın.

Adım 2: Menü seçeneklerinden Performans'a tıklayın.
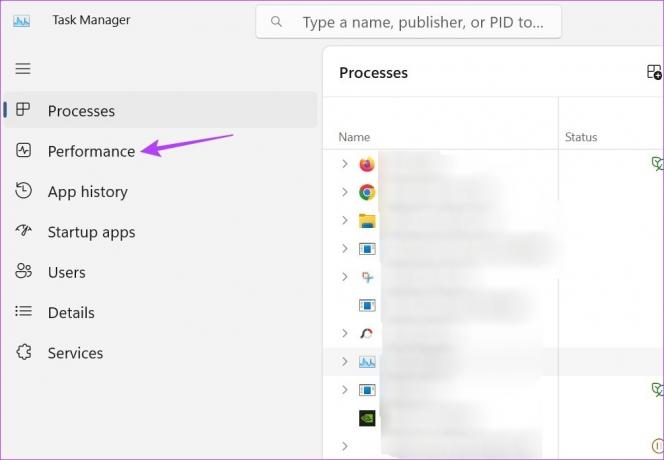
Aşama 3: IPv4 adresini bulun.

4. Sistem Bilgilerini Kullanma
Sistem Bilgileri, cihazınız hakkında kapsamlı ayrıntılar içerir. Bu nedenle, yerel IP adresinizi bulmak için de kullanılabilmesi şaşırtıcı değildir. Bunu yapmak için aşağıdaki adımları izleyin.
Aşama 1: Arama çubuğuna gidin ve yazın Sistem bilgisi. Ardından, arama sonuçlarından uygulamayı açın.

Adım 2: Menü seçeneklerinde, Bileşenler'e tıklayın.
Aşama 3: Menü seçenekleri genişlediğinde, Ağ'a tıklayın > Bağdaştırıcı'yı seçin.
Adım 4: Ağ bağdaştırıcısı ayarlarınıza gidin ve IP adresinizi kontrol edin.
Burada listelenen adresin ilk yarısı IPv4 adresinizdir, yani yerel IP adresinizdir.

5. Komut İstemini Kullanarak IP Adresi Nasıl Bulunur?
ipconfig kullanarak, IP adresinizi bulmak için Windows 11 komut istemini de kullanabilirsiniz. İşte nasıl.
Not: Windows PowerShell kullanırken aşağıdaki komutu da kullanabilirsiniz.
Aşama 1: Windows simgesine gidin, sağ tıklayın ve Terminal'e tıklayın.

Adım 2: Burada, Terminal uygulaması açıldığında aşağı oka tıklayın ve Komut İstemi'ni seçin.

Aşama 3: Aşağıdaki komutu yazın ve enter tuşuna basın.
ipconfig
Adım 4: Aşağı kaydırın ve IPv4 adresini bulun.
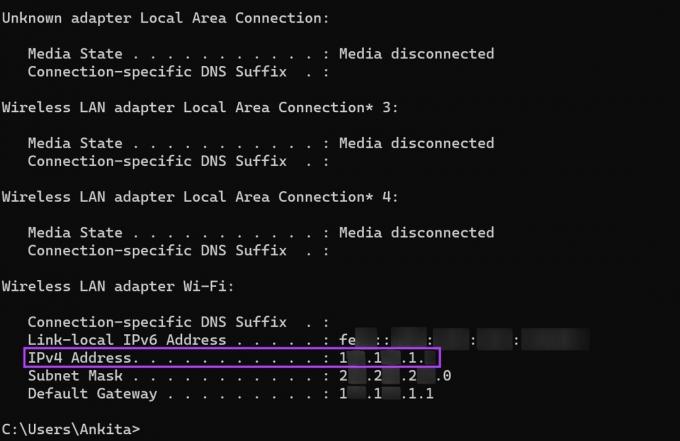
Bu, yerel IP (Dahili IP) adresinizdir.
Cihazınızda Harici IP Adresi Nasıl Bulunur?
Yerel IP'nizden farklı olarak, harici IP'niz dış dünya tarafından görülebilendir. Bu IP adresi size internet sağlayıcınız tarafından atanır ve internete bağlanmanızı sağlar. Bu adres, herhangi bir harici internet sorun giderme sorununu çözmeye yardımcı olmak için kullanılabilir. Nasıl bulacağınız aşağıda açıklanmıştır.
1. Web Tarayıcısı Kullanma
Harici IP adresinizi herhangi bir cihazda bulmanın en kolay yolu, web tarayıcısının adres çubuğunu kullanmaktır. İşte nasıl.
Aşama 1: Tercih ettiğiniz web tarayıcısını açın.
Tanıtım amacıyla Chrome kullanacağız.
Adım 2: Adres çubuğuna yazın ifconfig.me ve enter'a basın.
Aşama 3: Bağlantınız bölümünde, IP Adresinizi kontrol edin.

Bu, cihazınızın harici IP adresidir.
2. Komut İstemini Kullanma
Yerel IP adresini bulmak için komut istemini kullanmanın yanı sıra, harici IP komutunuzu bulmak için de kullanabilirsiniz. Bunu yapmak için aşağıda belirtilen komutu yürütün.
Aşama 1: Windows simgesine sağ tıklayın ve Terminal'i seçin.

Adım 2: Ardından, aşağı oka tıklayın ve seçeneklerden Komut İstemi'ne tıklayın.

Aşama 3: Buraya aşağıdaki komutu yazın ve enter tuşuna basın.
nslookup myip.opendns.com. çözümleyici1.opendns.com
Adım 4: Ardından, "Yetkili olmayan yanıt" altında IP adresinizi kontrol edin.
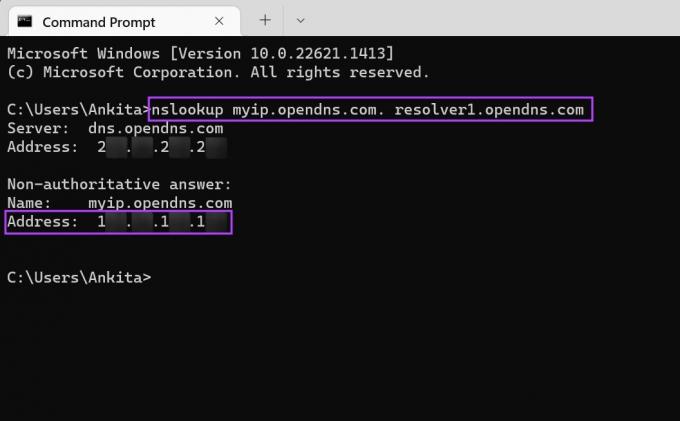
Artık bu harici IP adresini ağla ilgili herhangi bir sorunu çözmek için kullanabilirsiniz.
Windows 11'de IP Adresinizi Bulmayla İlgili SSS
Evet yapabilirsin IP adresini bir Android cihazda görüntüleyin. Ayarlar > Bağlantılar > Wi-Fi'yi açın ve Wi-Fi ayarlarınıza dokunun. Ardından aşağı kaydırın ve IP adresinizi kontrol edin.
IP adresinizi Windows 11'de gizlemek için şunları yapabilirsiniz: bir VPN'e bağlan veya internette gezinirken proxy'ler kurun. Bu, gerçek IP adresinizi maskeleyecektir. yaşıyorsanız diğer yazımıza da göz atabilirsiniz. Windows 11'i bir VPN'ye bağlarken sorun.
IP Adresinizi Bulun
Windows 11'de IP adresinizi bulma süreci aslında karmaşık değildir ve bu makalenin sizin için yararlı olduğunu umarız. öğrenmek için diğer makalemize göz atın. Windows 11'de bir ağı unutmanın en iyi yolları.
En son 27 Mart 2023 tarihinde güncellendi
Yukarıdaki makale, Guiding Tech'i desteklemeye yardımcı olan bağlı kuruluş bağlantıları içerebilir. Ancak, editoryal bütünlüğümüzü etkilemez. İçerik tarafsız ve özgün kalır.



